Introduction
If you have a Facebook account, you may go live and begin streaming video to communicate with your audience in real time. We’ll teach you how to accomplish it from both your PC and mobile device.
You can change your streaming settings before going live to make your session more unique. This will also be covered in the guide below.
From a desktop computer, you can go live on Facebook
To begin a live broadcast on a desktop computer, open the Facebook website in your web browser. Facebook advises using the Google Chrome browser, however the feature is also available in other browsers.
To begin, open your preferred web browser and navigate to Facebook. If you haven’t already, sign in to your account.
Click “Live Video” at the top of your news feed, just below the new post box.
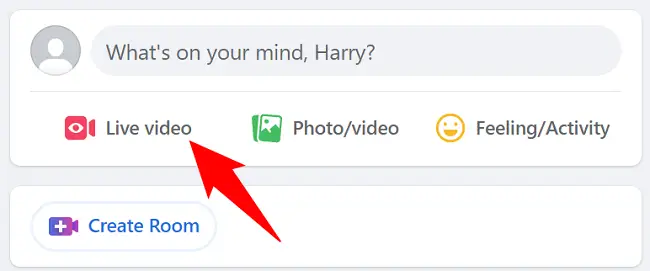
Facebook will direct you to a page called “Create Live Video.” Select “Go Live” on the right side of the page.
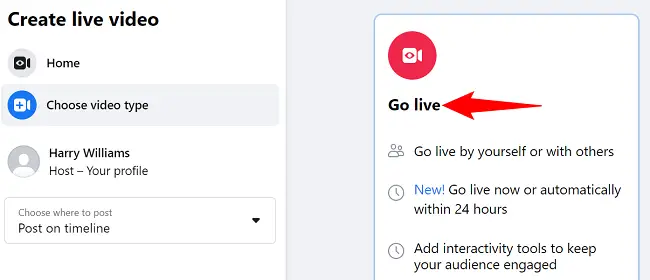
Select the “Connect Video Source” option from the left sidebar. You’ll now specify which tool you’d like to utilize for live broadcasting.
To use your webcam directly for streaming, select the “Webcam” option in the right pane. If you want to use a streaming app, such as OBS, choose the “Streaming Software” option. We’ll choose the first choice.
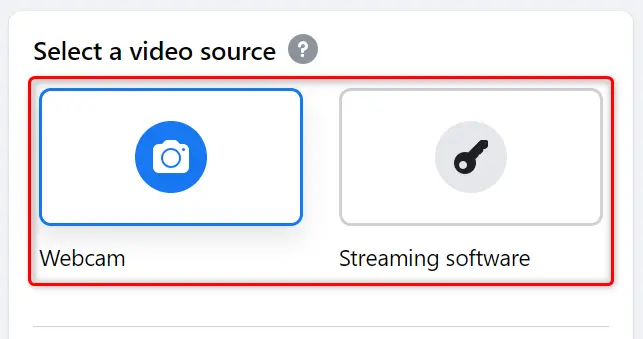
Scroll down to the “Camera Controls” portion of the page. Select the webcam and microphone you want to use here. You can preview your current video in the “Video” section.
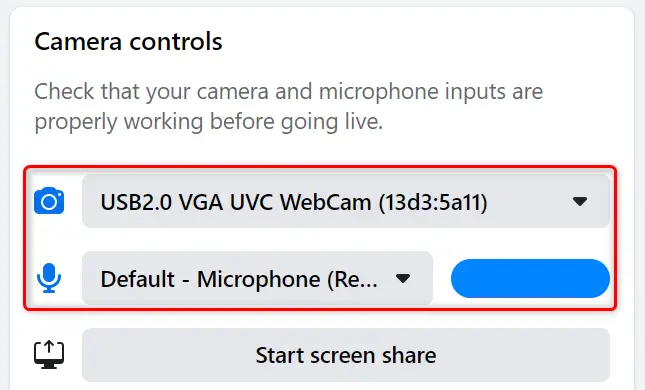
Enter a name and description for your live streaming in the “Post Details” area at the far right of your screen.
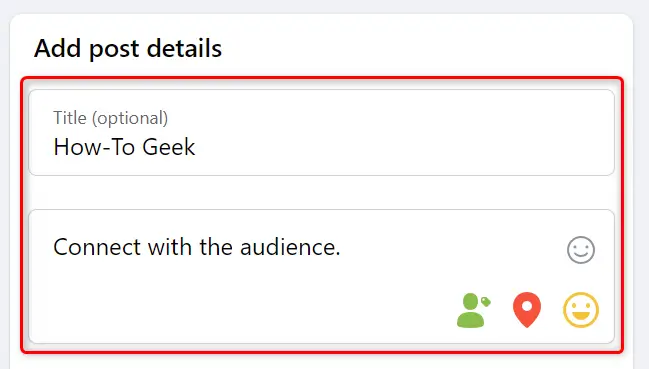
Now, before you go live, check out the numerous customization choices in the left sidebar. You can customize who can see your live streaming, whether you want to post about it on your timeline, and more.
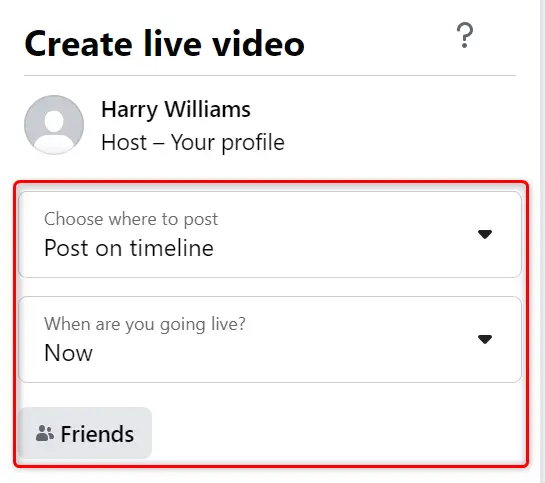
When you’ve finished configuring the options and are ready to begin streaming, click the “Go Live” button in the bottom-left corner.
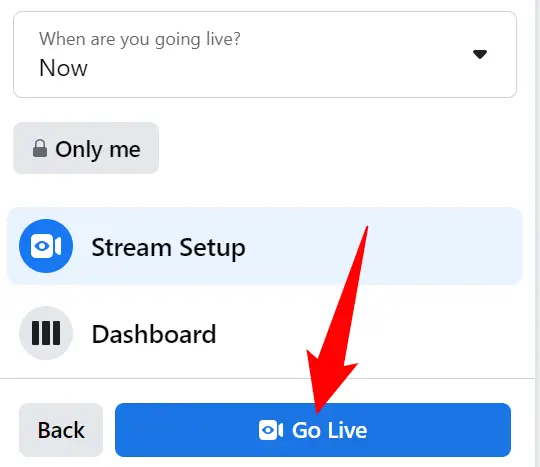
Facebook will display a countdown timer before you go live. You can now interact with your audience using a variety of on-screen alternatives.
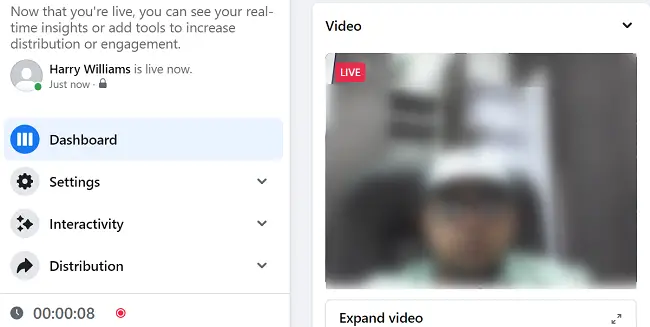
When you’re finished live broadcasting, click “End Live Video” in the bottom-left corner of Facebook. Then, under the prompt, select “End.”
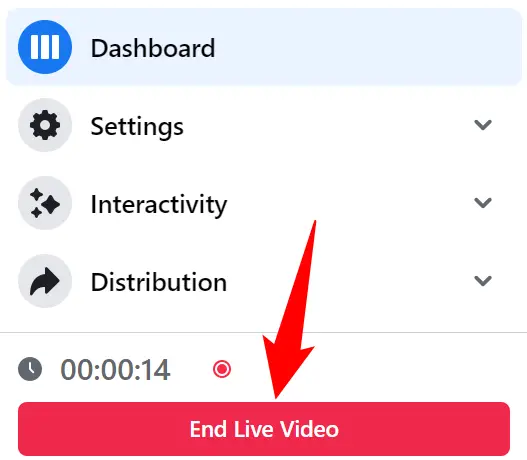
Facebook will show a “Quick Actions” menu where you can conduct an action on your live video clip. If you want, you can choose one of the options.
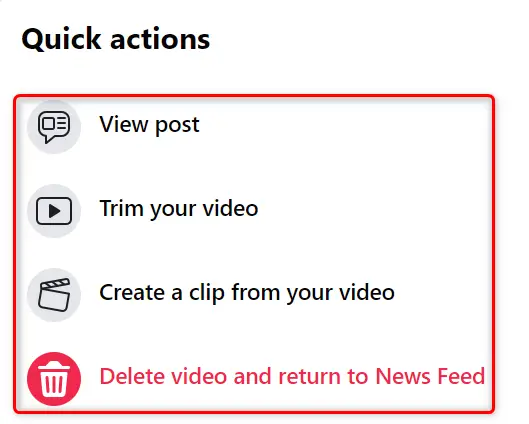
And that’s how you virtually meet your fans on this giant social networking site. Have fun socializing!
Begin Live Streaming on Facebook From Your Mobile Device
Use the official Facebook app to go live from your iPhone, iPad, or Android phone.
Begin by opening the Facebook app on your smartphone. Tap the “Live” option at the top of your news stream.
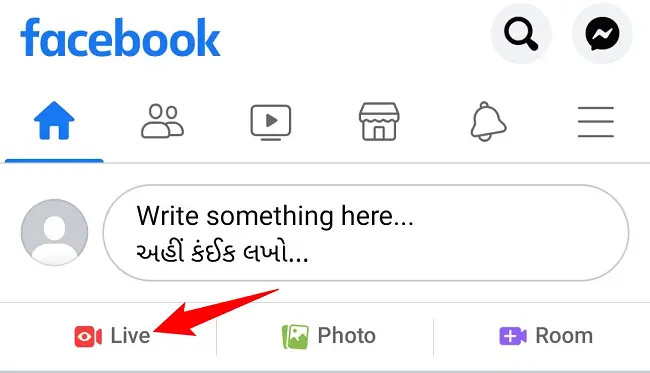
If you haven’t already, grant the Facebook app media permission so it can use your phone’s microphone and camera. The software will then display a glimpse of your camera.
You may wish to make a few changes before going live. Tap your name at the top of the page. Then, on the “Profile & Audience” screen that appears, choose who you want to see your streaming. You can also use this page to send notifications about your streaming to some of your friends and followers.
Then, at the top, hit the left-arrow icon to return to the main screen.
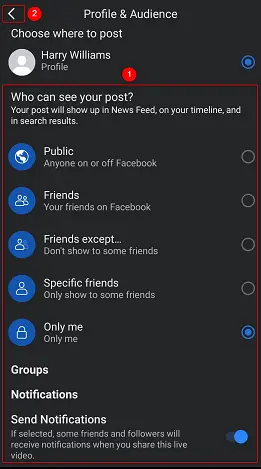
There are three icons at the top of the main screen. The first icon (magic wand) lets you add interesting effects to your live video. The second icon (a lightning bolt) activates your phone’s flashlight, which improves lighting. The third (a camera with revolving arrows) allows you to swap between your phone’s back and front cameras.
![]()
You can optionally add a description for your streaming at the bottom of the page. Then, by tapping the person icon, you can invite others to go live with you. By selecting the hamburger menu, you may see more possibilities (three horizontal lines).
Finally, when you’re ready, press the “Go Live” button.
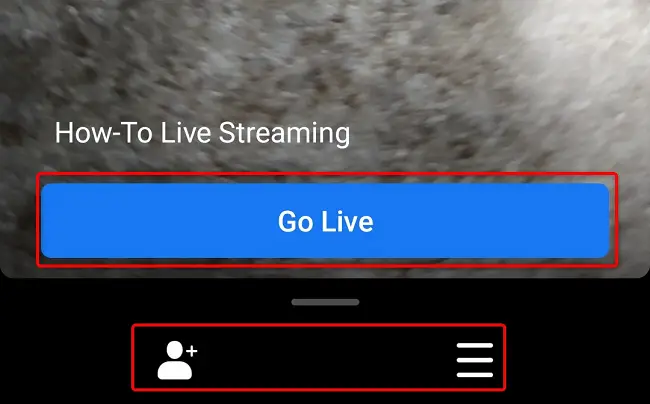
Facebook will begin your live streaming, and you will see a “Live” icon in the top-left corner. You can now communicate with your audience in whatever way you desire.
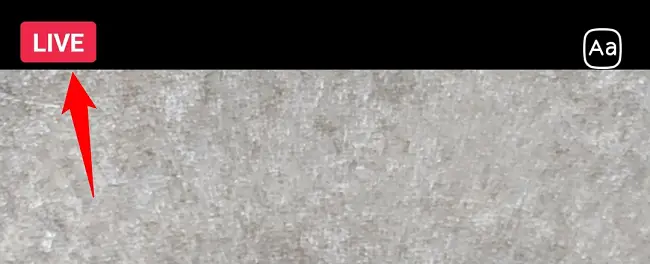
Tap “Finish” in the bottom-right corner of the app to cease your live streaming.
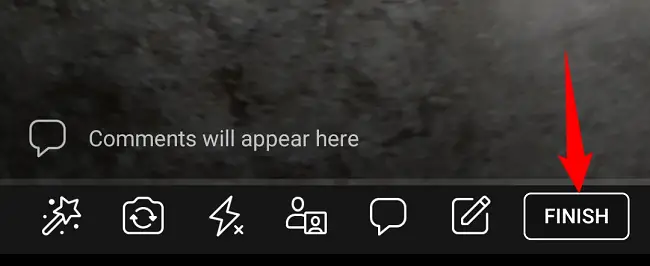
After the video has finished, you can upload it to your timeline by tapping “Post Now.” Alternatively, you can remove the video by tapping the trash can symbol.
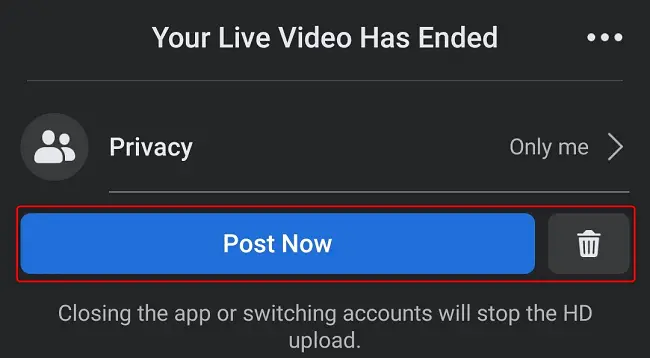
And that’s how you use this neat little Facebook tool to connect and engage with your audience. Enjoy!

