Introduction
Spotify codes make it simple to share your favorite tracks and other Spotify content. On Windows, Mac, iPhone, iPad, and Android, we’ll teach you how to create and scan these codes.
What Is a Spotify Code and How Do I Use It
A Spotify code is a picture with a machine-readable code. It’s similar to a QR code, which you may be acquainted with. This code can’t be read by you, but it can be read by the Spotify app on your iPhone, iPad, or Android phone.
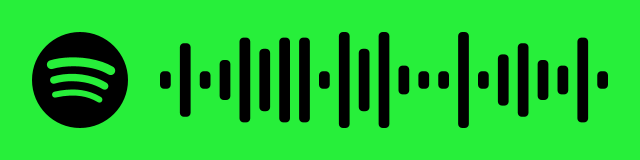
When a user scans this code with their phone, Spotify directs them to the item that the code refers to.
These codes may be generated for Spotify tracks, albums, artists, playlists, podcasts, and even your profile. These coupons are available to both free and premium users.
- Note that depending on your platform and app version, these steps may differ significantly.
What Is a Spotify Code and How Do I Make One?
Use the Spotify app on your Windows, Mac, iPhone, iPad, or Android device to create a Spotify code. If you want, you may also utilize Spotify’s online version.
On a computer or the web, create a Spotify code.
Launch the Spotify software on your Windows or Mac computer to begin creating a code for your Spotify item. If you prefer, you may use the online version.
Find the item for which you wish to create a code in Spotify.
Select Share > Copy Spotify URI from the three dots next to your Spotify item. If you don’t see the choice, hover over the menu while pressing and holding the Alt key on Windows or the Option key on a Mac.
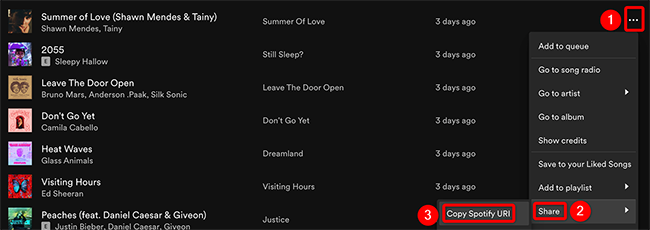
Now open your computer’s web browser and go to the Spotify Codes website. Right-click the “Spotify URI” box on the webpage and choose “Paste.” Then click “Get Spotify Code” under the text area.
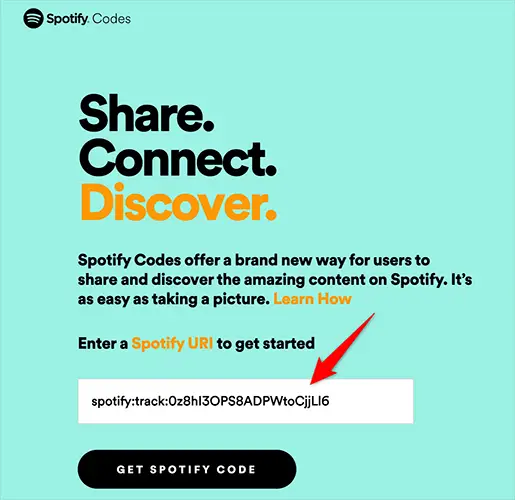
A window titled “Create a Spotify Code” will display. Customize the appearance of your code using the various settings in this pane:
- Background Color: This is where you’ll choose the color for your code.
- Bar Color: With this option, you may choose a color for the Spotify bar.
- Size: Here you may choose the size of your code in pixels.
- Format: For your coding, use the “SVG,” “PNG,” or “JPEG” file formats.
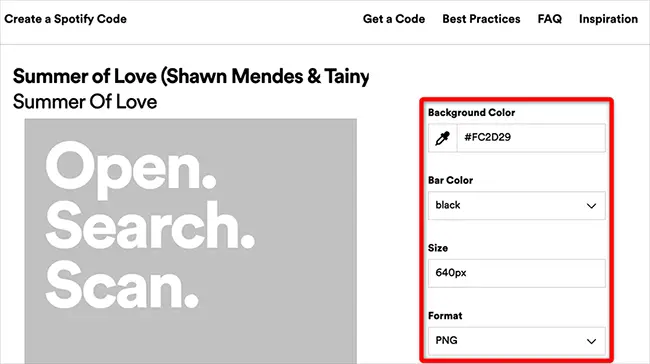
The code picture in the “Create a Spotify Code” box updates in real time to reflect your modifications. If this code appeals to you, click “Download” at the bottom of the page to save it.
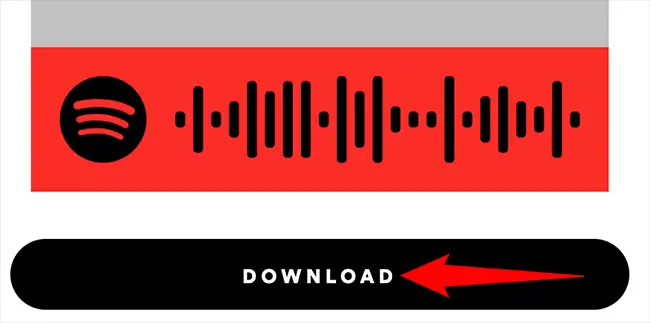
You may now transmit the downloaded code to anybody and have them scan it to have access to your Spotify item.
In Spotify for Mobile, create a Spotify Code
Use the Spotify app on an iPhone, iPad, or Android phone to create scannable codes.
To begin, go to your phone’s app store and download the Spotify app. Find the object for which you want to create a code in the app, then press the three dots next to it.
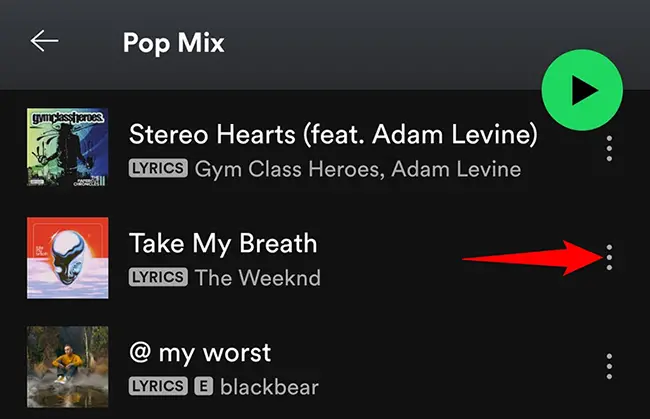
The artwork for your chosen item will be at the top of the page that appears after touching the three dots. The Spotify code at the bottom of this artwork may be scanned by others to locate your item.
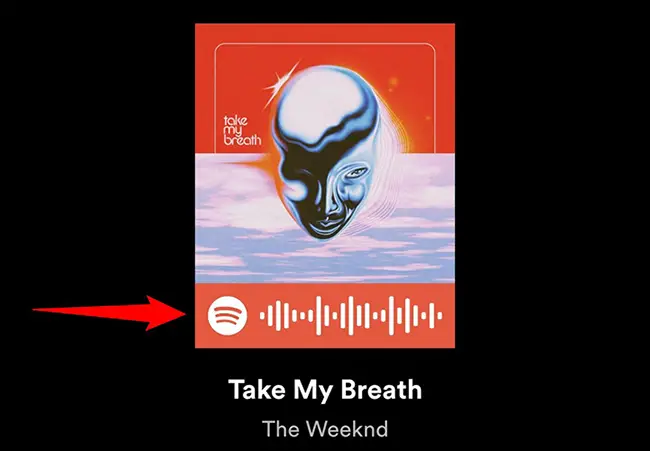
If you want to save the code to your phone, take a screenshot of this page.
What Is the Best Way to Scan a Spotify Code
You’ll need the Spotify app for iPhone, iPad, or Android to scan a Spotify code. You can’t scan codes from a computer or the internet.
To begin, go to your phone’s app store and download the Spotify app. Select “Search” at the bottom of the app’s bar.
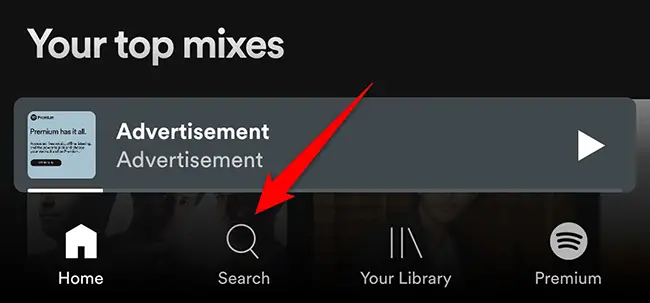
Tap the search box on the “Search” page.
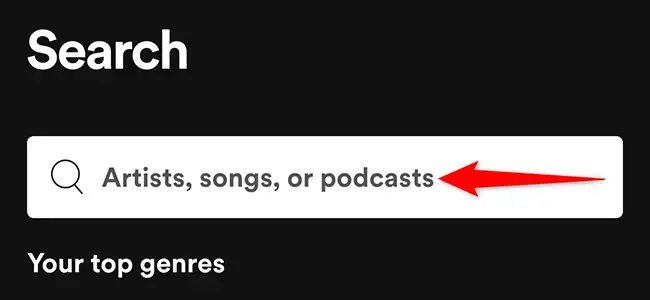
Tap the camera icon next to the “Search Query” field.

To use your phone’s camera to scan a Spotify code, aim it at the code. Instead, choose “Select From Photos” to scan a code that has been stored as a picture on your phone.
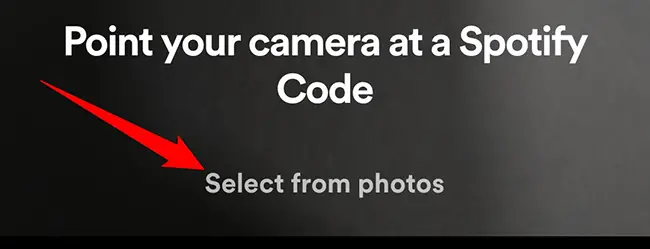
Spotify will scan the code and provide you access to the item associated with it. Enjoy!


