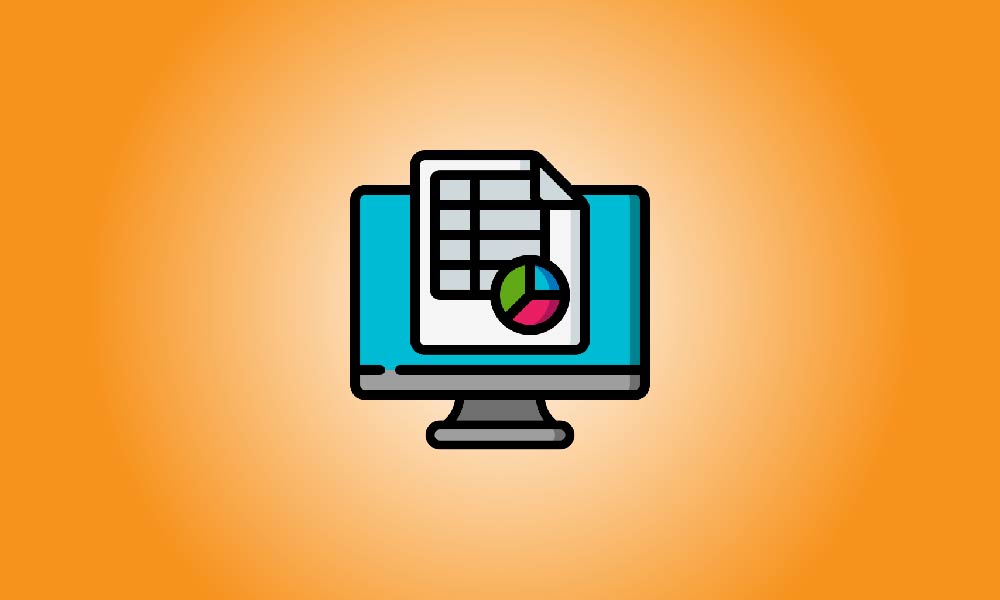Key Takeaway
Choose a new program in the “Open With:” area by selecting “Get Info” from the menu when you right-click on a spreadsheet file type. To change the default program, click “Change All…” and then confirm your selection.
On a Mac, Microsoft Excel performs admirably, but occasionally spreadsheets open in other programs like Apple Numbers. By instructing your Mac to use a specific software by default and converting incompatible files, you may resolve issue.
Set Excel as the Mac’s default spreadsheet program.
You must instruct macOS which program to use if you want to alter the app that opens a certain file. For each file type you want to alter, you must follow these steps. You could want to link the following file formats with Excel instead of those that are frequently associated with Numbers:
- XLSX — The default file format for Microsoft Excel, also supported by Numbers and LibreOffice.
- XLS — the pre-2007 version of Microsoft Excel files.
- CSV — Often used as a database container and short for “comma-separated value”.
- ODS — Associated with the ODT file extension is an OpenDocument Spreadsheet format that is frequently utilized by LibreOffice and OpenOffice.
- DBF — Excel can open dBase spreadsheet files, but they cannot be stored; you must convert them.
On a Mac, selecting “Get Info” from the context menu that comes after right-clicking (or Control+clicking) a spreadsheet is the simplest method to accomplish this.
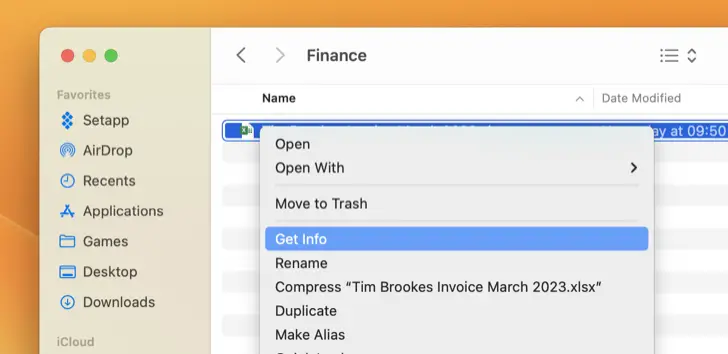
You will see an information window with a section marked “Open with:” at the bottom, which you should expand if it isn’t already. It will list the current default application.
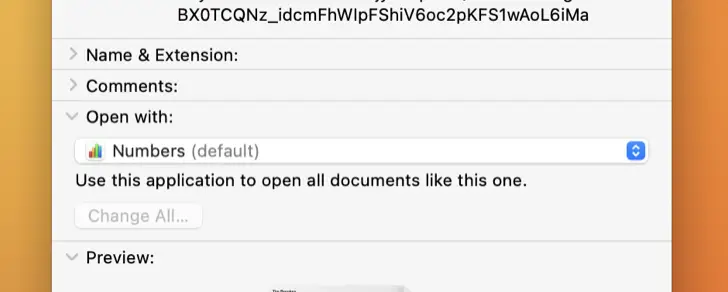
Choose the alternative application from the drop-down menu. Excel has been used in place of Numbers in the example below.
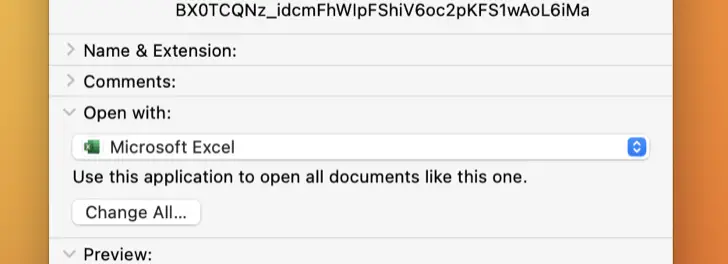
Finally, in the dialog box that appears, select “Change All…” and then “Continue.”
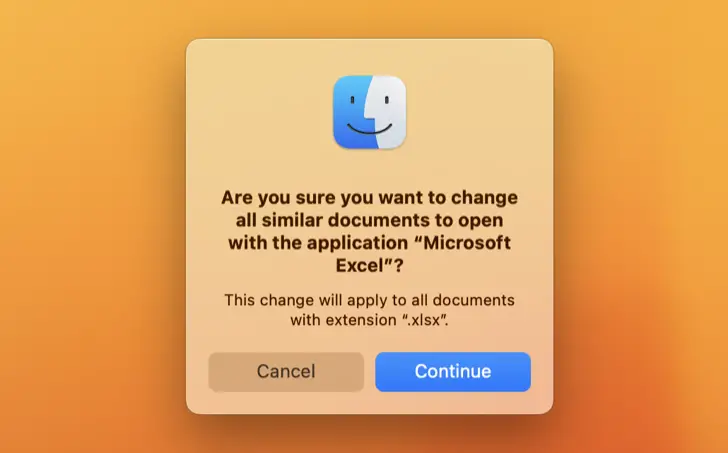
You may pick “Other” and then find the Excel app in your Applications file if the program you wish to use (in this example, Excel) isn’t displayed in the box. Be warned that this frequently indicates that the software you have chosen is incompatible with the file type you have selected.
Open Spreadsheet Files Quickly in Another App
Alternatively, you may use the regular right-click context menu (Control+click) to obtain “Open With” alternatives. Here, though, choosing an application won’t alter the default app.
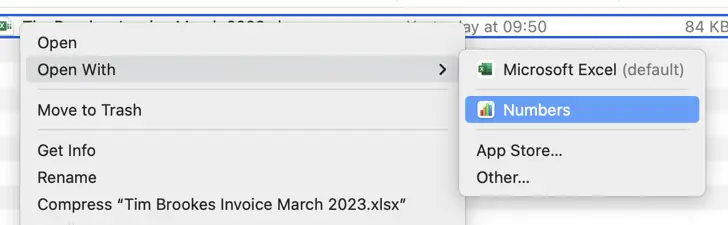
This might be useful if you want to open a file (such as a spreadsheet) in a certain program without modifying the default settings.
Opening Numbers Files in Excel
Numbers is Apple’s spreadsheet application. Despite being practical, cost-free, and coming pre-installed on new Mac purchases, the software lacks many of the functionality offered by Excel. Apple’s proprietary Numbers format is used by default when you save a Numbers file.
Unfortunately, Excel does not support opening this file natively. It also won’t function to upload a numbers file to Google Sheets. The export feature in Numbers makes it rather simple to convert a file to Excel format. If you don’t have a Mac but have an iCloud account, you may export the file using Numbers for iCloud at iCloud.com.
If you are unable to employ these techniques, you must use a file converter, such as CloudConvert, to complete the task.
Google Sheets Should Not Be Ignored
Excel is a robust spreadsheet program that is far superior to Apple’s product, whereas Numbers is user-friendly, portable, and cost-free. The finest of both worlds are combined in a third alternative called Google Sheets, but you can only use it on a web browser.
There are several productivity-enhancing features in Google Sheets, and certain Sheets features are completely absent from Excel.Make sure you are familiar with the fundamentals of Google Sheets usage before trying to advance.