Introduction
You may become bored of staring at the same profile photo on your Zoom account after a time. Perhaps you added one that you thought would be humorous but was not in your meetings. Whatever your reason for updating your profile image, you’ll be relieved to hear that it’s a simple procedure. So, even if you’re not extremely tech-savvy, altering it won’t be difficult. Here are three methods for changing your Zoom profile image.
How to Change Your Zoom Profile Picture
You can modify your profile image if you’re using the Windows desktop app by performing the following. After opening the desktop app, click on your profile image and then Settings. Select the Profile option from the menu on the left. When you hover your mouse over your current profile photo, a pen symbol will display. Simply click on it.
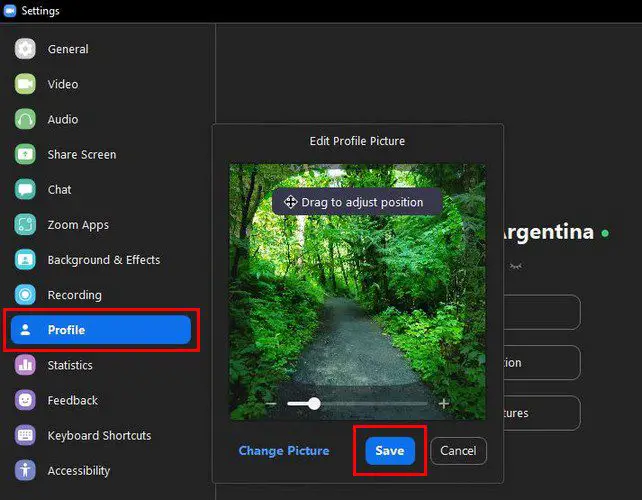
Change your profile photo by clicking the Change picture option at the bottom left. After you’ve uploaded your new image, you may zoom in or out to see as much of it as you wish. The slider or the plus and minus icons on the sides may be used. When you’re finished, press the blue Save button.
Using the Zoom Web Portal, you may change your profile picture.
If you’re already in the Zoom web portal, why not update your profile image while you’re there? Select the picture to the left of your name by clicking on the Profile option on the left. The images you upload must be in PNG, JPEG, JPG, or GIF format. They must be at least 2 meters in length.
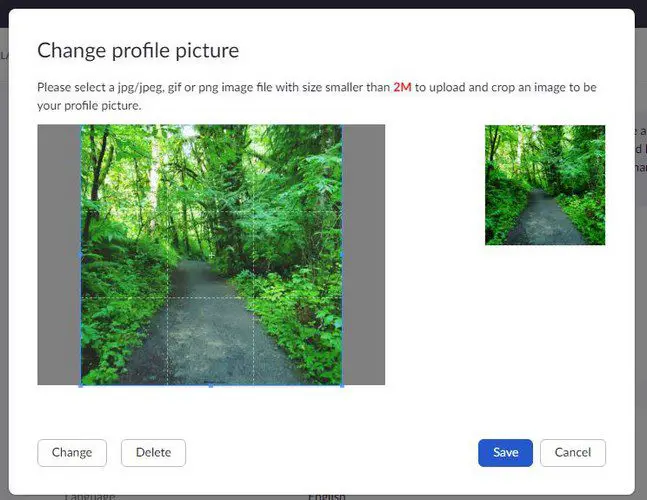
How to Change Your Android Zoom Profile
You may also modify your profile image from your Android smartphone. When the app is open, press the three dots in the bottom right corner. Tap on the section that contains your profile information. When you’re in Profile, touch on your photo to replace it with another from your device’s gallery or snap a new one.
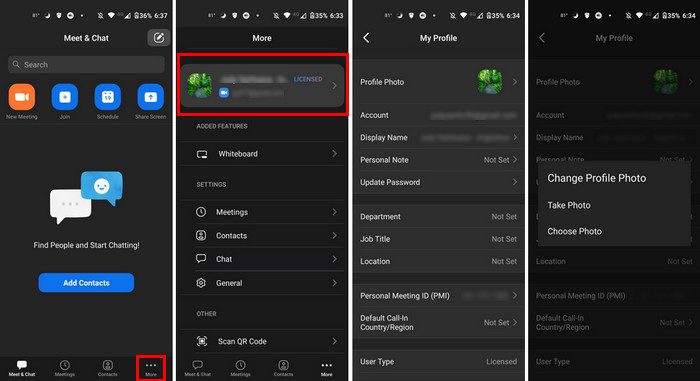
That’s the end of it. If you change your mind and want to modify it again, you may do it as many times as you want. You may alter it as many times as you like.
If you enter into a meeting and don’t see your profile image, it’s because the host has blocked the profile photographs from view. It’s also possible that you joined the Zoom conference without first logging in to your account. When you attend a meeting, sign in to your account and you should be able to view your profile image.
Conclusion
When you upload a profile photo to your Zoom account, you personalize it. When you become tired of such images, you notice how simple it is to change them regardless of your device. You may zoom in and out of the picture, as well as crop it. How often do you update your Zoom profile picture? Share your ideas in the comments section below, and don’t forget to share this post on social media.

