Introduction
When you create a form in Google Forms for job seekers, contest participants, or team members, you may allow responders to add files or photographs. Simply write a “question” about file uploads. That’s what we’ll show you.
In Google Forms, include the File Upload Question
Sign in to Google Forms, then open the form you wish to use or create a new one. To add a question, click the + symbol in the floating toolbar on the right side.
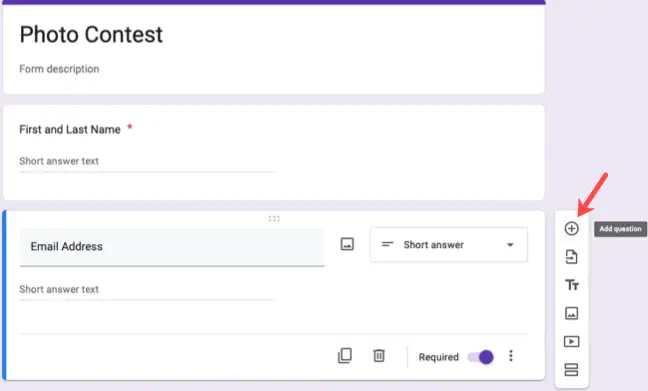
In the question type drop-down box at the upper right of the question block, choose “File Upload.”
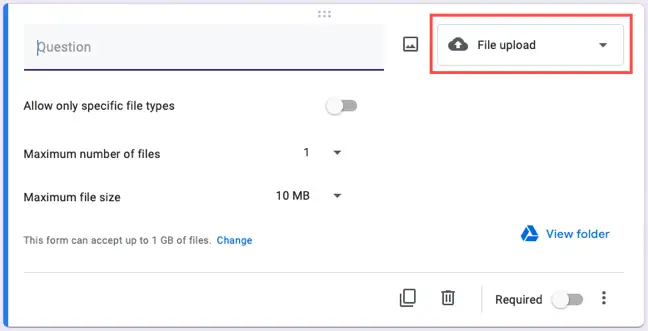
You’ll notice a message informing you that the files will be posted to your Google Drive and that responders must sign in with their Google account. To add the question, click “Continue.”
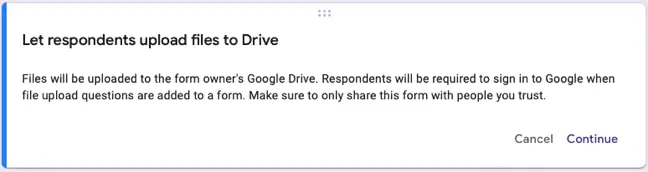
Fill us the Question form with your question and, if desired, attach a picture.
Limit the size of uploaded files.
You most likely do not want responders to upload anything. To that end, you have three choices for configuring your file upload query to allow just the files you desire.
File Format
Enable the checkbox if you only want certain file types to be uploaded by respondents. Then, under the type, click one or more boxes that include document, PDF, video, picture, or another choice.
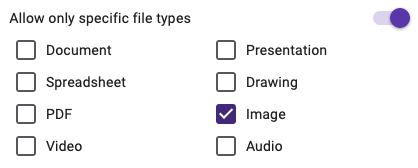
Maximum Number of Files
In certain circumstances, you may wish to enable responders to upload several files. For example, if you hold a picture contest and want participants to submit more than one photograph, you may specify that here.
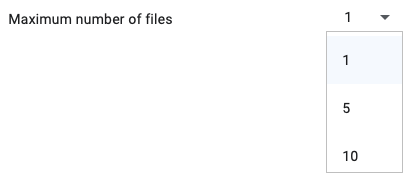
File Size Limit
Because the uploaded files are saved on your Google Drive, you may wish to keep the file size to a minimum. You may choose between 1 MB and 10 GB. The form file size restriction is shown below the option. If you wish to raise this limit, click “Change.”
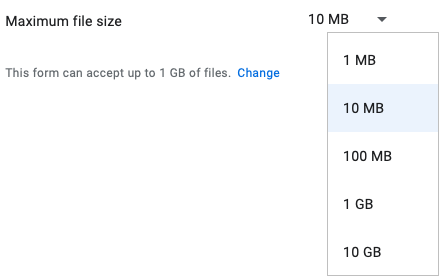
If you choose, you may make the question obligatory by activating the toggle on the bottom right of the question box.
Your inquiry is now ready to be asked!
How to View the Files Attached
After you post or share your form and begin collecting replies, you may access the files stored in Google Drive in one of the following ways.
To access individual files for the question, go to the Responses page for your form.
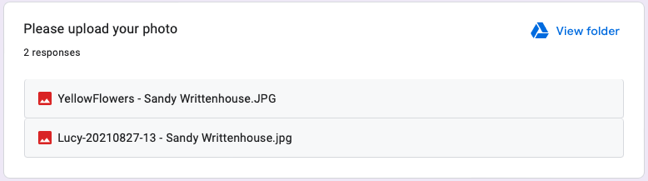
Select “View Folder” from the question on your form or the Responses page. You’ll be sent directly to the folder in your Google Drive where you may see all files.
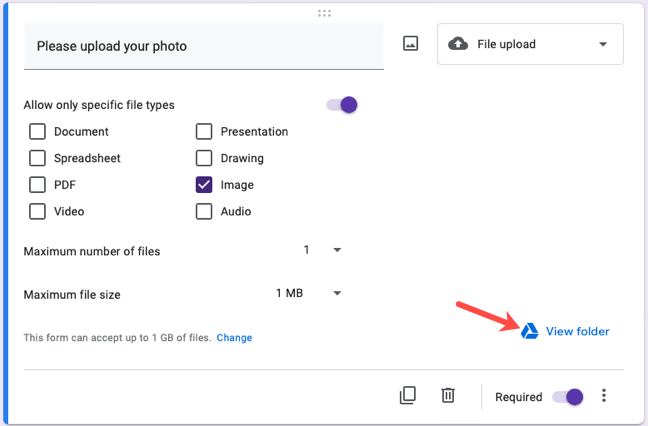
Navigate to Google Drive and look for the folder. Its name comprises the title of the form, as well as a subfolder for the title of the question.
When you come to the subfolder with the uploaded files, you’ll see that each file name correlates to the respondent’s Google account name. As previously stated, responders must check in with their Google account to submit the file.

The file upload question in Google Forms is a straightforward method to accept resumes, images or videos, team updates, or timesheets.

