Introduction
Use Facebook’s anonymous posting function to publish anything in a Facebook group without disclosing your identity. It’s simple to do if the functionality has been enabled by a group administrator. We’ll demonstrate how to utilize it.
What You Should Know About Facebook Posts Made by Strangers
An anonymous post in a Facebook group can only be made if the group has allowed the function. Also keep in mind that group managers, moderators, and the Facebook team can still see your name in anonymous posts. Furthermore, anonymous posts will not display right away. You’ll have to wait for an admin or moderator to approve your request.
Check out the guidelines at the end of this tutorial if you’re the admin of a group and wish to permit anonymous posting in your group.
In a Facebook group, post anonymously
Any Facebook-supported device, such as a Windows, Mac, Linux, Chromebook, iPhone, iPad, or Android device, can be used to make an anonymous post in a Facebook group.
To get started, open your computer’s web browser and go to the Facebook website.
Select “Groups” from the left-hand sidebar when the site loads.
On all devices, the methods for creating an anonymous post are nearly same. To show the technique in this article, we’ll utilize Facebook’s online version.
To begin, open a web browser on your computer and go to the Facebook website.
Select “Groups” from the left-hand sidebar when the site loads.
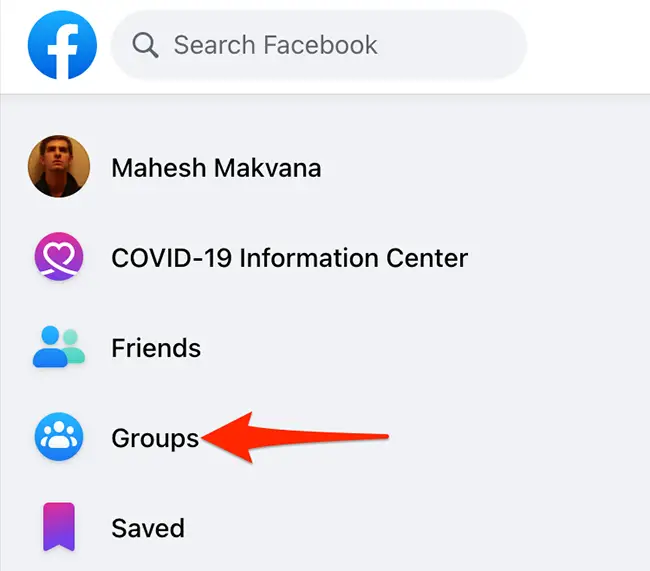
Select your group from the left-hand sidebar on the “Groups” screen. Then, on the right, select “Anonymous Post” from the drop-down menu.
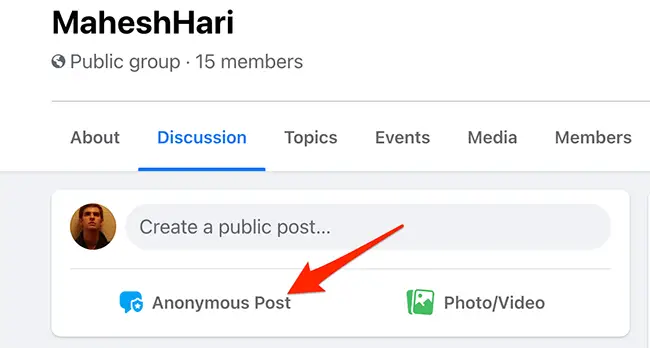
An “Anonymous Post” window will appear on Facebook. At the bottom of this box, click “Create Anonymous Post.”
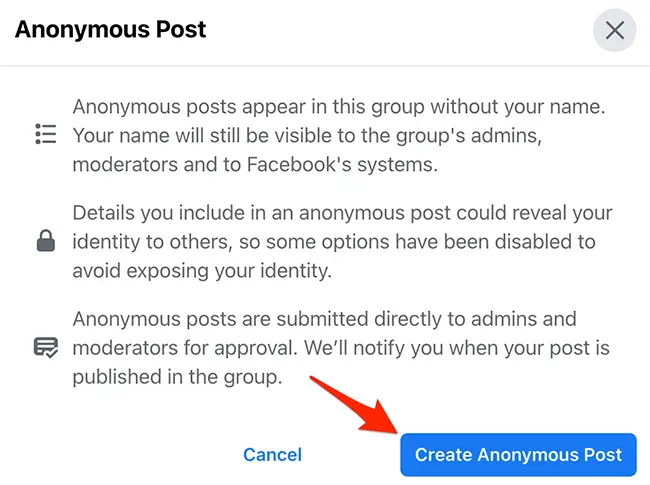
A “Create Post” window will now appear. Click the huge text area here and type your message as you normally would. When you’re finished, click “Submit” at the bottom of the window.
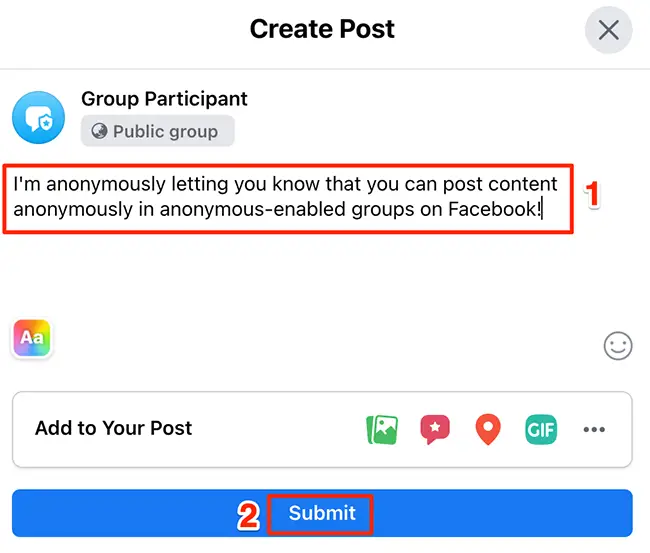
Facebook will send your post to the administration and moderators of the group. Your post will only be published when it has been approved by an administrator or a moderator.
That’s how you post to a group without disclosing your true identify!
In a Facebook group, how do you enable anonymous posting
You must be a group admin to enable anonymous posting in a Facebook group.
Open the Facebook site after you’ve confirmed that you’re an admin. Select “Groups” from the left-hand sidebar of the site, and then choose your group.
Select “Settings” from the “Admin Tools” area on the left of your group screen.
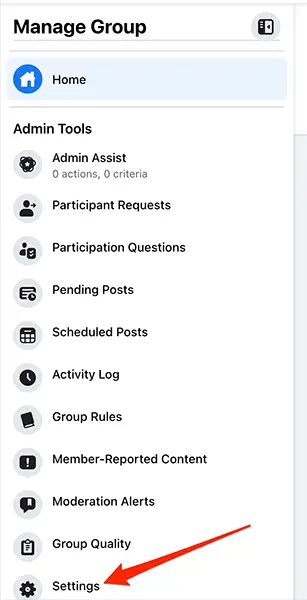
Scroll down to “Features” on the “Settings” tab. Click the pencil icon next to “Anonymous Posting” here.
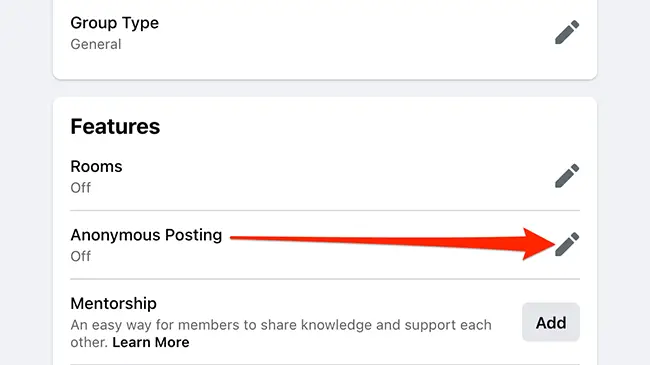
Choose “On” from the “Anonymous Posting” area at the bottom of the “Anonymous Post” window that opens. Then, at the bottom of the window, click “Save.”
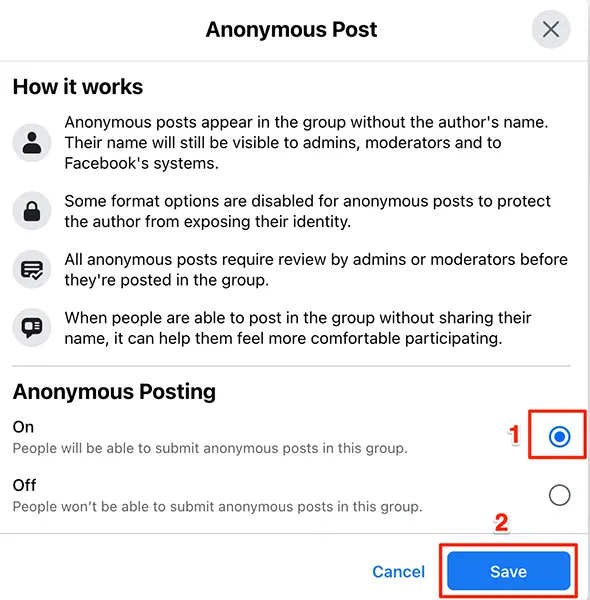
And you’ve made anonymous posting possible on your Facebook group!
You may also disable anonymous posts in your group at any moment. Open the same “Anonymous Post” window to do so. Select “Off” from the “Anonymous Posting” column. Then, at the bottom of the window, click “Save.”
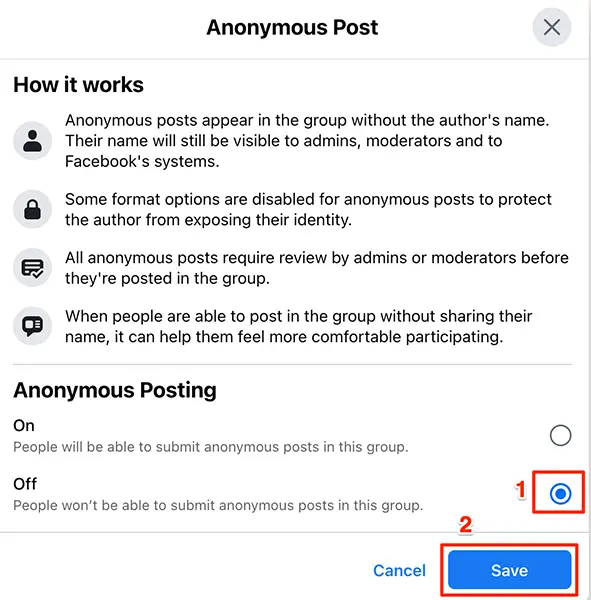
And that’s it.
It’s fantastic to see Facebook offer this feature, which allows you to submit specific things without disclosing your identity. This should work well for postings if you don’t want your name to be published for a variety of reasons.

