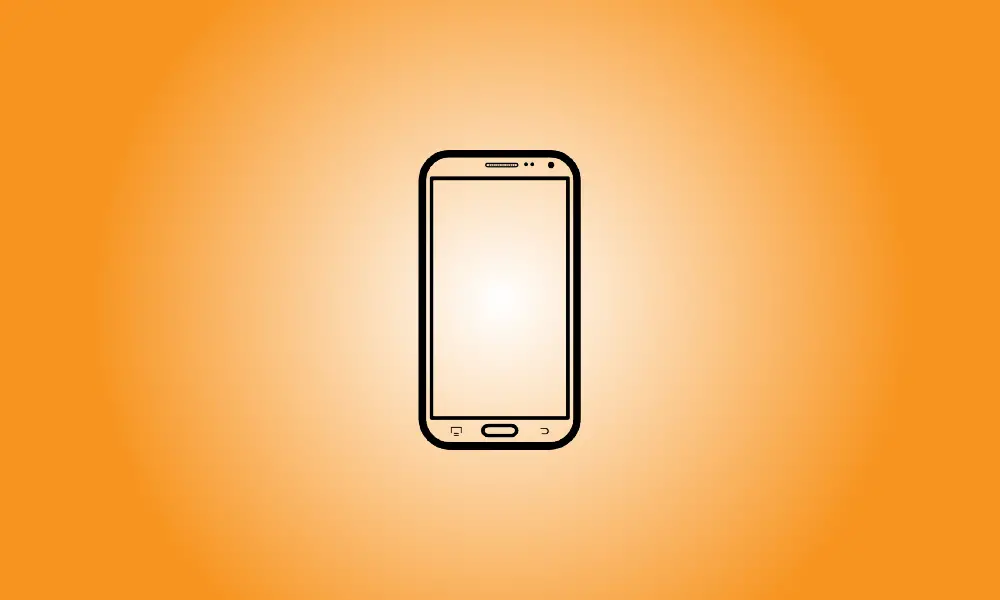Introduction
With Android 12, Google introduced a brand new way to customize your phone’s appearance. It alters the theme based on the colors of your wallpaper. You can also use this feature if you have a Samsung Galaxy device running One UI 4.
Samsung’s implementation of “Material You” differs significantly from Google’s. It is distinct from the themes available from the Galaxy Store. To use the wallpaper-based color palettes, you must be using the default device theme.
What exactly is a Samsung Galaxy Phone’s “Color Palette”
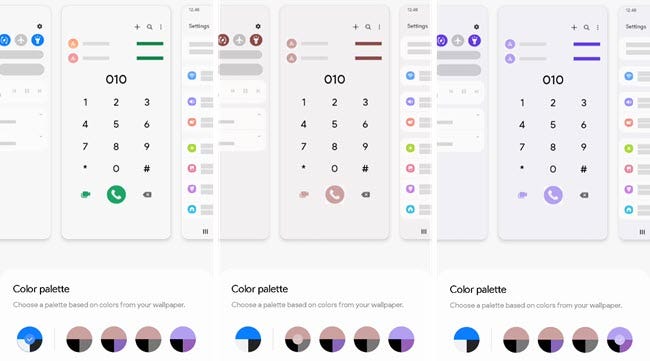
Before we go any further, let’s clarify what we’re talking about. The “Color Palette” is essentially a collection of colors based on your wallpaper. These colors are then used throughout the phone’s user interface.
The color palette is applied to the Quick Settings buttons, the notification shade’s background color, and the colors in system apps such as Phone and Settings. It’s a more subtle way to change up the look without committing to a full-fledged theme.
How to Alter the Color Scheme
First, make sure you’re using a wallpaper that you enjoy. This is where you’ll find the color palette options. When you’re finished, swipe down from the top of the screen once and tap the gear icon.
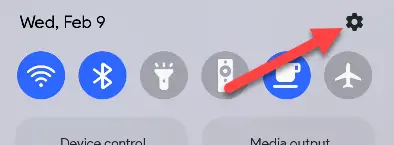 ]
]
Then, in the Settings, navigate to the “Wallpaper and Style” section.
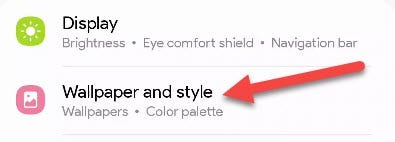
Choose “Color Palette” now. If you haven’t already, you’ll be given the option to use the default device theme.
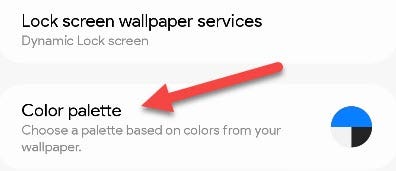
You’ll be presented with five different color palettes from which to choose. Tap them to see how the colors will appear in the above preview area.
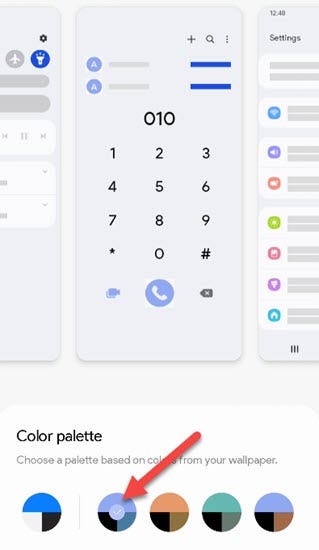
The second thing you can do is customize the app icons. This only applies to Samsung apps at the time of writing, and it only works with the default One UI Home launcher.
When you’re finished, tap “Done” to save your changes.
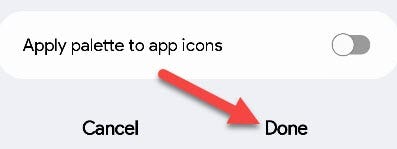
That’s all! These subtle color changes can be found throughout the phone. It’s not a major change, but it’s cool to see the colors of your wallpaper spread to more areas. Samsung phones have a plethora of personalization options, and this is just another one.