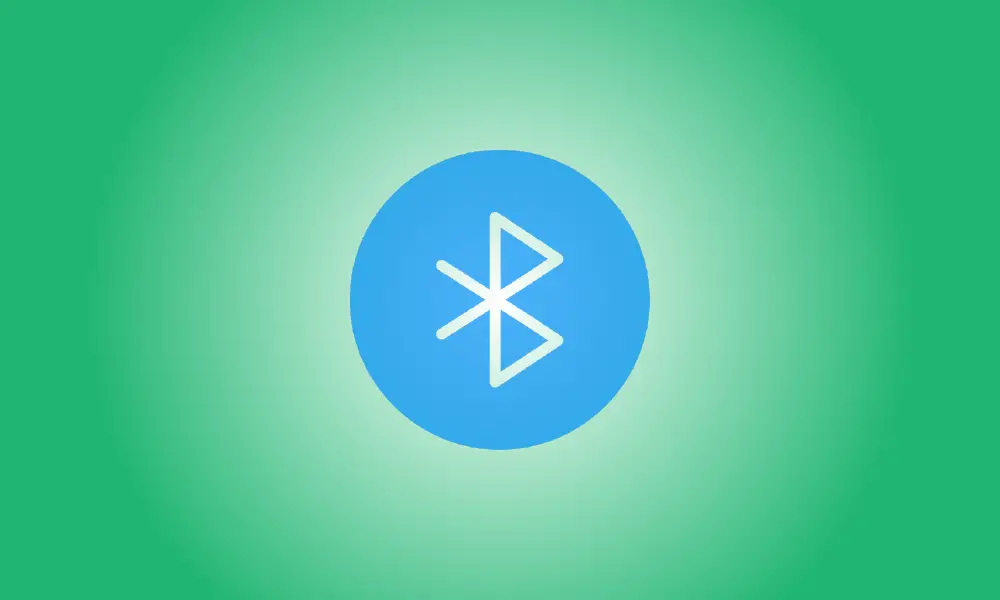Introduction
Here are a few fast methods to reactivate the Bluetooth adapter on Windows 11.
If the Bluetooth option isn’t visible in the Settings app on Windows 11, one of three things is likely to be the case. The Bluetooth adapter on the computer may be deactivated, you may have a driver issue preventing Windows from identifying the adapter, or the device may not have Bluetooth hardware.
Whatever the issue, there is a way to solve it. You may use Device Manager to check whether the machine has a Bluetooth adapter or to activate the device. You may also repair the issue by reinstalling or updating the Bluetooth driver.
In this tutorial, you’ll learn how to repair the Bluetooth adapter so that you can use the function from the Settings app on Windows 11.
Fix missing Bluetooth on Windows 11
Follow these methods to repair the Bluetooth option in the Settings app:
- Open Start.
- To access the app, search for Device Manager and pick the first result.
- The Bluetooth branch should be expanded.
- Right-click the Bluetooth adapter and choose Enable device from the menu.
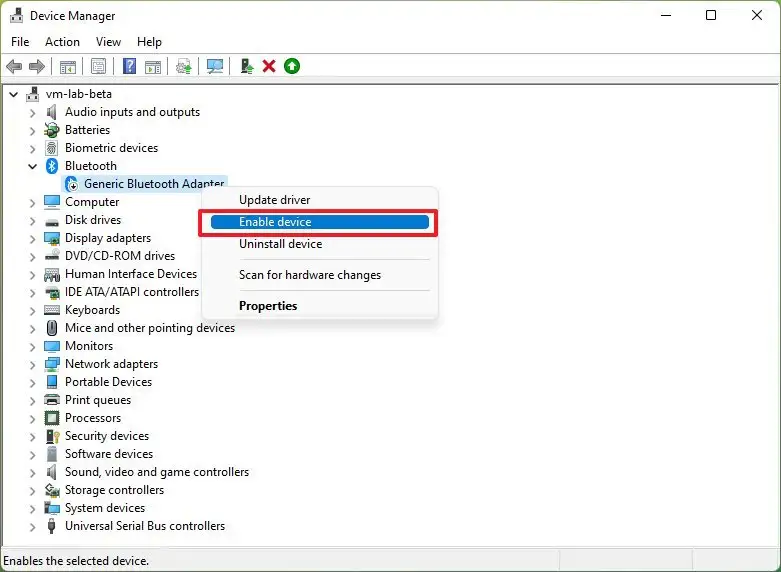
The Bluetooth option will be visible in the Settings app after you’ve completed the instructions.
The machine does not have Bluetooth-capable hardware if the Bluetooth adapter is not shown in Device Manager. If this is the case, a low-cost USB Bluetooth adaptor, such as the TP-Link USB 5.0 Bluetooth Dongle Receiver, is available for roughly $15 on Amazon.
Troubleshoot Bluetooth driver issues
The issue might be due to the driver if the Bluetooth option is absent from the Settings app yet the adapter is visible in Device Manager.
The issue could be resolved by reinstalling or upgrading the device driver in this scenario. The driver you’ll need, though, will be determined on the adapter you’re using. Bluetooth hardware, for example, is commonly incorporated into the wireless hardware on laptops or motherboards, or it may be a separate adapter, such as USB Bluetooth adapters.
Install the driver again
Follow these instructions to reinstall the Bluetooth driver on Windows 11:
- Open Start.
- To access the app, search for Device Manager and pick the first result.
- The Bluetooth branch should be expanded.
- Select Uninstall device from the context menu when you right-click the adapter.
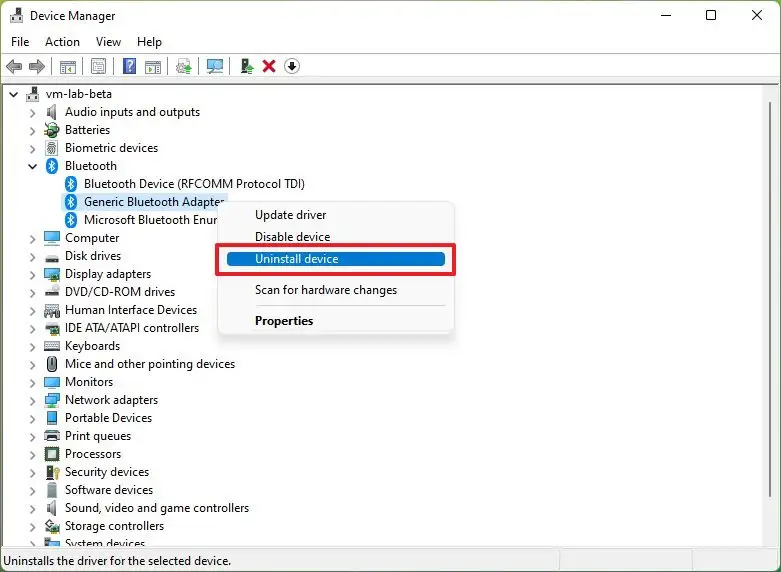
Select Uninstall from the drop-down menu.
Your computer should be restarted.
After you follow the procedures, Windows 11 should automatically reinstall the device driver, resolving any Bluetooth difficulties, and the choice should appear in the Settings app.
Drivers should be updated
If you need to update the driver, download the package from the manufacturer’s support page and follow the installation instructions. You may alternatively update the device driver by following the instructions shown below.
Follow these procedures to upgrade the Bluetooth driver:
- Open Start.
- To access the app, search for Device Manager and pick the first result.
- The Bluetooth branch should be expanded.
- Select Update driver from the context menu when you right-click the device.
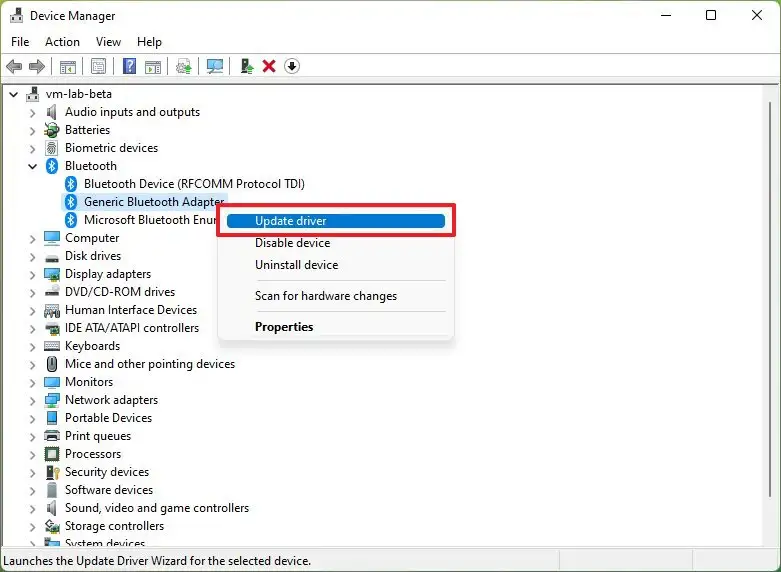
Select Browse my computer for drivers.
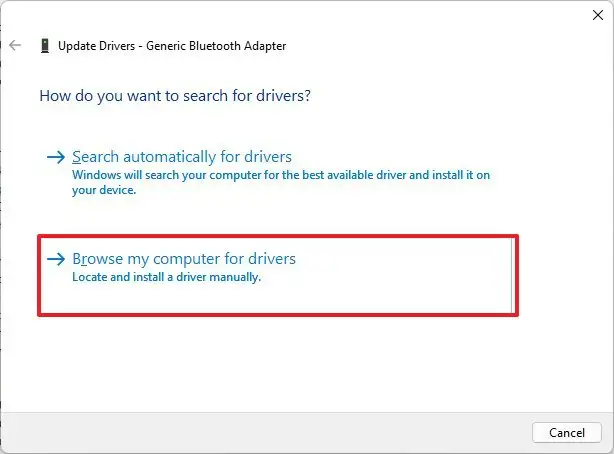
Select the Browse option.
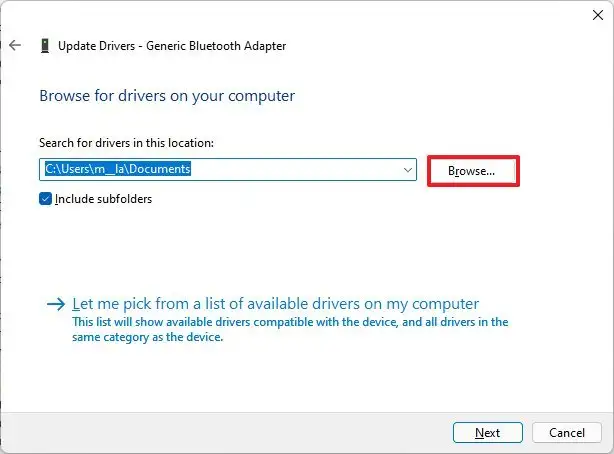
Choose the Bluetooth driver folder from the drop-down menu.
Then press the Next button.
Close the window with a click.
The option to add Bluetooth devices should appear in the Settings app after you’ve completed the instructions.