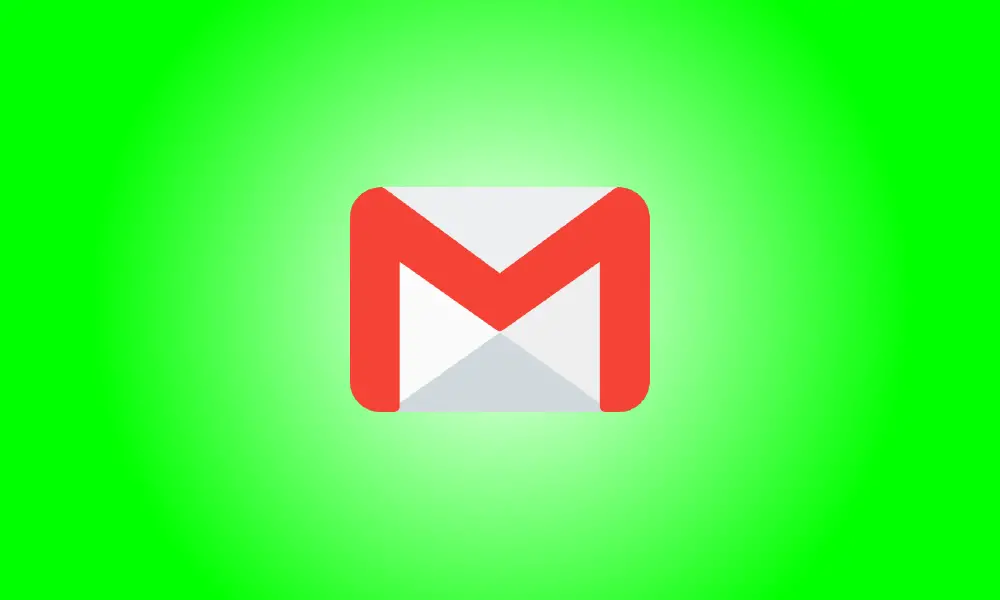Introduction
Gmail, like all other email services, includes CC and BCC fields, allowing you to send extra copies of your communications. We’ll define these phrases, explain how they’re used, and show you how to utilize them in Gmail on desktop and mobile.
What Is the Difference Between CC and BCC in Gmail
Both CC and BCC allow you to send an extra copy of your email to the recipients you choose.
CC is an abbreviation for “carbon copy,” and it’s often used to notify a third party about an email you’re sending to the main recipient. For example, in an email to your employer, you may copy and paste your colleague’s email address. The email is mostly for your boss, but you’d want to keep your colleague informed.
The recipients in the CC area are visible to your supervisor. When they choose to respond to all of the recipients in your email, your CC’ed recipient will also get that response.
BCC, on the other hand, is an abbreviation for “blind carbon copy.” This is used when you want to send a copy of an email to someone but don’t want the original recipient to know. You may, for example, BCC your employer in an email that is mainly meant for a trainee you’re instructing. In this manner, your supervisor is aware of your interaction with the trainee, but the trainee is unaware that your boss is also aware of the communication.
Your supervisor will not get a response from your trainee since the trainee’s email software cannot see the persons in the BCC field.
How to CC or Blind CC in Gmail on a Desktop Computer
To utilize CC and BCC on Gmail’s desktop version, first open your preferred web browser and go to the Gmail website. If necessary, sign in to your account.
Open an existing email draft in Gmail, if you have one, or create a new one by clicking “Compose” in the top-left corner. We’ll go with the latter.
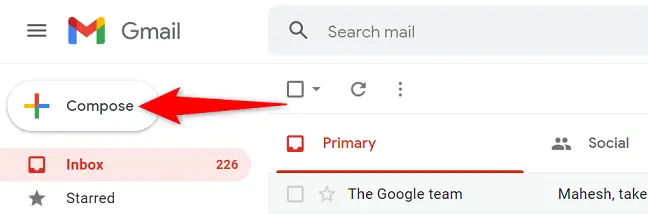
To add the fields to your email, click “CC” or “BCC” next to the “To” box in the “New Message” window. If you wish to utilize both fields, you may click both.
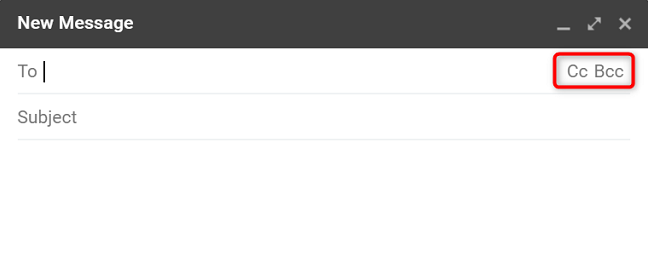
Enter the principal recipient’s email address in the “To” column. Enter the secondary recipient in the “CC” area. Remember that the persons in the “CC” section will be visible to your main recipient.
Fill in the “BCC” section with the email addresses of those you wish to keep hidden from the principal recipient. Then, type the subject and text of your email, and then click “Send” to send it.
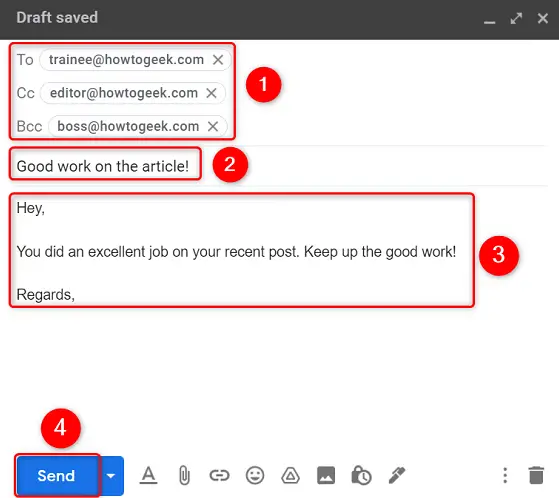
Gmail will send your message to the recipients listed in the “To,” “CC,” and “BCC” boxes. You’re ready to go.
How to CC or BCC in Gmail on a Mobile Device
To CC or BCC someone from your phone, first start the Gmail app.
To compose a new email, press “Compose” in the bottom-right corner of Gmail.
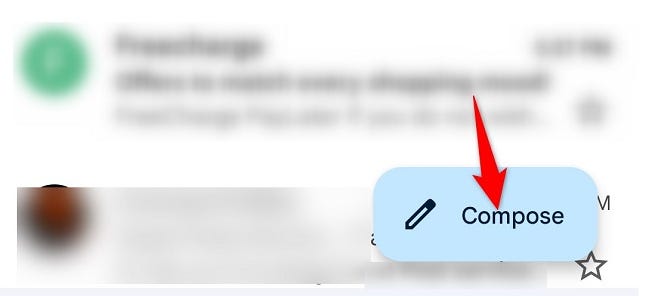
Tap the down-arrow symbol next to the “To” box on the “Compose” screen.
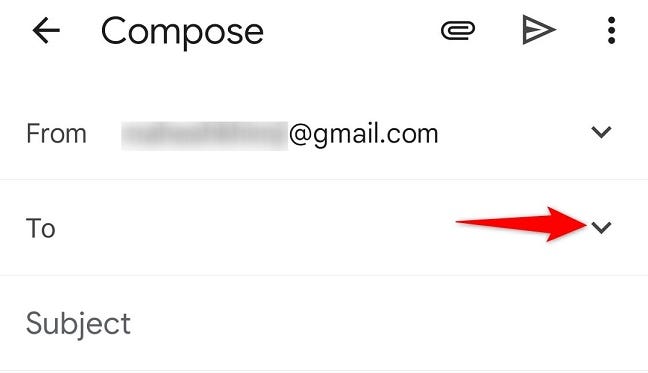
Gmail will show both the “CC” and “BCC” fields. Use the relevant recipients in the “To,” “CC,” and “BCC” fields, as stated above. Then enter your email’s subject and content.
Finally, press the paper aircraft symbol in the top-right corner when you’re ready to send your email.
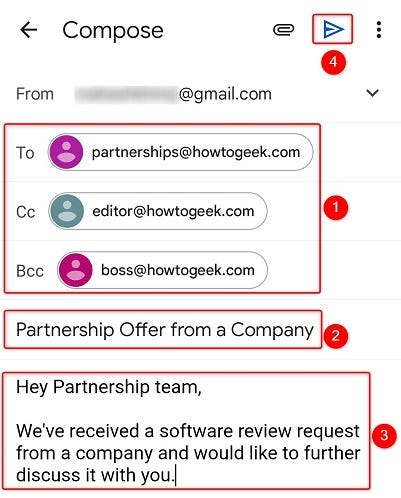
Your email will be sent to the individuals you choose. You’re finished.