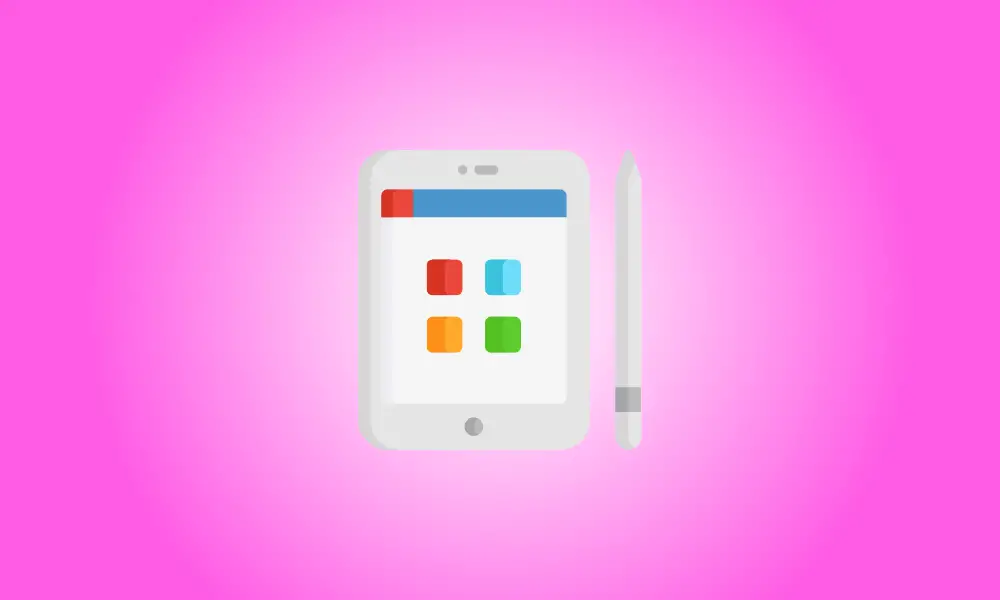Introduction
If you just purchased an Apple Pencil and want to use it with your iPad, you must first connect the devices. The procedure for linking an Apple Pencil to an iPad varies based on the Pencil.
When you attach the Apple Pencil to your iPad, you can use the useful functions. You can take handwritten notes, utilize the Scribble function, scribble within text boxes, and do a lot more.
Check to see whether your model is compatible
There are now two Apple Pencil variants available, each of which is limited to certain iPad models. Examine this list of Apple Pencils and iPads to ensure that your devices can communicate.
Apple Pencil, 1st Generation
- iPad 6th generation and later
- iPad Air 3rd generation
- iPad Mini 5th generation
- iPad Pro 9.7-inch
- iPad Pro 10.5-inch
- iPad Pro 12.9-inch 1st and 2nd generation
Apple Pencil, 2nd Generation
- iPad Air 4th generation and later
- iPad Mini 6th generation
- iPad Pro 11-inch 1st generation and later
- iPad Pro 12.9-inch 3rd generation and later
Do you know which iPad model you have? Check out our guide to discover out.
Connect an Apple Pencil from the first generation.
Remove the cap from your Apple Pencil and insert it into your iPad’s Lightning connection (charging port). It should connect instantly, and a message should appear asking whether you wish to associate the Pencil with your iPad. Choose “Pair.”
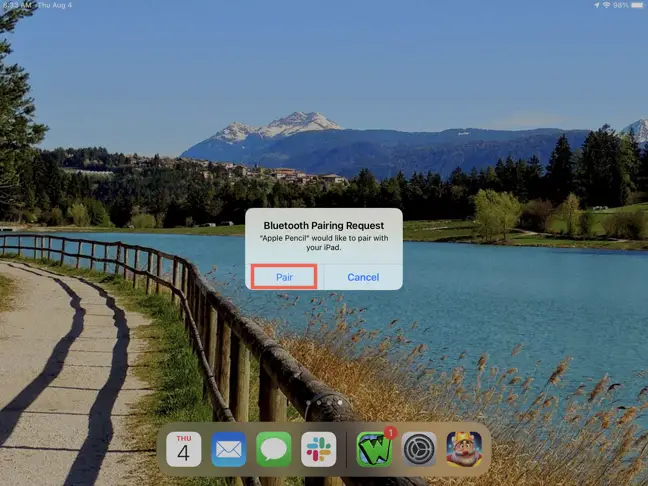
Connect an Apple Pencil 2nd Generation
It’s much easy to pair the second generation Apple Pencil. Connect the Pencil to the magnetic connection on the iPad’s long side. On the screen, you’ll see an image of the Apple Pencil. To link it with your iPad, tap “Connect.”
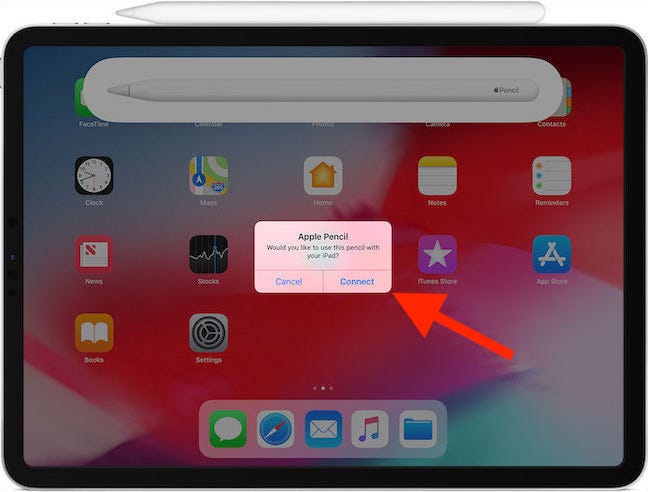
Connect Your Apple Pencil Again
Your Apple Pencil may get detached from your iPad in certain instances. For example, if you restart your iPad, go into Airplane Mode, or link the Pencil with another iPad. If this happens, just repeat the previous steps to reattach the Apple Pencil to your iPad.
Troubleshooting
Here are a few things to try if you’re having problems connecting the Apple Pencil to your iPad.
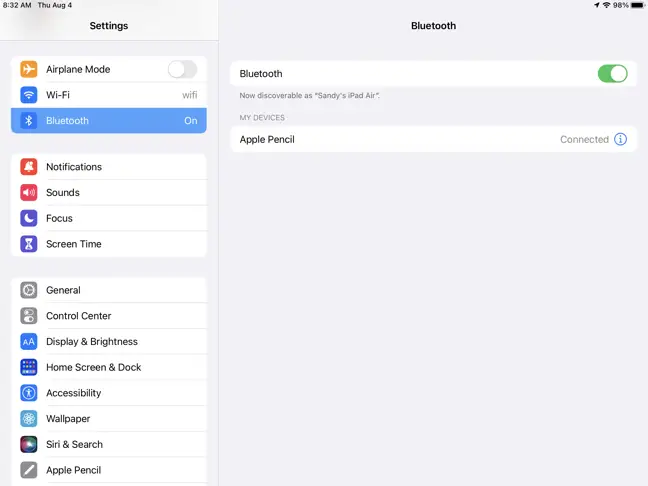
- Check that Bluetooth is enabled. Open Settings > Bluetooth and ensure that the Bluetooth toggle is set on.
- The Apple Pencil may appear under My Devices in the Bluetooth settings. Tap the blue Info icon, then choose “Forget This Device,” and then reconnect the Apple Pencil using one of the ways listed above.
- Make sure the Apple Pencil is charged. Wait a few minutes for the Pencil to charge if you put it into your iPad and don’t see the option to link the device. Then try pairing it again.
- Check that the Apple Pencil 2nd generation is centered on the magnetic connection.
- Restart your iPad and try connecting the Apple Pencil again using one of the ways listed above.
The Apple Pencil is an excellent tool for both work and enjoyment on your iPad. Make the most of how these gadgets interact together by annotating screenshots and coloring photos. Also, keep an eye on the Apple Pencil’s battery level so you can keep using it without interruption.