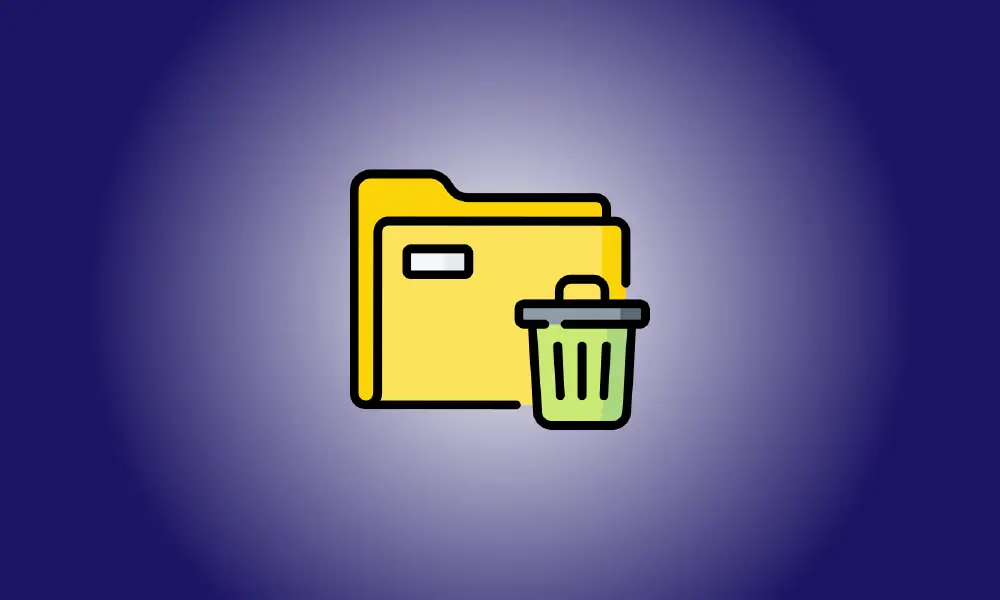introduzione
Hai bisogno di aiuto per rimuovere una cartella dal tuo computer Windows 10 o Windows 11? In tal caso, potrebbe essere una cartella di sistema o una cartella utilizzata da un altro software. Ti insegneremo come rimuovere le cartelle "non cancellabili" dal tuo PC.
Perché non puoi eliminare una cartella in Windows?
La causa più frequente dell'impossibilità di rimuovere a cartella è che è un Windows cartella di sistema. In questo scenario, il sistema ti impedisce di eliminare la cartella poiché ciò potrebbe causare l'instabilità del tuo PC.
Se sei certo che la tua non sia una cartella di sistema, la tua cartella "non cancellabile" potrebbe essere utilizzata dai tuoi programmi installati. Quando un programma utilizza una cartella, Windows ti impedisce di apportare modifiche a quella cartella. In questo caso, puoi utilizzare la tua cartella per terminare il programma e quindi provare a rimuovere la cartella.
Se la tua situazione non si adatta a nessuna delle circostanze di cui sopra, potresti voler utilizzare uno dei modi elencati di seguito per eliminare forzatamente la tua cartella.
Metodo 1: utilizzare il prompt dei comandi
L'uso del prompt dei comandi è un approccio semplice per rimuovere una cartella. Puoi utilizzare questo strumento per eseguire un comando che elimina la cartella che hai scelto.
Per iniziare, accedi al menu "Start" e cerca "Prompt dei comandi". Quindi, sulla destra, scegli "Esegui come amministratore".
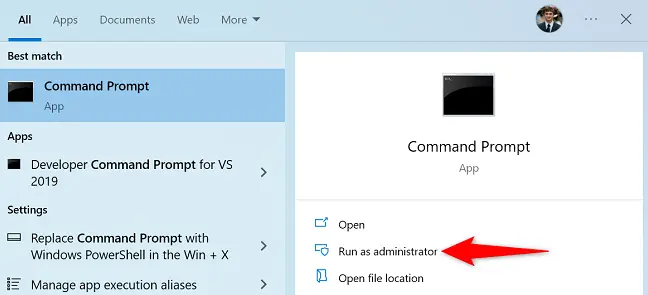
Verrà visualizzato un popup "Controllo account utente". Scegli "Sì".
Quando viene visualizzata la finestra del prompt dei comandi, inserisci il seguente comando e premi Invio. Sostituisci PATH con il percorso della cartella che desideri rimuovere in questo comando.
Se il tuo percorso contiene spazi, incapsulalo con virgolette doppie.
rmdir /s /q PERCORSO
Per rimuovere una cartella denominata Indesiderato nella cartella Documenti sull'unità C, ad esempio, eseguire il comando seguente.
Avvertimento: questo comando elimina la tua cartella in modo permanente, quindi assicurati di volerlo davvero.
rmdir /s /q C:\Documenti\Indesiderato
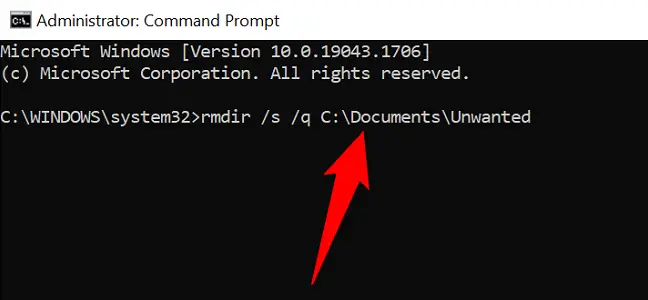
La cartella richiesta ora è stata cancellato da Windows PC e sei pronto per partire.
Metodo 2: avvia Windows in modalità provvisoria
Se non sei sicuro del software che ha rubato la tua cartella e ti ha impedito di eliminarla, riavvia il PC in modalità provvisoria e quindi prova a rimuovere la cartella. In modalità provvisoria, il tuo PC carica solo il necessario File di Windows, impedendo l'esecuzione automatica di qualsiasi software di terze parti.
Iniziare, utilizza questo tutorial per avviare Windows 10 o PC Windows 11 in modalità provvisoria.
Una volta in modalità provvisoria, apri Esplora file e vai alla cartella che desideri rimuovere. Quindi, fai clic con il pulsante destro del mouse sulla cartella e scegli "Elimina".
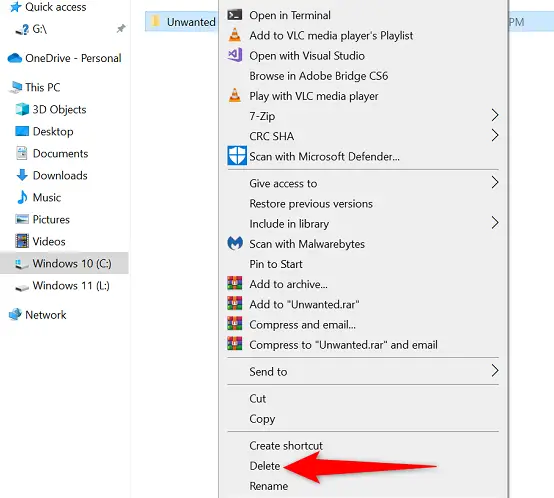
La tua cartella è stata rimossa.
Potresti anche voler eliminare la cartella dal Cestino, cosa che puoi fare inserendola, facendo clic con il pulsante destro del mouse sulla cartella e selezionando "Elimina".
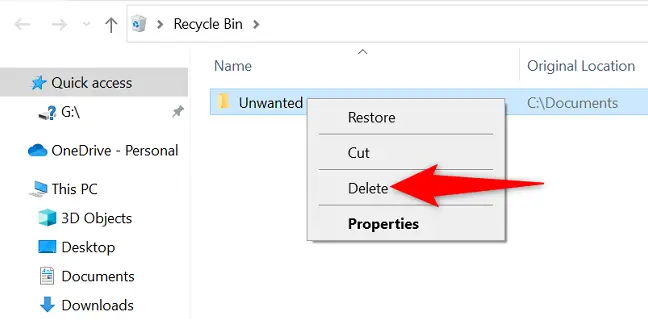
Questo è tutto ciò che serve per rimuovere le cartelle ostinate dal tuo computer. Divertiti!
Metodo 3: utilizzare software di terze parti.
Se la tua cartella continua a non essere cancellata, uno strumento gratuito di terze parti chiamato Unlocker potrebbe aiutarti a rimuoverla. Questo strumento sblocca efficacemente la tua cartella da eventuali blocchi che ne impediscono la cancellazione e quindi ti consente di eliminare la cartella.
Per iniziare a utilizzare questo approccio, scarica e installa il programma gratuito Unlocker sul tuo PC. L'app appena installata verrà quindi avviata.
Seleziona la cartella da rimuovere dalla finestra principale di Unlocker. Quindi, in basso, premere il pulsante "OK".
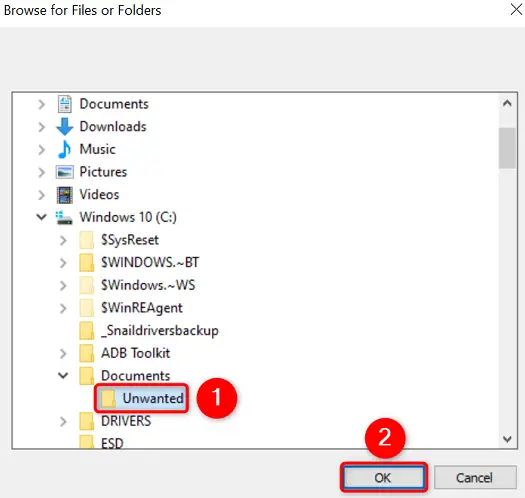
Nella schermata successiva, seleziona "Elimina" dall'opzione a discesa. Quindi premere il pulsante "OK".
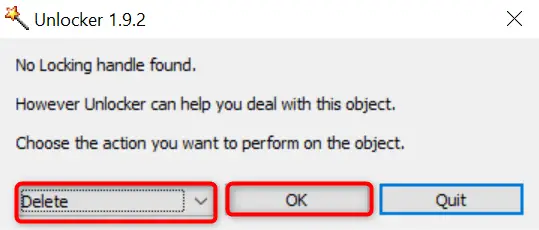
Unlocker aprirà la tua cartella e la eliminerà dal tuo computer. Hai finito.
Metodo 4: forzare la rimozione delle cartelle utilizzando WinRAR
Questo può sembrare insolito, ma puoi cancellare le cartelle resistenti usando WinRAR (un programma di compressione dei file). Funziona creando un archivio dalla cartella "non cancellabile" e quindi chiedendo al software di rimuovere la cartella originale una volta creato l'archivio.
Quando WinRAR crea un archivio dalla tua cartella, elimina automaticamente la cartella originale. Anche l'archivio appena formato può essere cancellato.
Per iniziare, scarica e installa la versione gratuita di WinRAR sul tuo computer. Quindi riavvia il tuo computer Windows 10 o Windows 11 in modo che WinRAR sia integrato nel menu di scelta rapida.
Al riavvio del computer, utilizza Esplora file e vai alla cartella che desideri rimuovere. Quindi, dal menu contestuale, scegli "Aggiungi all'archivio".
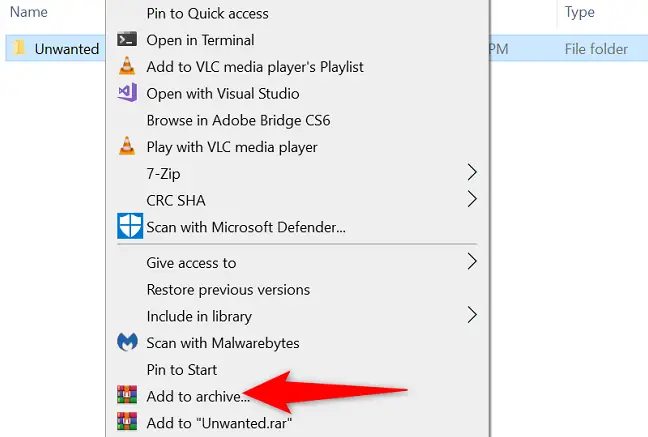
Abilita l'opzione "Elimina file dopo l'archiviazione" nella sezione "Opzioni di archiviazione" della casella "Nome archivio e parametri". Quindi fare clic su "OK" nella parte inferiore della finestra.
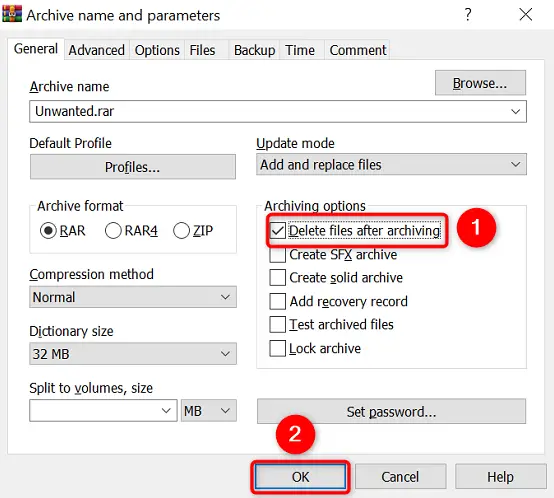
Consenti a WinRAR di creare un archivio dalla cartella che hai scelto. Successivamente, WinRAR eliminerà la cartella originale. Ora puoi eliminare il tuo archivio generato di recente.
È così che ti sbarazzi di tutte le cartelle indesiderabili o difficili sul tuo PC Windows. Molto utile!