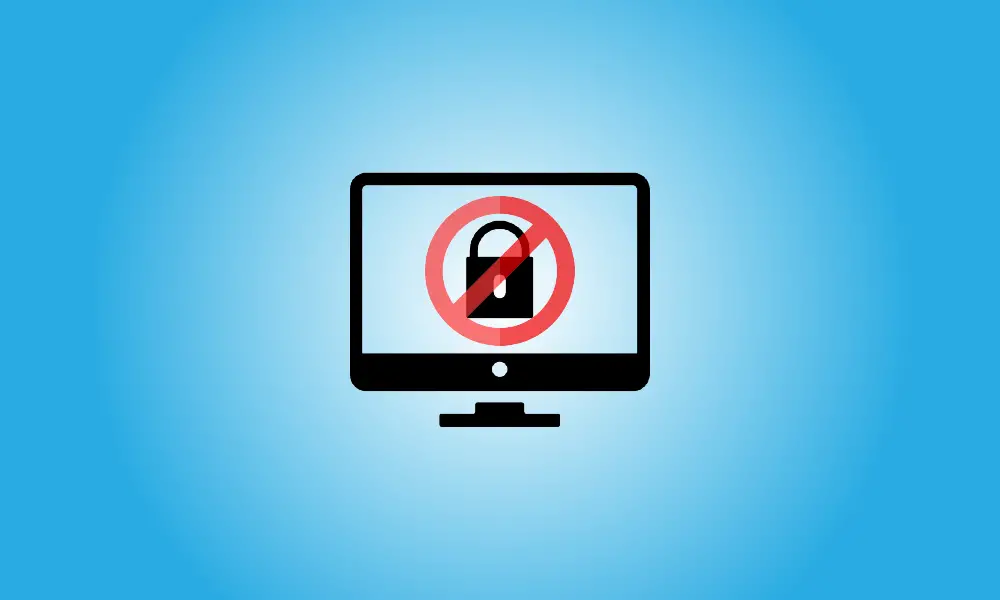introduzione
La schermata di blocco in Windows 10 ha un bell'aspetto su un tablet, ma aggiunge solo un'altra pressione di un tasto al processo di accesso su un desktop o laptop. Con un semplice hack del registro, puoi disattivare la schermata di blocco.
In precedenza abbiamo fornito i passaggi per la disattivazione della schermata di blocco, ma richiedevano l'uso dell'editor dei criteri di gruppo.
Dopo aver apportato questa modifica, Windows procederà sempre direttamente alla richiesta della password, ignorando la nuova schermata di blocco.
- Aggiornamento, 20/5/22: l'abbiamo provato e abbiamo scoperto che questo registro ha violato disabilita la schermata di blocco su entrambi i Windows 10 e Windows 11.
- Microsoft ha disabilitato queste regolazioni in Aggiornamento dell'anniversario di Windows 10 per un po', ma sono stati riabilitati a partire dall'aggiornamento di aprile 2018. Funziona bene con le versioni più recenti di Windows 10. È ancora funzionante in Windows 8.
Disattiva immediatamente la schermata di blocco
Se non vuoi modificare manualmente il registro, lo abbiamo fatto per te.
Basta cliccare qui e salvare il file.zip sul tuo computer:
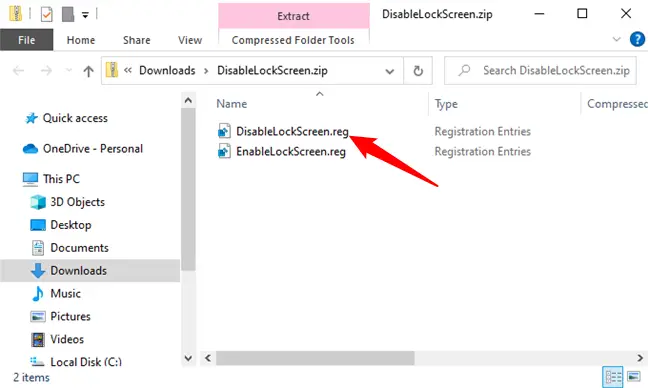
Per disattivare la schermata di blocco sul tuo computer, apri il file scaricato e fare doppio clic sul file DisableLockScreen.reg. (Se vuoi vedere cosa fa un file.reg prima di importarlo, fai clic con il pulsante destro del mouse e scegli Modifica.)
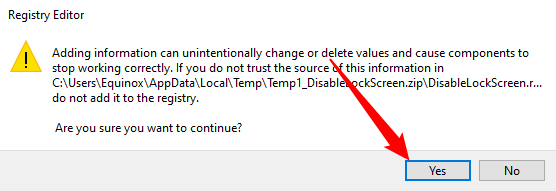
Hai finito dopo aver importato il file; non è nemmeno necessario riavviare il computer. Se desideri ripristinare la schermata di blocco, fai doppio clic sul file EnableLockScreen.reg.
Modifica manuale del registro
Attenzione: come al solito, prestare attenzione durante la modifica del registro. La rimozione o la modifica involontaria dei valori di registro potrebbe rendere il computer instabile, se non del tutto inutile. Dovresti iniziare imparando i fondamenti.
Se desideri modificare manualmente il registro, procedi nel seguente modo:
Premi il tasto Windows o apri il menu Start, digita "regedit" nel campo di ricerca, quindi premi Invio per avviare l'Editor del Registro di sistema (RegEdit). Se lo desideri, puoi anche fare clic su "Apri". Anche se l'interfaccia utente cambia, l'apertura di RegEdit è la stessa su Windows 8, Windows 10 e Windows 11.
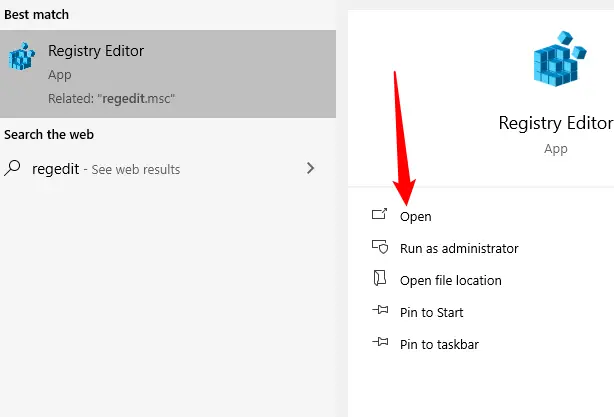
Individua la seguente chiave di registro:
HKEY_LOCAL_MACHINE\SOFTWARE\Policies\Microsoft\Windows\Personalizzazione
Se non vedi il pulsante Personalizzazione, fai clic con il pulsante destro del mouse sul pulsante Windows sopra di esso e scegli Nuovo.
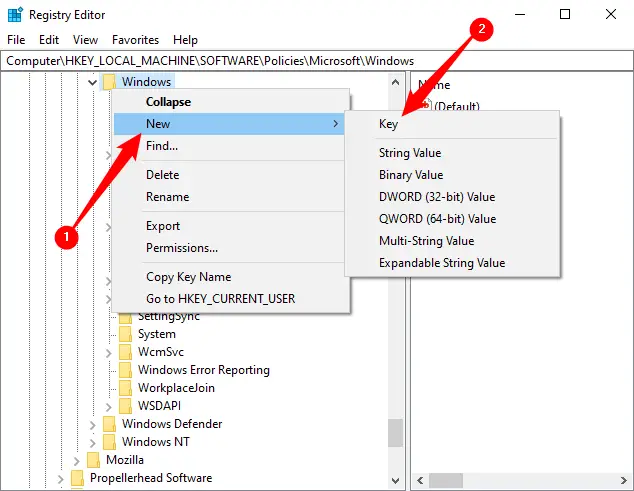
Quindi, crea una chiave chiamata Personalizzazione.
Crea un nuovo valore DWORD (32 bit) chiamato NoLockScreen facendo clic con il pulsante destro del mouse sul riquadro destro o sulla chiave di personalizzazione.
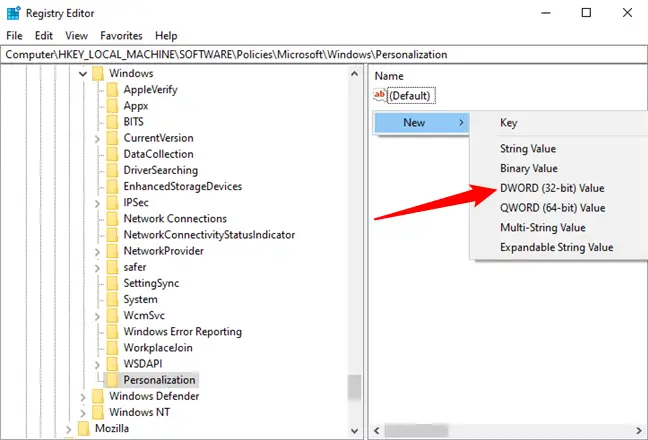
Fare doppio clic su "NoLockScreen", immettere "1", quindi fare clic su "OK".
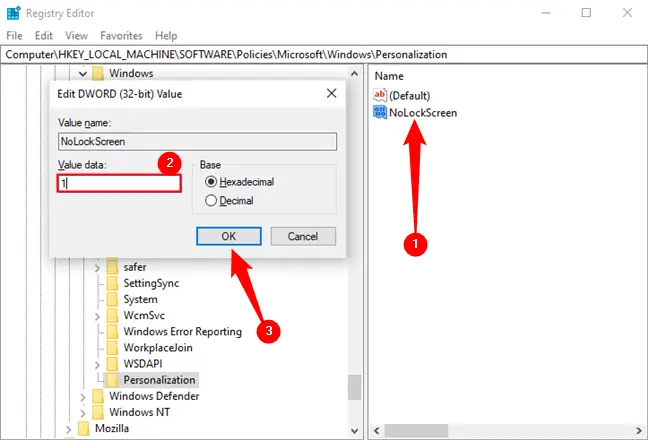
Non è nemmeno necessario riavviare il computer dopo aver chiuso l'editor del registro.
Per consentire nuovamente la schermata di blocco in futuro, è sufficiente cancellare il valore di registro NoLockScreen o impostarlo su 0.