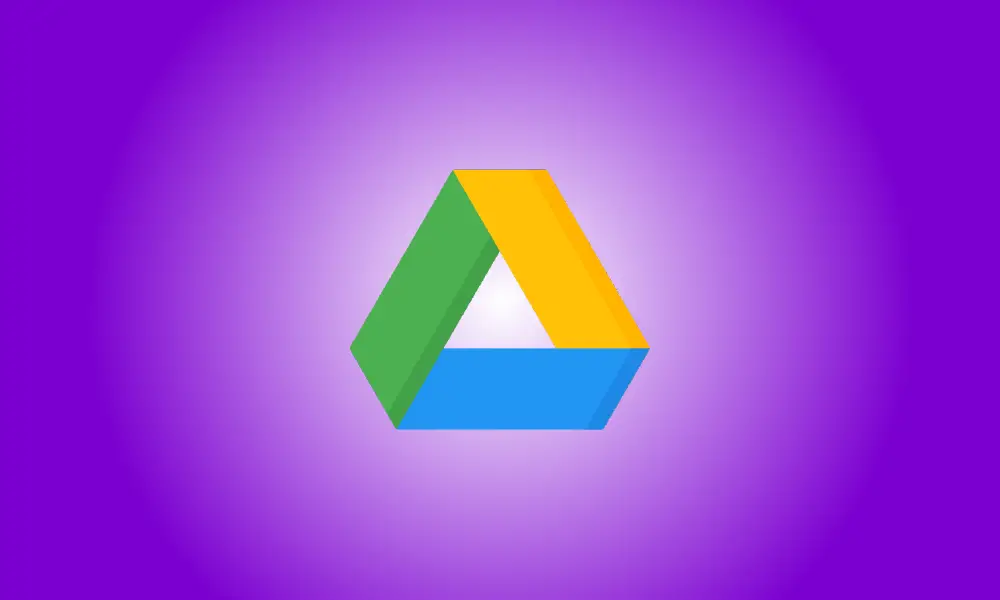introduzione
Potresti essere consapevole del fatto che quando condividi documenti utilizzando gli strumenti per ufficio di Google, puoi pubblicare commenti per facilitare la collaborazione. Ma sapevi che Google Drive ha la stessa funzione di commento per quasi tutti i file, non solo per Google Docs?
Puoi lasciare commenti su file di Microsoft Office, PDF, foto, video e altri tipi di file senza doverli aprire. Ciò ti consente di condividere rapidamente la tua osservazione senza dover aprire il file.
Hai altre opzioni oltre alla possibilità di commentare File di Google Drive. È possibile ottenere un collegamento al commento e risolvere i commenti completati. Inoltre, alcuni tipi di file, come quelli per Microsoft Office, mantieni il commento una volta scaricato. Diamo un'occhiata!
In Google Drive, lascia un commento
Perché le applicazioni piacciono documenti Google, Fogli e Presentazioni hanno le proprie funzioni di commento integrate, l'opzione di commento in Google Drive è disponibile solo per i file sopra elencati.
Apri il file in Anteprima per fare un commento. Seleziona il file e quindi fai clic sul simbolo Anteprima (occhio) in alto, oppure fai clic con il pulsante destro del mouse e seleziona "Anteprima".
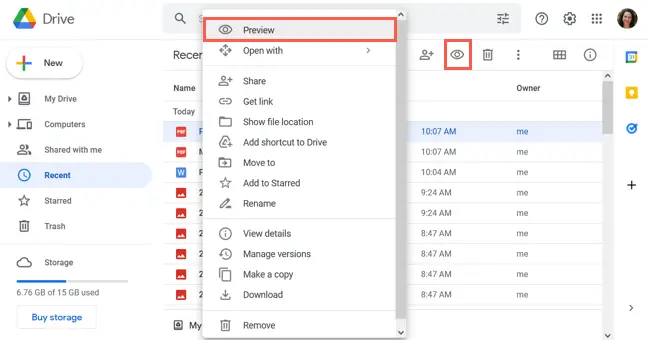
Seleziona l'icona Commento in alto a destra nella schermata Anteprima.
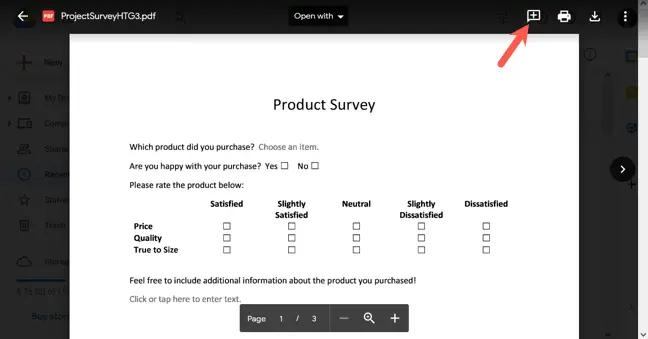
Quando richiesto, usa il mouse per evidenziare una sezione della pagina rilevante per la tua osservazione. Ciò si ottiene spostando il mouse su di esso mentre si utilizza l'icona del mirino.
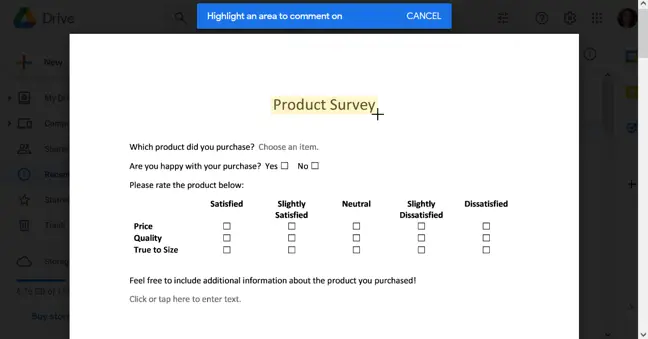
Inserisci il tuo commento e premi il pulsante "Commento" per salvarlo.
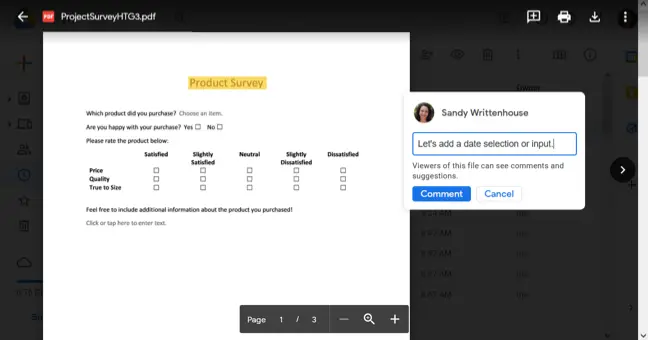
Utilizzare il segno @ (At) prima del nome di un collaboratore o indirizzo e-mail per assegnare un'attività per il commento. Selezionali dall'elenco, seleziona la casella Assegna a, quindi fai clic su "Assegna".
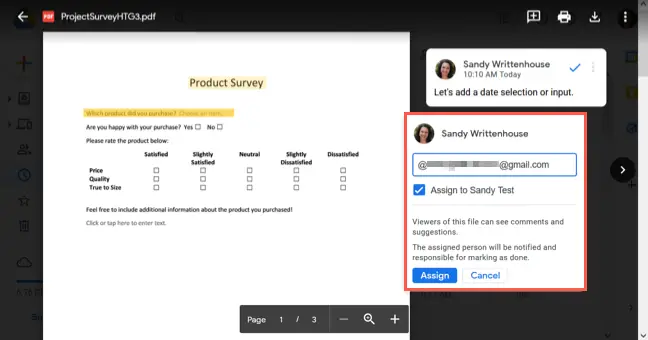
Azioni sui commenti di Google Drive
È possibile modificare, rimuovere o risolvi i commenti nello stesso modo in cui lo fai in altri Google applicazioni che includono una funzione di commento. Puoi anche ottenere un collegamento diretto al commento in Google Drive e condividerlo con i tuoi compagni di squadra.
Come spiegato in precedenza, apri il file in Anteprima e aggiungi un commento. A destra dell'osservazione, fai clic sui tre punti. Per apportare modifiche, scegli "Modifica" e per eliminarlo, seleziona "Elimina". Per chiudere un commento, fai clic sulla casella di controllo blu nell'angolo in alto a destra.
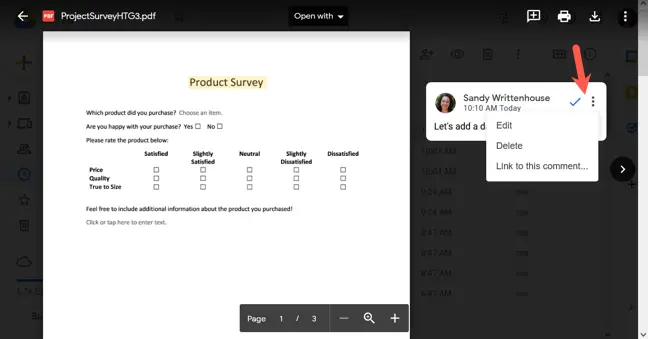
Seleziona "Collega a questo commento" dal menu a discesa con tre punti per ottenere un collegamento al commento. Quando viene visualizzato il collegamento, sceglilo e copialo. Fai clic su "Fatto", quindi copia e incolla l'URL ovunque desideri.
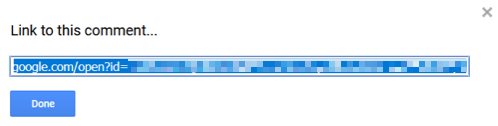
Conservazione dei commenti sul download dei file
Come affermato in precedenza, diversi commenti accompagnano il fascicolo. Quindi, a seconda dello strumento che utilizzi per visualizzare il file, se lo desideri scarica un file con un commento da Google Drive, potresti vederlo allegato.
Ecco un esempio di un'osservazione su un documento di Word. L'osservazione rimane quando scarichiamo il file e lo apriamo Microsoft Word.
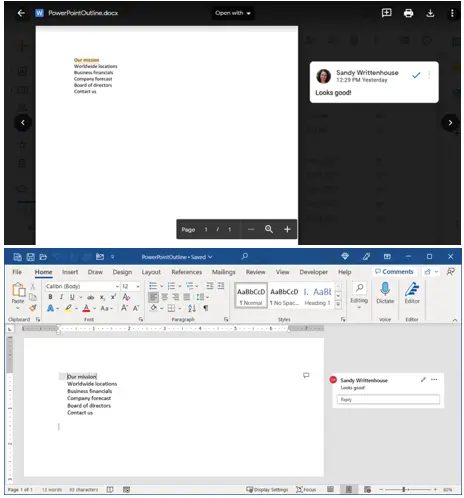
Un altro esempio è un'osservazione nel nostro PDF. Possiamo visualizzare il commento quando lo scarichiamo e lo apriamo utilizzando Adobe Acrobat Reader.
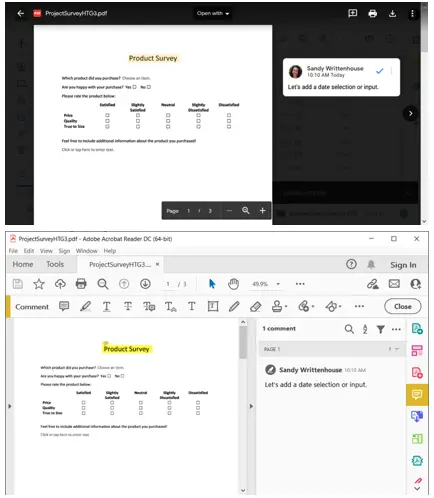
Ciò non si verificherà per ogni tipo di file e programma, quindi provalo prima di presumere che altri saranno in grado di visualizzare i tuoi commenti quando lo scaricano.
L'opzione per commentare immediatamente i file in Google Drive è uno strumento utile. Tieni a mente questa utile funzionalità sia che la usi per collaborare o per prendere appunti per te stesso.