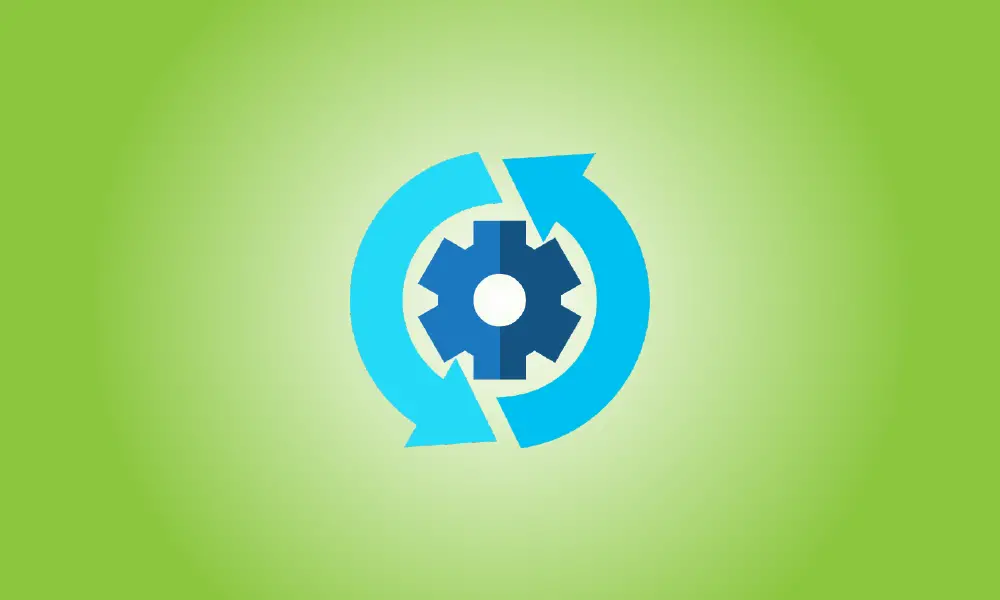introduzione
Windows Update, per la maggior parte, funziona silenziosamente in background. Ottiene automaticamente gli aggiornamenti, installa quelli che può e archivia il resto per quando riavvii Windows. Tuttavia, a volte si rompe e cessa di funzionare. Ecco come risolvere Windows Update quando si blocca o si blocca.
Ciò può verificarsi su Windows 7, 8, 10 o 11, tuttavia è più diffuso su Windows 7. A volte gli aggiornamenti non riescono e altre volte Windows Update continua a "cercare aggiornamenti" a tempo indeterminato. Ecco come risolvere i problemi di Windows Update.
- Warning: Windows updates are critical. No matter what problems you’re experiencing, we urge that you keep automatic updates enabled – it’s one of the greatest methods to protect yourself against ransomware and other dangers. If you disable automatic updates, you leave yourself open to new assaults.
In Windows 11, usa uno strumento di risoluzione dei problemi per riparare Windows Update
Windows ha uno strumento di risoluzione dei problemi integrato che potrebbe essere in grado di aiutare nella risoluzione di un aggiornamento bloccato. È l'approccio più semplice da tentare, quindi provalo prima. Lo strumento di risoluzione dei problemi cercherà problemi che potrebbero causare il fallimento di Windows Update, come impostazioni di sicurezza errate, file mancanti o danneggiati o difficoltà di servizio.
Lo stesso strumento di risoluzione dei problemi viene utilizzato da tutte le versioni recenti di Windows, tuttavia il meccanismo per ottenerlo varia notevolmente tra le versioni di Windows. È possibile accedervi in Windows 11 andando su Impostazioni > Risoluzione dei problemi > Altri strumenti per la risoluzione dei problemi.
Fai clic su Start, quindi inserisci "Impostazioni" nella casella di ricerca e premi Invio. Scorri verso il basso fino a trovare "Risoluzione dei problemi", quindi fai clic su di esso.
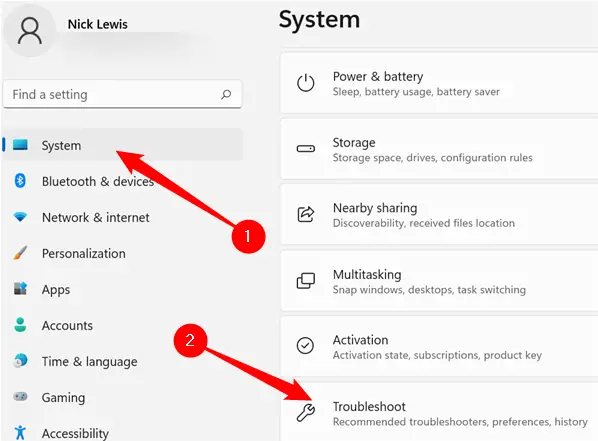
All'interno del pannello "Risoluzione dei problemi", scegli "Altri strumenti per la risoluzione dei problemi".
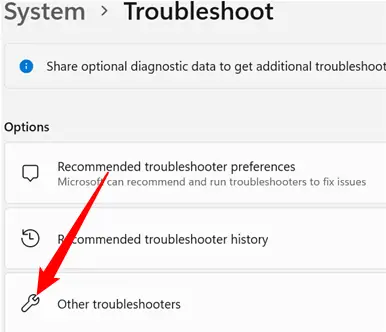
Altri strumenti di risoluzione dei problemi combinano la maggior parte degli strumenti di risoluzione dei problemi forniti con Windows in un'unica area. Stiamo cercando uno strumento per la risoluzione dei problemi di "Windows Update". Dovrai scorrere un po' verso il basso per individuarlo se non l'hai mai usato prima. Altrimenti, è possibile che sia nell'elenco "Frequenti". Quando l'hai trovato, premi il pulsante "Esegui".
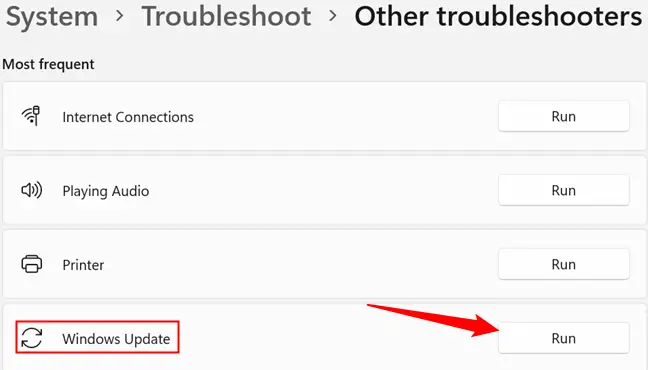
Quando inizia la risoluzione dei problemi, segui le istruzioni sullo schermo.
In qualsiasi versione di Windows, usa uno strumento di risoluzione dei problemi per riparare Windows Update
Questo strumento di risoluzione dei problemi è compatibile con Windows 7, 8 e 10. A partire da marzo 2022, è disponibile tramite il Pannello di controllo in tutte le versioni di Windows.
Fai clic sul pulsante Start, cerca "risoluzione dei problemi", quindi esegui il collegamento "Risoluzione dei problemi" facendo clic su di esso o premendo Invio se è selezionato.
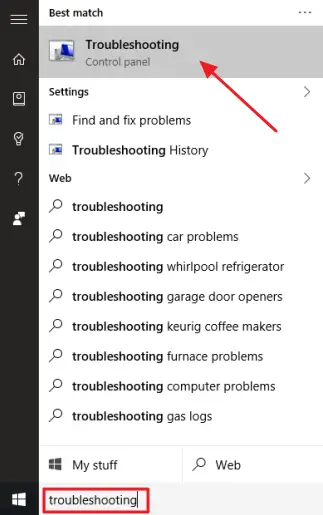
Nell'elenco degli strumenti per la risoluzione dei problemi nel Pannello di controllo, nella sezione "Sistema e sicurezza", fai clic su "Risolvi i problemi con Windows Update".
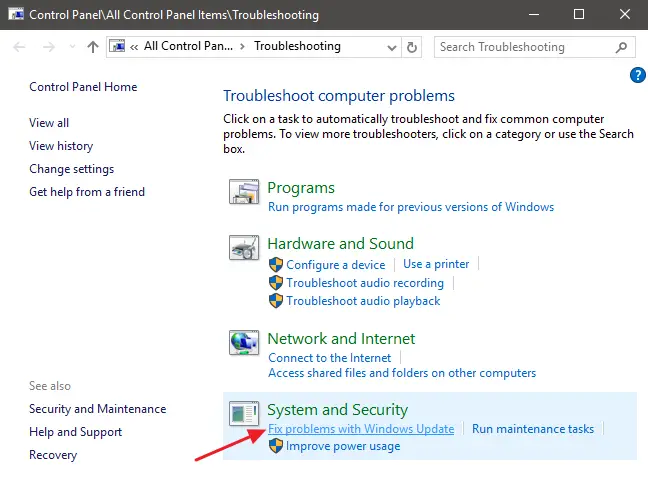
Fai clic su "Avanzate" nella casella di risoluzione dei problemi di Windows Update.
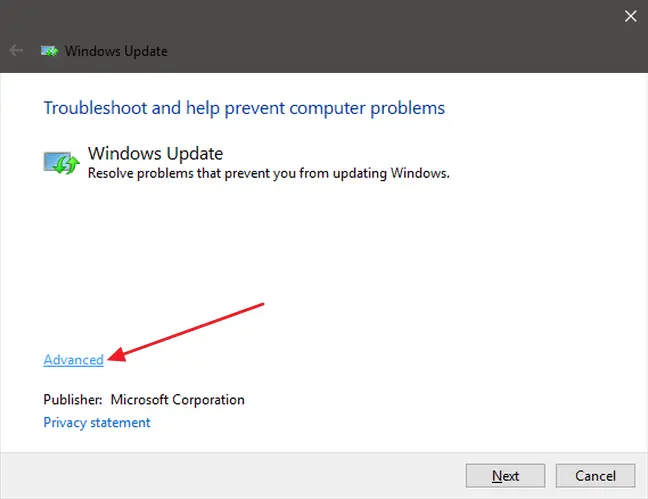
Assicurati che la casella di controllo "Applica riparazioni automaticamente" sia abilitata nelle opzioni avanzate, quindi seleziona "Esegui come amministratore" e Avanti. Dare all'amministratore del programma le capacità gli consente di cancellare i file dalla cache di download.
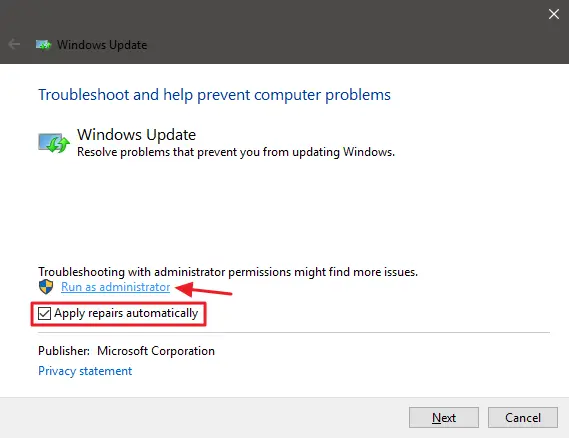
Lo strumento di risoluzione dei problemi esegue la procedura e quindi ti informa se è stato in grado di rilevare e risolvere il problema. Lo strumento di risoluzione dei problemi in genere può rimuovere efficacemente un aggiornamento bloccato dalla coda. Prova a eseguire nuovamente Windows Update. Anche se lo strumento di risoluzione dei problemi indica che non è stato possibile trovare il problema, è probabile che i passaggi per avviare e arrestare il servizio, nonché per eliminare la cache, siano stati sufficienti.
Ripara Windows Update eliminando manualmente la sua cache
Se riscontri ancora problemi dopo aver eseguito lo strumento di risoluzione dei problemi (o se preferisci gestire le cose da solo), ripetere gli stessi passaggi manualmente può essere utile laddove lo strumento di risoluzione dei problemi non ha funzionato. Aggiungeremo anche il passaggio aggiuntivo dell'avvio in modalità provvisoria, semplicemente per garantire che Windows possa davvero lasciare andare quella cache dei download di Windows Update.
Inizia avviando Windows in modalità provvisoria. Riavvia il computer e premi il tasto "F8" all'avvio per raggiungere il menu delle opzioni di avvio, dove vedrai un'opzione "Modalità provvisoria". Tieni premuto il tasto Maiusc quando selezioni l'opzione "Riavvia" in Windows e vai a Risoluzione dei problemi > Opzioni avanzate > Impostazioni di avvio di Windows > Riavvia > Modalità provvisoria su Windows 8, 10 e 11.
È un po' più difficile di quanto non fosse nelle versioni più recenti di Windows, ma è comunque piuttosto semplice. Naturalmente, potresti anche fare lo sforzo di aggiungere la modalità provvisoria all'opzione di avvio di Windows per semplificare le cose in futuro.
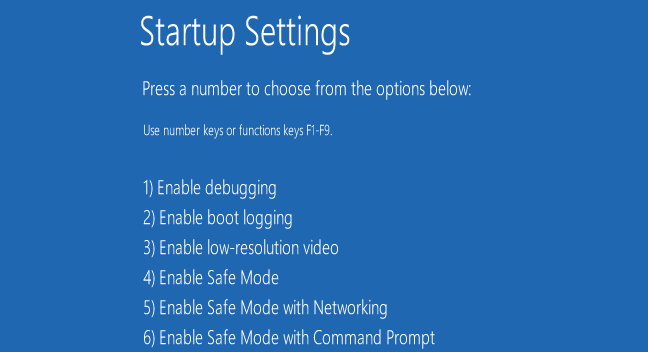
Dopo essere entrati in modalità provvisoria, il passaggio successivo consiste nell'arrestare il servizio Windows Update, che è più semplice da eseguire tramite il prompt dei comandi. In Windows 7, fai clic sul menu Start, cerca "Prompt dei comandi", quindi avvia il collegamento al prompt dei comandi. È anche accessibile tramite Start > Tutti i programmi > Accessori > Prompt dei comandi. Per consentirne l'esecuzione con diritti di amministratore in Windows 8, 10 o 11, fai clic con il pulsante destro del mouse sul menu Start (o premi Windows+X), scegli "Prompt dei comandi (amministratore)", quindi fai clic su Sì.
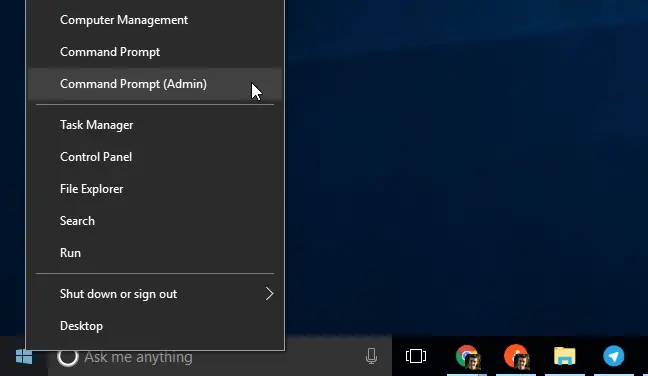
Per interrompere il servizio Windows Update, eseguire il comando seguente nel prompt dei comandi e premere Invio. Consenti alla finestra del prompt dei comandi di rimanere aperta.
netto stop wuauserv
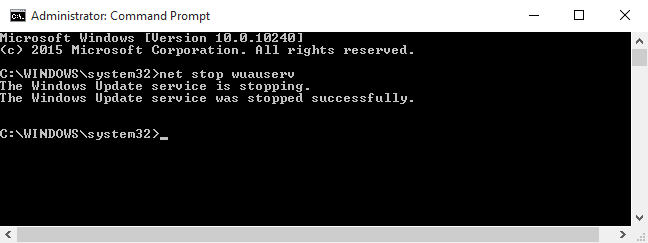
Quindi, avvia Esplora file e passa a C:WindowsSoftwareDistribution. Elimina tutti i file nella cartella. Non preoccuparti. Non c'è niente di importante qui. La prossima volta che esegui Windows Update, rigenererà ciò di cui ha bisogno.
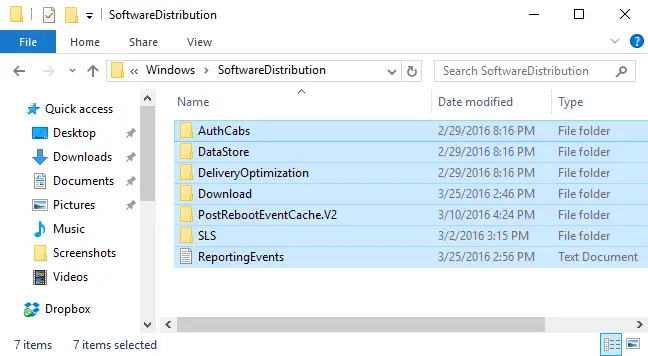
Ora riavvierai il servizio Windows Update. Torna alla finestra del prompt dei comandi e inserisci quanto segue:
inizio netto wuauserv
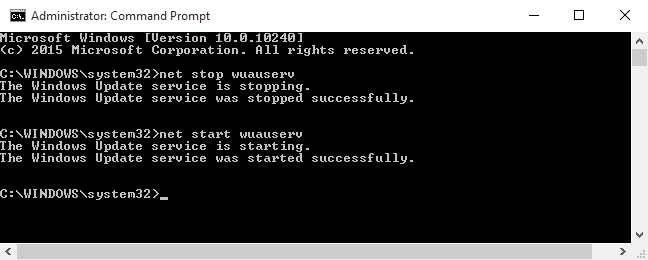
Dopo il riavvio del servizio, è possibile uscire dal prompt dei comandi e riavviare Windows in modalità normale. Dai un'altra possibilità a Windows Update e verifica se il problema è stato risolto.
Aggiorna il servizio Windows Update su Windows 7
Se stai installando Windows 7 da zero, scoprirai che Windows Update impiega una quantità eccessiva di tempo per cercare gli aggiornamenti. Questo può accadere anche se non controlli gli aggiornamenti da un po' di tempo, anche se il tuo sistema Windows 7 è stato installato molto tempo fa. Ciò accade anche se installi Windows 7 da un CD o un dispositivo USB che dispone del Service Pack 1, cosa che dovresti. SP1 è incluso nei file multimediali di installazione di Windows 7 ufficiali di Microsoft.
Microsoft ha recentemente emesso un consiglio formale su come risolvere questo problema. Secondo Microsoft, questo problema sorge perché Windows Update stesso richiede un aggiornamento, creando una situazione un po' catch-22. Se installi gli aggiornamenti di Windows Update più recenti, l'operazione dovrebbe procedere più agevolmente.
Ecco le linee guida ufficiali per la risoluzione dei problemi di Microsoft.
Per iniziare, avvia Windows Update. Passare alla scheda Pannello di controllo > Sistema e sicurezza > Windows Update. Nella barra laterale, fai clic sul link "Modifica impostazioni". Nella casella di selezione, scegli "Non controllare mai gli aggiornamenti (non consigliato)" e quindi fai clic su "OK".
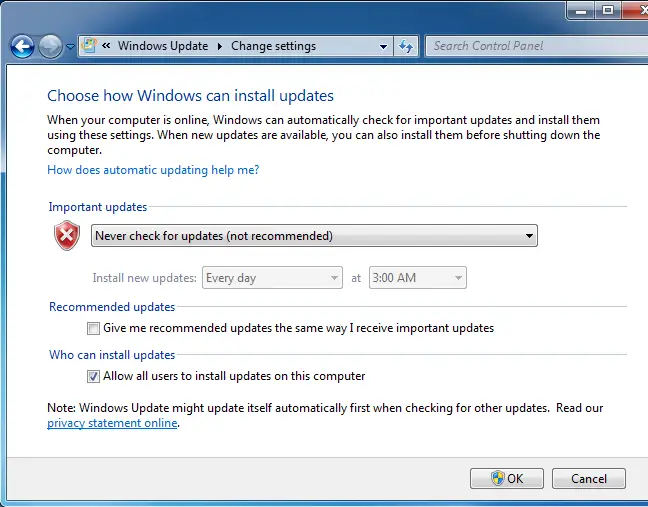
Dopo aver modificato questa opzione, riavvia il computer.
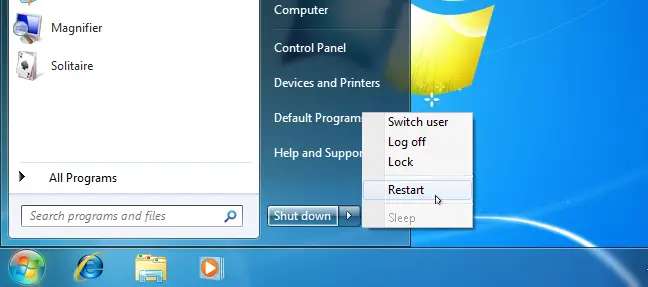
Dopo aver riavviato il computer, è necessario scaricare e installare manualmente due aggiornamenti di Windows 7. Devi prima determinare se stai eseguendo una versione di Windows a 32 o 64 bit e quindi scaricare gli aggiornamenti necessari per il tuo computer.
Scarica i seguenti aggiornamenti per le edizioni di Windows 7 a 64 bit:
- KB3020369, aggiornamento dello stack di manutenzione di aprile 2015 per Windows 7 (versione a 64 bit)
- KB3172605, aggiornamento cumulativo di luglio 2016 per Windows 7 SP1 (versione a 64 bit)
Scarica i seguenti aggiornamenti per Windows 7 edizioni a 32 bit:
- KB3020369, April 2015 servicing stack update for Windows 7 (32-bit version)
- KB3172605, aggiornamento cumulativo di luglio 2016 per Windows 7 SP1 (versione a 32 bit)
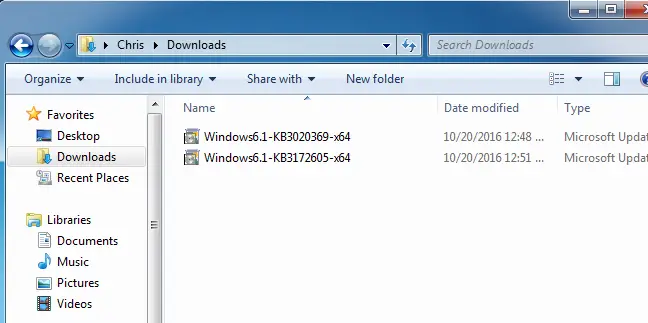
Per iniziare, fai doppio clic sull'aggiornamento "KB3020369" per installarlo.
Al termine del primo aggiornamento, fare doppio clic sull'aggiornamento "KB3172605" per installarlo. Come parte della procedura di installazione, ti verrà chiesto di riavviare il computer. Microsoft consiglia di attendere da dieci a dodici minuti dopo il ripristino per consentire il completamento della procedura.
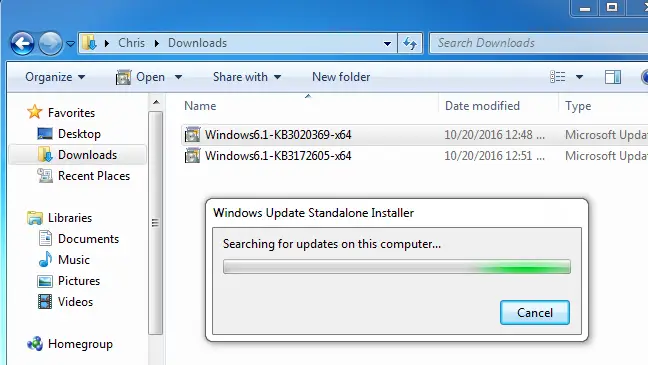
Al termine (ricorda di attendere dai dieci ai dodici minuti dopo il ripristino), torna alla finestra di Windows Update andando su Pannello di controllo > Sistema e sicurezza > Windows Update. Reimpostalo su Automatico facendo clic su "Modifica impostazioni" (o scegli l'impostazione desiderata).
Per fare in modo che Windows controlli e installi gli aggiornamenti, fai clic su "Verifica aggiornamenti". Secondo Microsoft, questo avrebbe dovuto risolvere i tuoi problemi e Windows Update ora dovrebbe funzionare regolarmente e senza ritardi eccessivi.
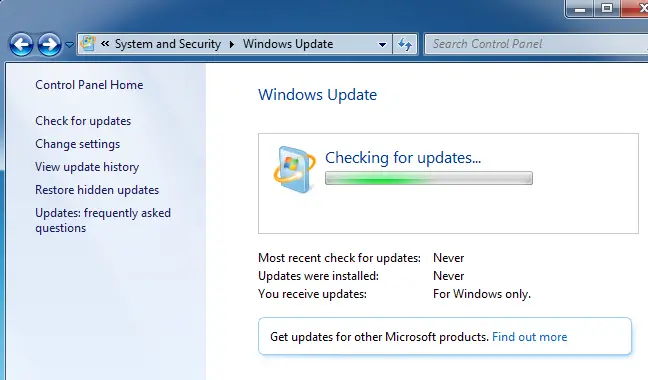
Ottieni il Comfort cumulativo per Windows 7
Microsoft ha anche rilasciato un "rollup di convenienza" di Windows 7. Fatta eccezione per il nome, questo è effettivamente Windows 7 Service Pack 2. Combina un gran numero di aggiornamenti che normalmente richiederebbero molto tempo per l'installazione. Questo pacchetto contiene gli aggiornamenti pubblicati da febbraio 2011 al 16 maggio 2016.
Instead of waiting for Windows Update, download the convenience rollup and install it to speed up the upgrading of a new Windows 7 machine. Unfortunately, Microsoft does not provide the update rollup through Windows Update–you must go out of your way to get it. But it’s simple to install if you know it exists and that you’ll have to seek for it after installing Windows 7.
Dopo averlo installato, ci saranno molti meno aggiornamenti da installare tramite Windows Update, quindi la procedura dovrebbe essere notevolmente più veloce. Consulta le nostre istruzioni di installazione per il Convenience Rollup qui.
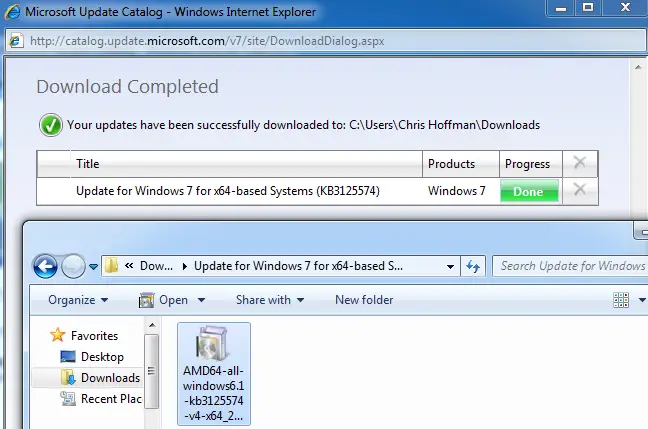
Scarica manualmente gli aggiornamenti per Windows 7, 8 o 10 WSUS Offline Update
Aggiornamento, 3/11/22: nella versione 12, WSUS Offline Update non supporta più Windows 7. Se hai ancora Windows 7, è possibile che vengano scaricate versioni precedenti di WSUS. WSUS non supporta Windows 11.
Se nessuno dei rimedi indicati ha funzionato, abbiamo un'altra soluzione che ha funzionato in precedenza per noi. È un'applicazione di terze parti chiamata WSUS Offline Update.
Questa utility scaricherà e installerà i pacchetti di Windows Update disponibili da Microsoft. Eseguilo una volta, lascialo scaricare e applica gli aggiornamenti e dopodiché Windows Update dovrebbe funzionare correttamente. Questo ha funzionato in precedenza per noi quando nessuna delle altre alternative aveva.
Scarica WSUS Offline Update, decomprimilo in una cartella, quindi avvia il programma UpdateGenerator.exe.
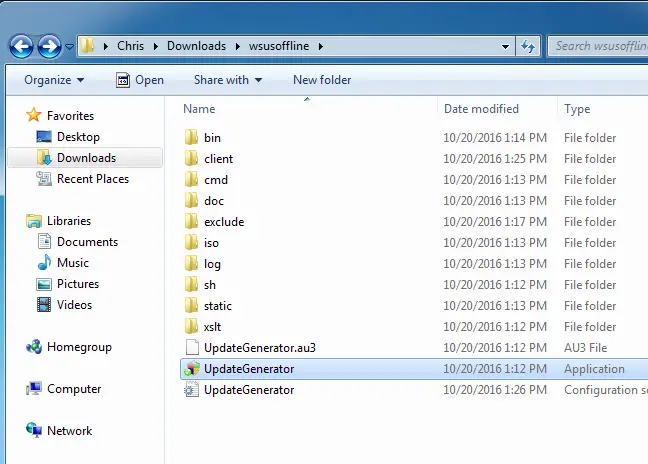
Choose your Windows version–”x64 Global” if you’re running a 64-bit edition, or “x86 Global” if you’re running a 32-bit edition. After that, select “Start” to begin downloading updates from WSUS Offline Update.
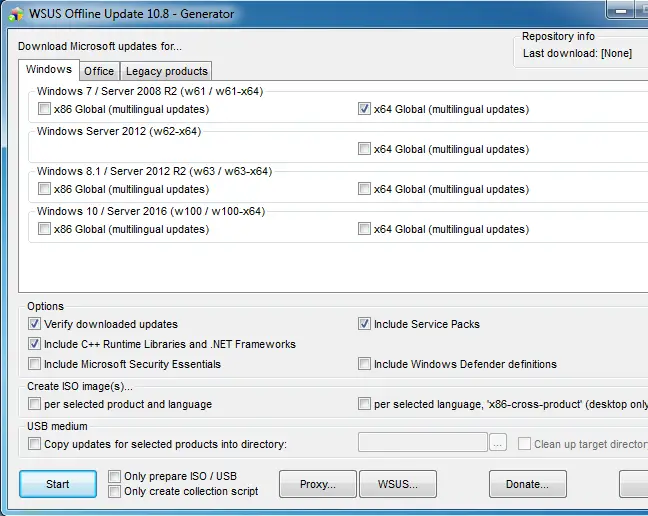
Attendi il tempo per il download degli aggiornamenti. Se stai installando Windows 7, ci saranno molti aggiornamenti, quindi l'operazione potrebbe richiedere molto tempo. È determinato dalla velocità della tua connessione Internet e dalla disponibilità dei server di download di Microsoft nella tua zona.
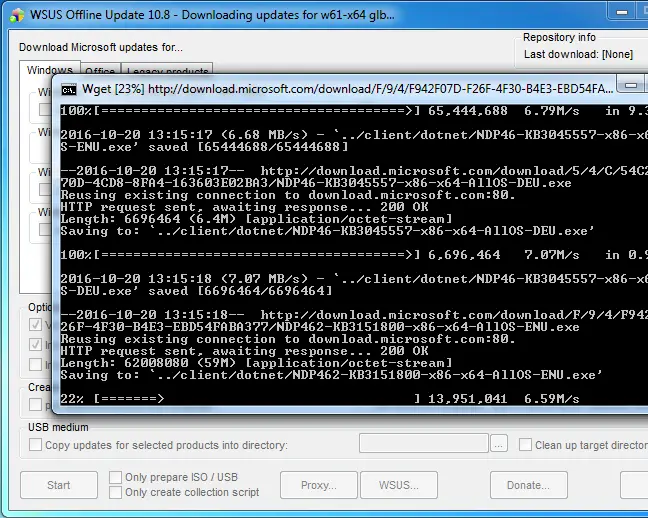
Dopo aver scaricato gli aggiornamenti, apri la cartella "client" nella cartella WSUS Offline ed esegui il programma UpdateInstaller.exe.
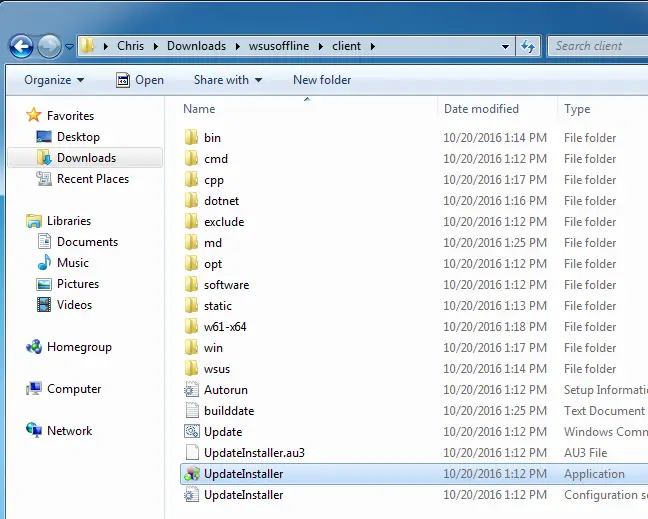
Per installare gli aggiornamenti scaricati, fai clic su "Avvia". Windows Update dovrebbe riprendere il normale funzionamento dopo che l'utilità ha completato l'applicazione degli aggiornamenti.
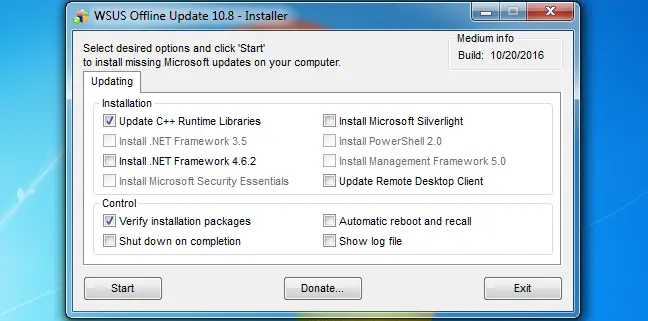
Questo dovrebbe diventare un po' più semplice in futuro. Microsoft ha rivelato modifiche al modo in cui Windows 7 e 8.1 sono "riparati" o aggiornati nell'ottobre 2016. Microsoft intende distribuire meno aggiornamenti minori e pacchetti di aggiornamento più grandi. Inizierà anche ad aggregare gli aggiornamenti precedenti in un rollup di aggiornamento mensile. Ciò significa che sarà necessario distribuire meno aggiornamenti individuali e l'aggiornamento dei computer Windows 7 appena installati dovrebbe diventare più rapido nel tempo.
Scarica manualmente gli aggiornamenti Microsoft
Se esegui Windows 11 o se le altre opzioni non funzionano per te, puoi sempre scaricare manualmente gli aggiornamenti da Microsoft.
Devi prima determinare quali aggiornamenti sono stati resi disponibili per il tuo sistema operativo. Il sito di supporto di Microsoft ha un elenco completo di aggiornamenti. Ad esempio, se stai cercando aggiornamenti per Windows 11, inserisci "Cronologia aggiornamenti di Windows 11" nel campo di ricerca e premi Invio. Il primo risultato è molto probabilmente quello che desideri: dovrebbe essere esattamente quello che hai cercato.
Sul lato sinistro della schermata della cronologia degli aggiornamenti, puoi vedere tutti gli aggiornamenti che sono stati rilasciati per il sistema operativo. Selezionandone uno, sarai in grado di saperne di più su cosa fa l'aggiornamento, quando è stato rilasciato e se ha requisiti di installazione.
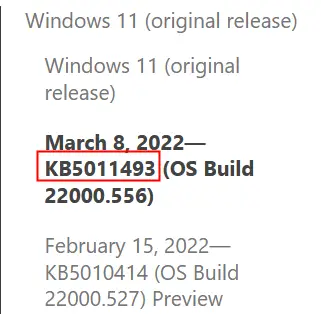
- Vale la pena notare che il nome dell'aggiornamento è normalmente KB seguito da alcune cifre, tuttavia non è sempre così.
Seleziona gli aggiornamenti che desideri scaricare, quindi scorri la pagina fino a raggiungere l'area "Installa questo aggiornamento". Ci sarà un collegamento al catalogo di Windows Update in quest'area. Quando fai clic sul collegamento, verrai trasportato all'aggiornamento preciso di cui hai bisogno.
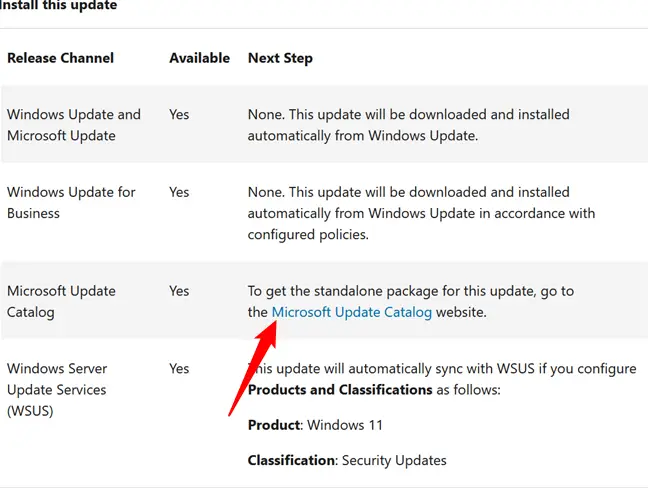
Examine the list to see which version of the update you need — if you’re using a desktop computer, you’ll need the one marked “for x64-based systems.” If you have a laptop or tablet, you should check to see what CPU it has. There are no AMD or Intel ARM-based CPUs as of March 2022, therefore if it is built by any of them, you may safely utilize the x64 upgrade. If you see Qualcomm, you will definitely need the ARM update.
Per l'aggiornamento corretto, fai clic su "Download".
- È importante notare che il download dell'aggiornamento errato non danneggerà la macchina. Si rifiuterà semplicemente di installare.
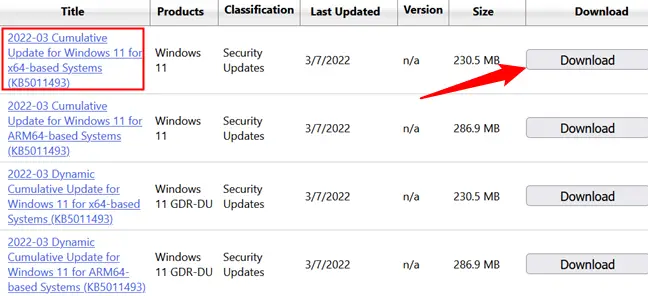
Click the file name in the box to begin the download, and then wait a few minutes – Windows updates are often several hundred gigabytes in size, so it may take a few minutes.
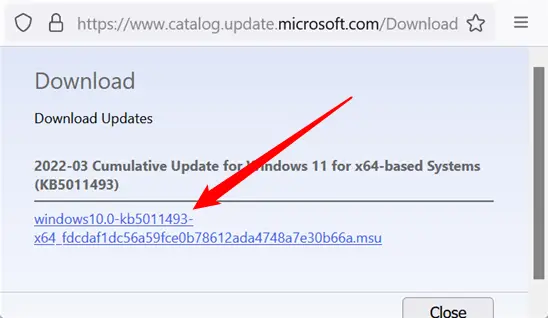
Per accedere ai tuoi download, usa Ctrl+j, quindi fai doppio clic sul file appena scaricato. Verificherà il tuo sistema e quindi ti solleciterà ad accettare l'installazione; fare clic su "Sì".
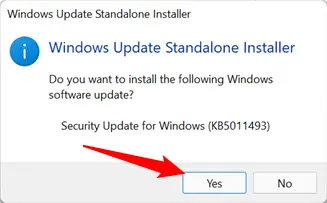
Al termine dell'installazione, riavviare il computer per rendere effettivo l'aggiornamento.
Se hai intenzione di installare manualmente gli aggiornamenti, dovrai prestare molta attenzione. Ogni giorno vengono rilevate nuove vulnerabilità e mantenere Windows aggiornato è uno dei modi migliori per proteggersi.