introduzione
Prima di una riunione video importante, dovresti sempre controllare e assicurarti che la tua webcam sia operativa. Ecco come farlo su Windows 10 e 11, nonché in diversi programmi di chat video popolari come Zoom, Google Meet e Discord.
Come utilizzare l'app Fotocamera per testare la tua webcam
Il programma della fotocamera integrato è il metodo più semplice per testare la tua webcam. Fai clic sul pulsante Start, quindi accedi a "fotocamera" e scegli l'app Fotocamera.

Se tutto è in ordine, dovresti essere in grado di guardare subito il video dalla videocamera.
Come mettere alla prova la tua webcam in app popolari
L'opzione per testare voce e video è inclusa nella maggior parte delle app e dei servizi di chat video basati su browser. Ecco alcune linee guida generali per alcune delle soluzioni più popolari.
Ingrandisci
Fai clic sull'icona a forma di ingranaggio nell'angolo in alto a destra della finestra Zoom.

Quindi, a sinistra, seleziona "Video". Dovresti essere in grado di vedere te stesso se la tua webcam funziona correttamente.

Google Meet
Con Google Meet puoi controllare la tua videocamera in due posizioni. Il primo può essere trovato nella home page di Google Meet. Fai clic sull'icona a forma di ingranaggio nell'angolo in alto a destra della pagina.

Quindi, sul lato sinistro, seleziona "Video". Se la tua webcam funziona correttamente, apparirà un piccolo video sul lato destro del popup.
Google ha incluso la possibilità di visualizzare in anteprima il tuo video immediatamente nella pagina della riunione. Dopo esserti unito a una riunione, vai alla sezione "Controlla audio e video".
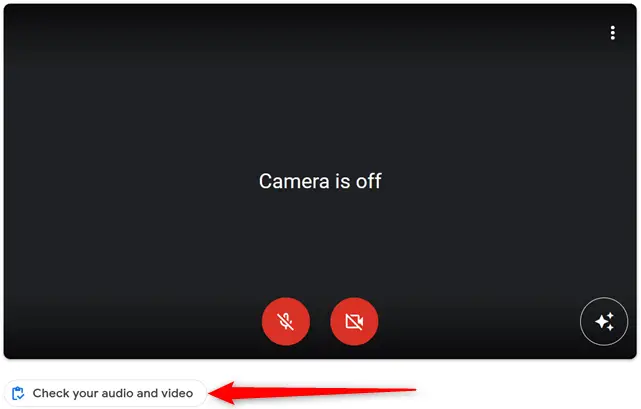
Fai clic sull'icona rossa della fotocamera se non ti vedi.
lento
In Slack, fai clic sul simbolo del tuo profilo nell'angolo in alto a destra, quindi seleziona "Preferenze".
![]()
Nella barra laterale di sinistra, seleziona "Audio e video".

Se non ti vedi, verifica che il dispositivo video sia configurato sulla fotocamera corretta.
Skype
Per controllare la tua webcam su Skype, fai clic sui tre punti nell'angolo in alto a sinistra della schermata principale, quindi seleziona "Impostazioni".
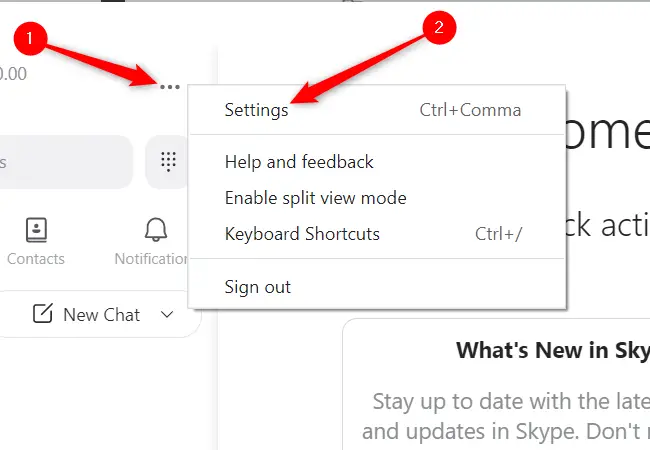
Sul lato sinistro, in Impostazioni, seleziona "Audio e video".

Un feed video dalla fotocamera dovrebbe essere visibile sul lato destro.
Discordia
Dopo aver avviato Discord, fai clic sulla piccola icona a forma di ingranaggio nell'angolo in basso a sinistra.

A sinistra, fai clic su "Voce e video", quindi al centro, fai clic su "Test video".

Quando fai clic su "Test video", la tua immagine dovrebbe essere mostrata.
Risoluzione dei problemi della tua webcam
Una serie di fattori potrebbe causare l'interruzione del funzionamento della fotocamera. Fortunatamente, la maggior parte di essi è piuttosto semplice da riparare.
Esaminare la connessione
Le webcam che si collegano a una porta USB potrebbero allentarsi o la porta USB stessa potrebbe essere difettosa. Verifica che la tua webcam sia saldamente agganciata a una porta USB. Potresti anche provare a cambiare la porta in cui è inserita la fotocamera: occasionalmente la porta USB stessa è la fonte del problema. Se il PC desktop dispone di connessioni USB sulla parte anteriore o superiore dello chassis, collegarlo a una porta USB sul retro della macchina.
Installa i driver della webcam
Per funzionare correttamente, la fotocamera potrebbe richiedere un software specifico del produttore. L'approccio più semplice per individuarli è visitare il sito Web del produttore: i download dei driver si trovano in genere nella pagina di supporto.
Esamina le impostazioni sulla privacy di Windows
Per salvaguardare la tua privacy e sicurezza, Windows limita l'accesso al software alla tua webcam e al tuo microfono. Normalmente, questo è fantastico, ma occasionalmente può far funzionare la tua webcam in alcune app ma non in altre.
Per visualizzare le impostazioni sulla privacy della fotocamera, fai clic sul pulsante Start, digita "Impostazioni privacy fotocamera" nel campo di ricerca, quindi premi Invio.
Se gli interruttori per "Accesso alla fotocamera" e "Consenti alle app desktop di accedere alla tua fotocamera" sono disattivati, fai clic su di essi. Quindi, nell'elenco delle app, assicurati che il software che stai tentando di utilizzare sia impostato su "Attivo".
Nota: Alcuni servizi di videochiamata, come Google Meet, sono accessibili tramite il tuo browser. Se stai tentando di utilizzare un servizio basato sul Web, assicurati che il tuo browser abbia l'accesso alla fotocamera abilitato.
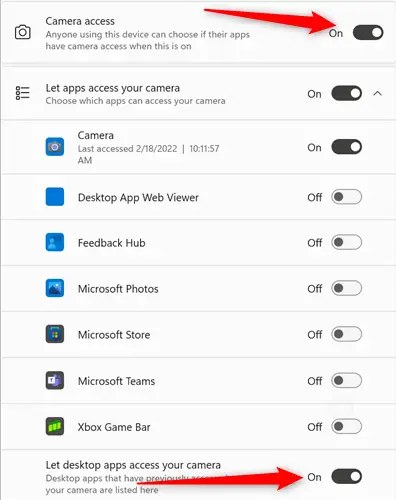
Dovresti ricontrollare le impostazioni del microfono mentre sei qui. Nell'angolo in alto a sinistra della finestra, fai clic sulla freccia indietro. Quindi, scorri verso il basso fino a "Microfono" e fai clic su di esso.

I controlli per il microfono sono identici a quelli per la fotocamera. Verifica che il software che stai tentando di utilizzare abbia l'accesso abilitato.
Esamina le impostazioni sulla privacy del tuo browser
Inoltre, il tuo browser dispone di protezioni di sicurezza per impedire ai siti Web di accedere al tuo microfono e alla tua videocamera senza il tuo consenso. Quando un sito Web tenta di accedere alla tua webcam o microfono, di solito ti chiederà. Ogni browser è in qualche modo diverso, anche se sembrano tutti identici a quello visto di seguito.

Se non vedi nulla del genere, controlla le impostazioni sulla privacy del tuo browser.
Vai a Impostazioni facendo clic sui tre punti o sulle tre barre nell'angolo in alto a destra del browser. Quindi cerca un'opzione denominata "Privacy". La maggior parte dei browser dispone di impostazioni per l'accesso alla fotocamera e al microfono.

