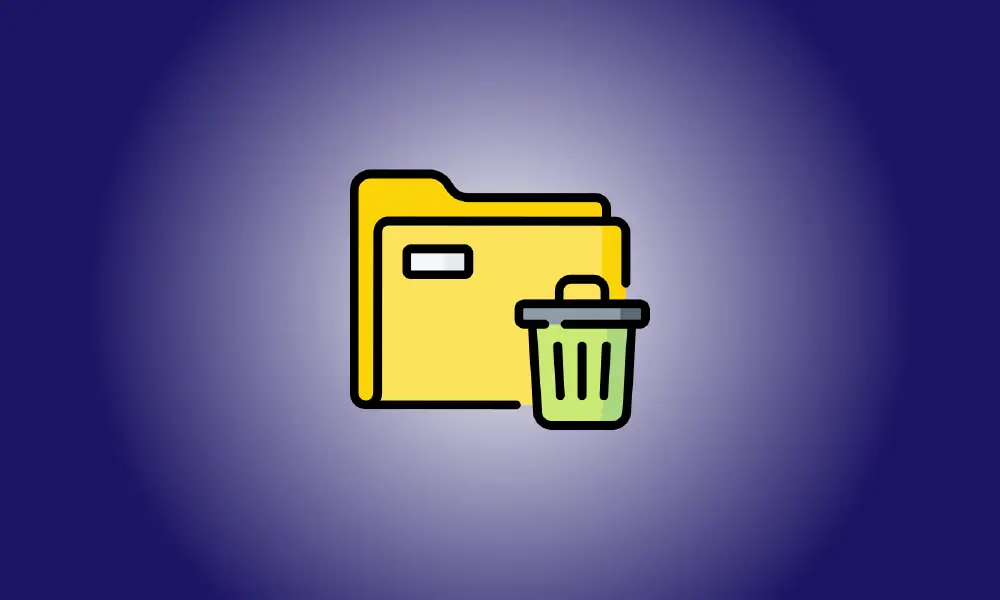序章
Windows10またはWindows11コンピューターからフォルダーを削除するのにサポートが必要ですか?その場合は、システムフォルダまたは別のソフトウェアで使用されているフォルダである可能性があります。 PCから「削除できない」フォルダを削除する方法を説明します。
Windowsでフォルダを削除できないのはなぜですか?
削除できない最も頻繁な原因 フォルダはそれがWindowsであるということです システムフォルダ。このシナリオでは、PCが不安定になる可能性があるため、システムはフォルダの削除をブロックします。
自分のフォルダがシステムフォルダではないことが確実な場合は、インストールされているプログラムで「削除できない」フォルダが使用されている可能性があります。プログラムがフォルダを使用している場合、Windowsはそのフォルダへの変更をブロックします。この場合、フォルダを使用してプログラムを終了してから、フォルダの削除を試みることができます。
上記のいずれの状況にも当てはまらない場合は、以下のいずれかの方法でフォルダを強制的に削除することをお勧めします。
方法1:コマンドプロンプトを利用する
コマンドプロンプトの使用は、フォルダーを削除するための簡単な方法です。このツールを使用して、選択したフォルダを削除するコマンドを実行できます。
開始するには、「スタート」メニューに入り、「コマンドプロンプト」を探します。次に、右側で[管理者として実行]を選択します。
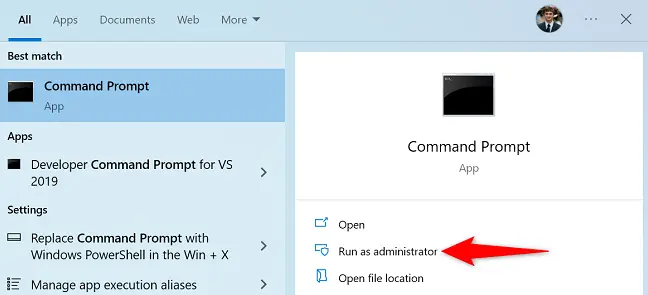
「ユーザーアカウント制御」ポップアップが表示されます。 「はい」を選択します。
[コマンドプロンプト]ウィンドウが表示されたら、次のコマンドを入力してEnterキーを押します。 PATHを、このコマンドで削除するフォルダーのパスに置き換えます。
ルートにスペースが含まれている場合は、二重引用符で囲みます。
rmdir / s/qパス
たとえば、CドライブのDocumentsフォルダーにあるUnwantedというフォルダーを削除するには、次のコマンドを実行します。
警告:このコマンドはフォルダを完全に削除するので、本当に実行したいことを確認してください。
rmdir / s / q C:\ Documents \ Unwanted
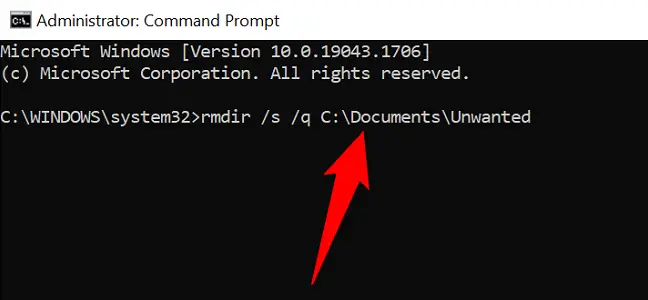
リクエストされたフォルダは Windowsから削除されました PC、そしてあなたは行く準備ができています。
方法2:Windowsをセーフモードで起動する
どのソフトウェアがフォルダを盗んだのかわからず、フォルダを削除できない場合は、PCをセーフモードで再起動してから、フォルダの削除を試みてください。セーフモードでは、PCは必要なものだけをロードします Windowsファイル、サードパーティソフトウェアが自動的に実行されないようにします。
始める、 このチュートリアルを利用してWindowsを起動します 10またはWindows11PCをセーフモードにします。
セーフモードになったら、ファイルエクスプローラーを開き、削除するフォルダーに移動します。次に、フォルダを右クリックして「削除」を選択します。
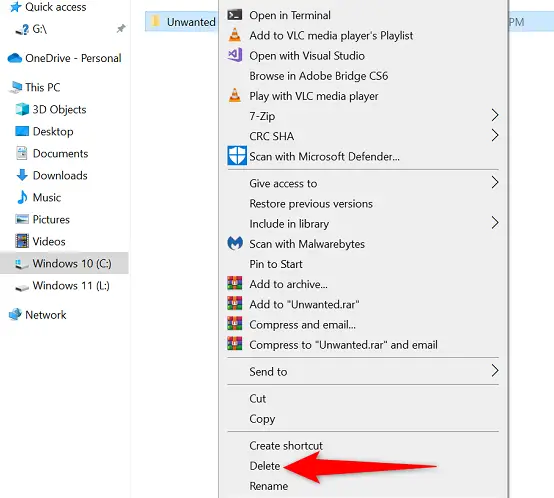
フォルダが削除されました。
ごみ箱からフォルダを削除することもできます。これは、フォルダを入力してフォルダを右クリックし、[削除]を選択することで実行できます。
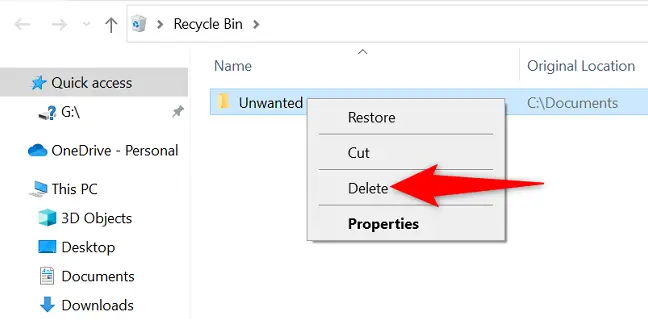
コンピュータから頑固なフォルダを削除する方法はこれですべてです。楽しみ!
方法3:サードパーティのソフトウェアを利用します。
それでもフォルダが消去されない場合は、Unlockerと呼ばれる無料のサードパーティツールがフォルダの削除に役立つ場合があります。このツールは、フォルダの消去を妨げるロックからフォルダのロックを効果的に解除し、最終的にフォルダを削除できるようにします。
このアプローチの使用を開始するには、無料のUnlockerプログラムをPCにダウンロードしてインストールします。新しくインストールされたアプリが起動します。
Unlockerのメインウィンドウから削除するフォルダを選択します。次に、下部にある「OK」ボタンを押します。
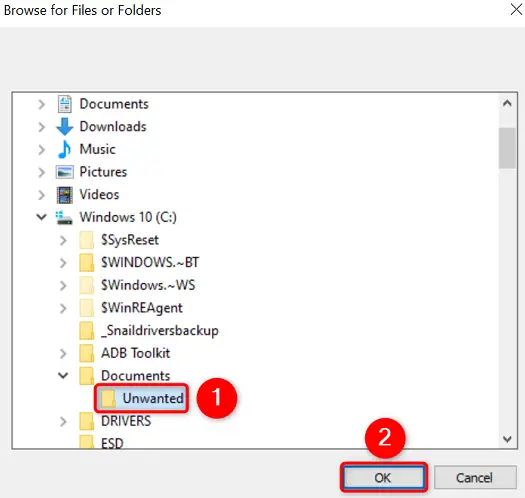
次の画面で、ドロップダウンオプションから「削除」を選択します。次に「OK」ボタンを押します。
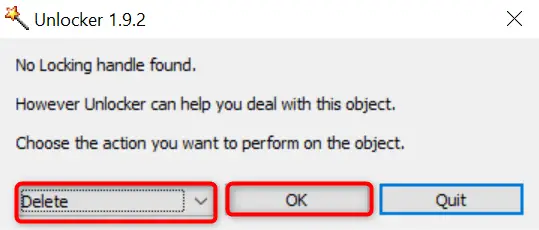
Unlockerはフォルダを開き、コンピュータから削除します。終了しました。
方法4:WinRARを使用してフォルダを強制的に削除する
これは珍しいように思えるかもしれませんが、WinRAR(ファイル圧縮プログラム)を使用して耐性のあるフォルダを消去できます。これは、「削除できない」フォルダからアーカイブを作成し、アーカイブが作成されたら元のフォルダを削除するようにソフトウェアに要求することで機能します。
WinRARがフォルダからアーカイブを作成すると、元のフォルダが自動的に削除されます。その後、新しく形成されたアーカイブも削除できます。
まず、無料版のWinRARをダウンロードしてコンピュータにインストールします。次に、Windows10またはWindows11コンピューターを再起動して、WinRARがコンテキストメニューに統合されるようにします。
コンピューターが再起動したら、ファイルエクスプローラーを使用して、削除するフォルダーに移動します。次に、コンテキストメニューから[アーカイブに追加]を選択します。
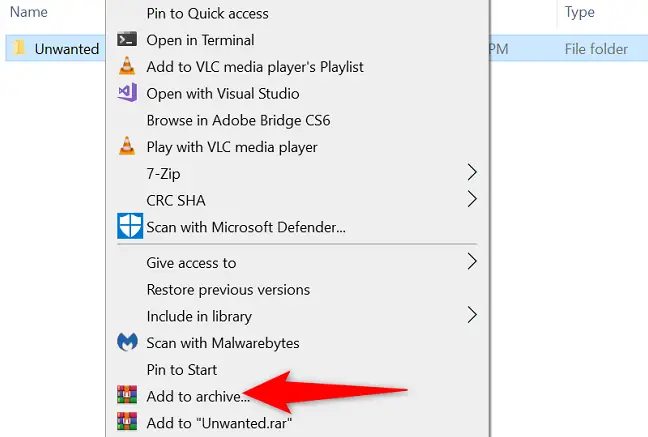
「アーカイブ名とパラメータ」ボックスの「アーカイブオプション」セクションで「アーカイブ後にファイルを削除」オプションを有効にします。次に、ウィンドウの下部にある[OK]をクリックします。
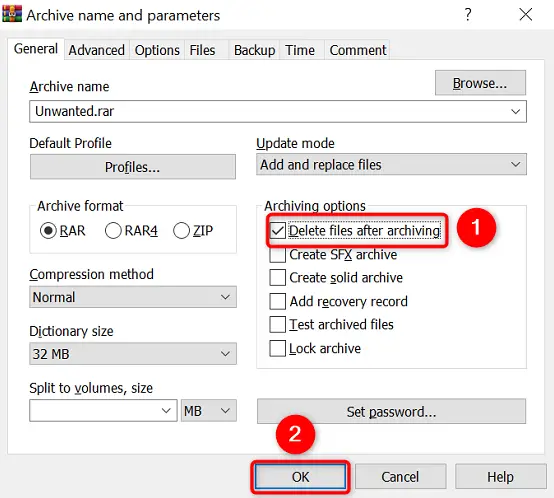
WinRARが選択したフォルダからアーカイブを作成できるようにします。その後、WinRARは元のフォルダを削除します。これで、最近生成されたアーカイブを削除できます。
これが、WindowsPC上の望ましくないフォルダや難しいフォルダを取り除く方法です。非常に役立ちます!