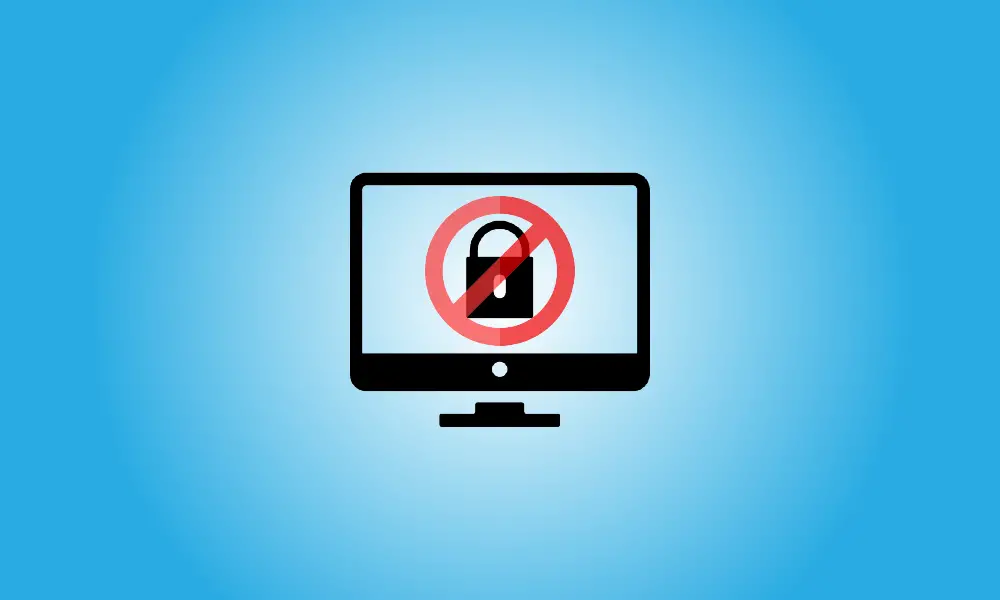序章
Windows 10のロック画面はタブレットでは見栄えがしますが、デスクトップまたはラップトップのログインプロセスに別のキーを押すだけです。簡単なレジストリハックで、ロック画面を無効にすることができます。
以前、ロック画面を非アクティブ化する手順を提供しましたが、グループポリシーエディターを使用する必要がありました。
この変更を行った後、Windowsは常に、新しいロック画面をバイパスして、パスワードプロンプトに直接進みます。
- 更新、5/20/22:試してみたところ、このレジストリがハッキングされていることがわかりました 両方のWindowsでロック画面を無効にします 10およびWindows11。
- Microsoftはこれらの調整をで無効にしました Windows10のアニバーサリーアップデート しばらくの間ですが、2018年4月のアップデートから再び有効になりました。これは、新しいバージョンのWindows10で正常に機能します。Windows8でも機能します。
ロック画面をすぐに無効にする
レジストリを手動で変更したくない場合は、私たちが自動的に変更します。
ここをクリックして、.zipファイルをコンピューターに保存するだけです。
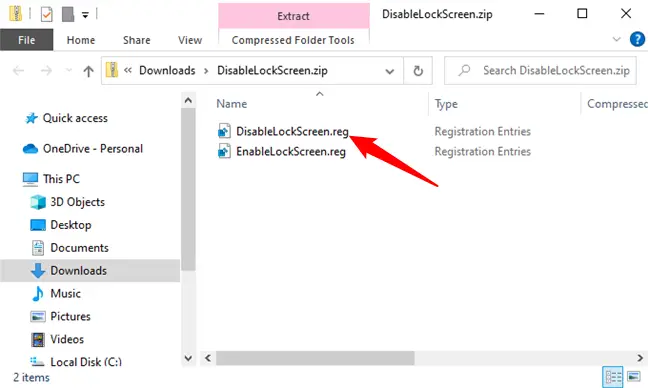
コンピュータのロック画面を無効にするには、 ダウンロードしたファイル そして、DisableLockScreen.regファイルをダブルクリックします。 (インポートする前に.regファイルの動作を確認したい場合は、ファイルを右クリックして[編集]を選択します。)
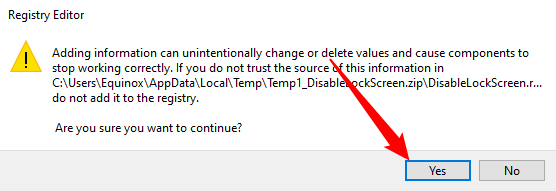
ファイルをインポートすると終了です。コンピュータを再起動する必要もありません。ロック画面を復元する場合は、EnableLockScreen.regファイルをダブルクリックします。
手作業によるレジストリの変更
注意:いつものように、レジスタを変更するときは注意してください。レジストリ値を誤って削除または変更すると、完全に役に立たない場合でも、コンピュータが不安定になる可能性があります。あなたは基礎を学ぶことから始めるべきです。
レジストリを手動で変更する場合は、以下の手順に従ってください。
Windowsキーを押すか、[スタート]メニューを開き、検索フィールドに「regedit」と入力してから、Enterキーを押してレジストリエディタ(RegEdit)を起動します。必要に応じて、[開く]をクリックすることもできます。ユーザーインターフェイスが変更されても、RegEditを開くのはWindows 8、Windows 10、およびWindows11で同じです。
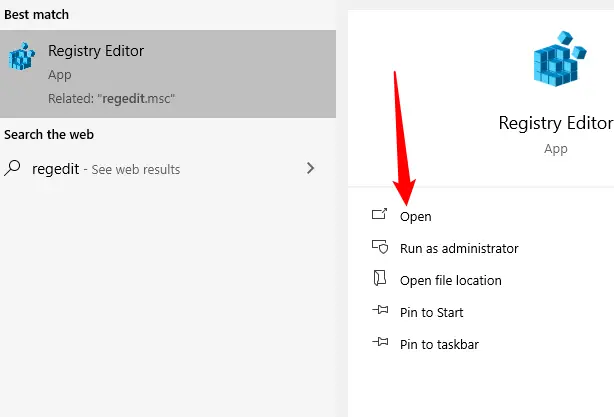
次のレジストリキーを見つけます。
HKEY_LOCAL_MACHINE \ SOFTWARE \ Policies \ Microsoft \ Windows \ Personalization
[個人設定]ボタンが表示されない場合は、その上にある[Windows]ボタンを右クリックして、[新規]を選択します。
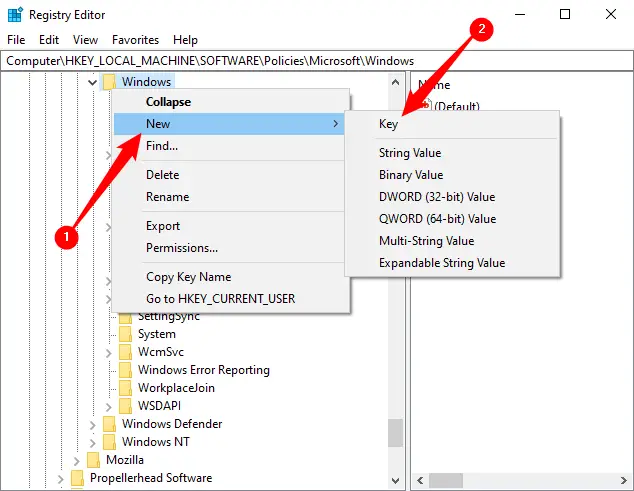
次に、Personalizationというキーを作成します。
右ペインまたはPersonalizationキーを右クリックして、NoLockScreenという新しいDWORD(32ビット)値を作成します。
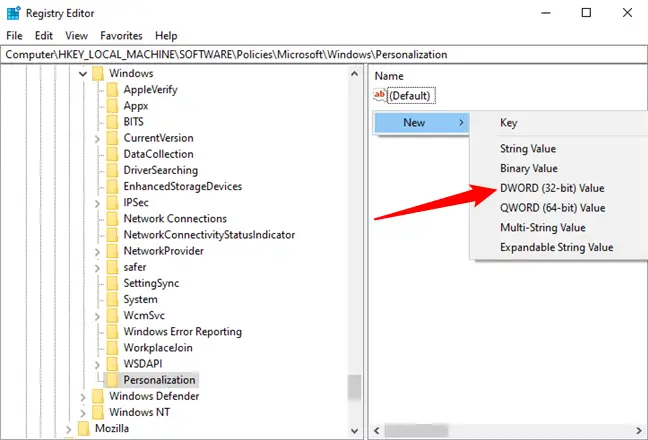
「NoLockScreen」をダブルクリックし、「1」と入力して「OK」をクリックします。
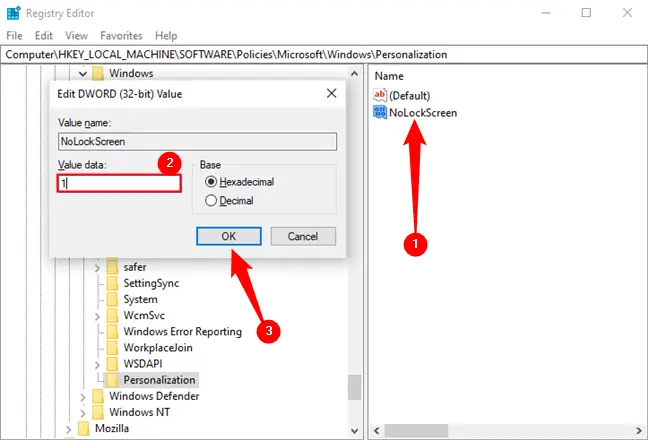
レジストリエディタを閉じた後、コンピュータを再起動する必要はありません。
後で再びロック画面を許可するには、NoLockScreenレジストリ値を消去するか、0に設定します。