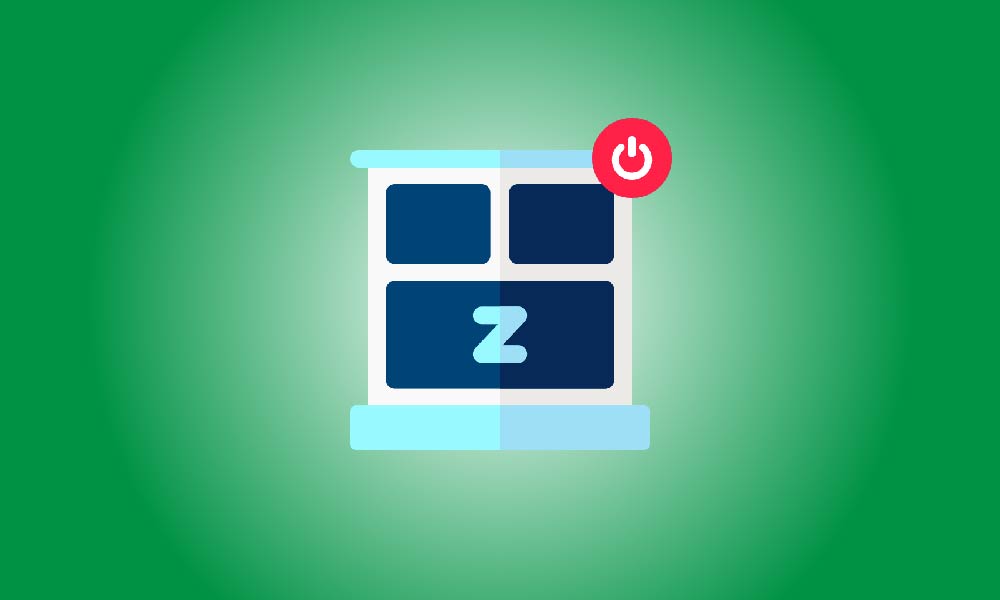重要ポイント
昇格したコマンド プロンプト ウィンドウを開き、「powercfg -h off」と入力し、Windows 11で休止状態を無効にしてhiberfil.sysファイルを削除します。「powercfg.exe /hibernate on」を後で使用すると、再度イベントをオンにできます。
Windows 11のコンピューターで休止状態を使用しない場合、休止状態ファイル(hiberfil.sys)が占有するストレージを解放するために休止状態をオフにすることは良いアイデアです。それにより、特定のドライバーに関する問題が解決される可能性があります。下記が手順です。
Windows 11のハイバネーションファイルとは何ですか?
Windowsは、コンピューターの現在の状態を保存するためにハイバネーションファイルであるhiberfil.sysを使用します。Windowsは、コンピューターを休止状態にする前に、開いているプログラムやドキュメントをこのファイルにオフロードします。後でPCを起動すると、システムはhiberfil.sysからアクティビティを読み込み、プログラムやドキュメントを再度開始するのではなく、作業を再開できます。
ハイバネーションは時間を節約するのに役立ちますが、使用していない場合はオプションをオフにして関連するファイルを削除し、多くのGBのディスク容量を解放することができます。その後、他のアプリケーションやファイルをここに配置できます。
ハイバネーションの無効化は、このモードと互換性の問題を抱える一部のドライバーの問題を解決するのにも役立ちます。
ハイバネーションの無効化と Windows 11 のハイバネーションファイルの削除
Windows 10 と同様に、コマンド プロンプトからのコマンド実行により、休止状態を無効にし、hiberfil.sys ファイルを削除できます。
「スタート」メニューの「コマンド プロンプト」メニューから「管理者として実行」を選択します。
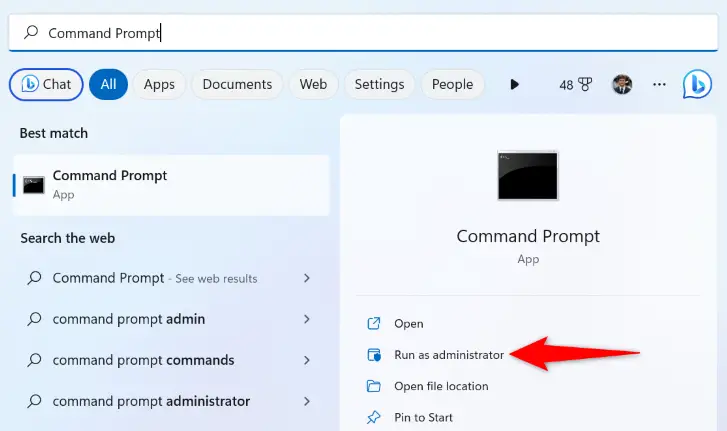
「ユーザーアカウント制御」ボックスから「はい」を選択します。
次に、次のコマンドを「コマンド プロンプト」に入力します。このコマンドの -h 引数はハイバネーションを指し、値 off はその機能を無効にするようプログラムに指示します。
powercfg -h off
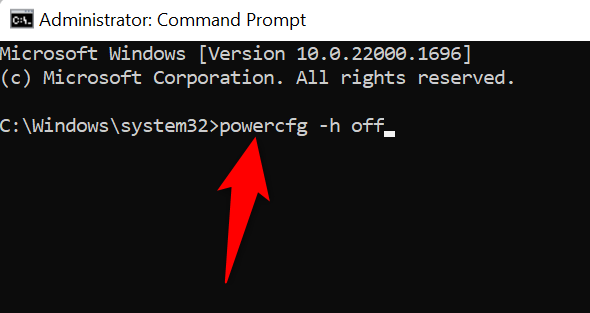
「コマンド プロンプト」は成功メッセージを提供しませんが、必要なファイルが破壊され、機能が無効化されたことを認識しています。
Windows 11でハイバネーションを再度有効にする方法
将来、昇格されたコマンドプロンプトウィンドウから、次のコマンドを使用してコンピューター上のハイバネーションを再度有効にします:
powercfg.exe /hibernate on
これでハイバネーションを再度利用できるようになり、hiberfil.sysファイルも再びハードディスク上でアクセス可能になります。
質問と回答
睡眠とハイバーネーションの違いは何ですか?
ハイバーネートは、開いているプログラムやドキュメントをハードドライブに保存しますが、WindowsのスリープモードはすべてをRAMに保持します。コンピューターはスリープモードでいるときに少しだけ電力を使用しますが、ハイバーネーションにすると完全にシャットダウンすることができます。
コンピューターから離れる時間が短い場合は、スリープモードが最適です。長時間コンピューターを使用しない場合は、ハイバーネーションが優れたオプションです。
スリープモードは、ハイバーネーションよりもエネルギーを節約しますか?
はい、ハイバーネーションにすると、コンピューターを完全にシャットダウンして、スリープよりも多くのエネルギーを節約できます。 Sleepモードは、開いているアプリケーションやドキュメントをRAMに保存するため、コンピューターの電源を切ったときにクリアされます。そのため、このモードでコンピューターを完全にシャットダウンすることはできません。
ラップトップをハイバーネート、スリープ、またはシャットダウンすべきですか?
コンピューターから離れる時間が短い場合は、コンピューターをスリープモードにして、より迅速に起動させます。長時間コンピューターを使用しない場合は、すべての開いているプログラムやドキュメントをハードドライブに保存するためにハイバーネーションを使用してください。ハイバーネーションからコンピューターを再起動する際に問題がある場合は、シャットダウンしてください。