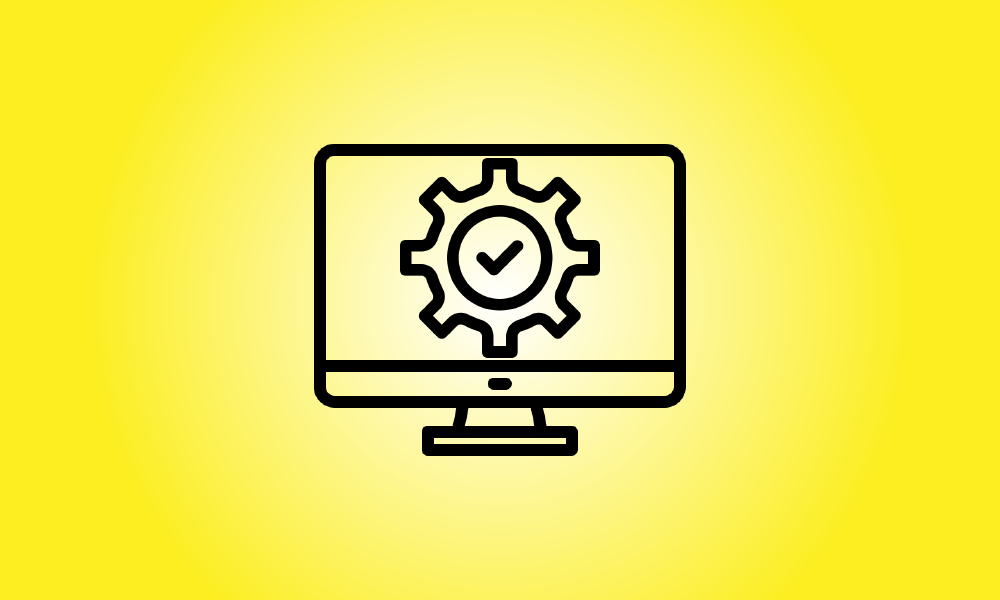소개
Windows 11에는 엄격한 시스템 요구 사항이 있지만 해결 방법이 있습니다. 예를 들어 8세대 Intel, AMD Zen 2 또는 Qualcomm 7 또는 8 시리즈 CPU가 필요하지만 Windows 11은 이전 CPU가 설치된 PC에 설치할 수 있습니다.
지원되지 않는 PC를 업그레이드해야 합니까?
무엇보다도, 지원되지 않는 PC를 Windows 11로 업데이트하는 것에 대해 고민하고 있다면 이를 권장하지 않습니다. Windows 10용 보안 패치는 2025년 10월까지 제공됩니다.
Windows 11에는 반드시 설치해야 하는 주요 새 기능이 없으며 Microsoft는 지원되지 않는 PC에 결함이 있을 수 있다고 경고합니다. 실제로 Microsoft는 지원되지 않는 Windows 11 PC에 대한 보안 업데이트 릴리스를 향후 중단할 수 있다고 경고합니다.
그러나 지원되지 않는 하드웨어에서 Windows 11을 실행하려는 경우 도움을 드릴 수 있습니다.
무엇을 하든지 중요한 데이터를 먼저 백업하십시오. 특히 하드웨어에서 공식적으로 지원되지 않는 새 운영 체제로 업데이트하는 경우 일반적으로 백업을 하는 것이 좋습니다.
- 팁: 어떤 경우에는 설정을 한두 번 수정하면 PC가 공식적으로 지원될 수 있습니다.
컴퓨터가 지원되지 않는 이유를 파악하는 방법
Microsoft의 PC Health Check 프로그램을 다운로드하여 실행하면 Windows 11이 귀하의 PC와 호환되는지 확인할 수 있습니다.
PC가 지원되는 경우 Windows 11로 업그레이드하는 것은 간단합니다. 클릭 몇 번이면 완료됩니다.
If your PC isn’t officially supported by Windows 11, the PC Health Check will inform you why it “doesn’t presently satisfy Windows 11 system requirements.” If the test indicates that your PC is unsupported, the procedure you must take will be determined by the fault it identifies. To make your PC supported, you may just need to alter a setting in the UEFI firmware (the new successor for the BIOS)—or the procedure may be more extensive.
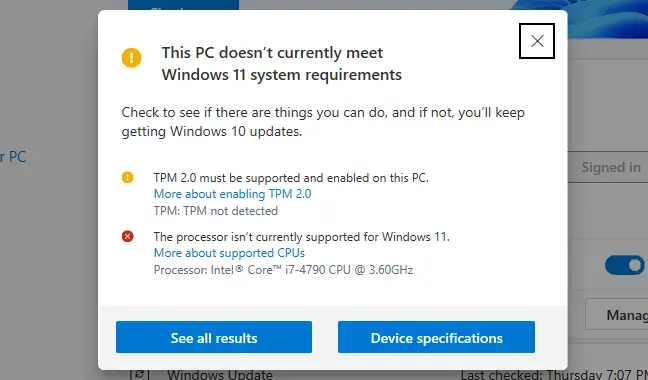
TPM 2.0을 활성화하는 방법
Windows 11에는 TPM 2.0이 필요합니다. (단, 사용 중인 PC가 TPM 1.2만 지원하는 경우 Windows 11을 설치하는 간단한 방법이 있으며 이에 대해서는 아래에서 자세히 설명하겠습니다.)
프로그램에서 컴퓨터에 TPM이 없다고 표시되면 TPM이 있을 수 있지만 기본적으로 꺼져 있는 것입니다.
TPM 2.0을 확인하고 활성화하려면 컴퓨터의 UEFI 펌웨어 설정으로 이동해야 합니다. (BIOS의 최신 대체품). 옵션 중에서 "TPM", "Intel PTT", "AMD PSP fTPM" 또는 "Security Device"를 찾으십시오. 기본 UEFI 설정 메뉴 또는 "고급", "신뢰할 수 있는 컴퓨팅" 또는 "보안"과 같은 하위 메뉴에 있을 수 있습니다.
자세한 내용은 인터넷 검색 엔진에서 컴퓨터의 모델 이름과 "TPM 활성화"를 찾거나 공식 문서를 참조하십시오. (자신의 PC를 구축하는 경우 마더보드의 모델명을 검색하십시오.)
컴퓨터나 마더보드에서 UEFI 펌웨어를 업그레이드해야 할 수도 있습니다. 기본적으로 TPM 2.0을 활성화하거나 이에 대한 지원을 추가하는 업데이트가 나오기 시작했습니다. 특정 PC에서는 TPM 1.2에서 TPM 2.0으로 펌웨어 업그레이드가 가능할 수 있습니다. 이것은 하드웨어 및 시스템 제조업체에 따라 다릅니다. Windows 11 업그레이드에 대한 자세한 내용은 컴퓨터(또는 마더보드) 제조업체에 문의하십시오.
TPM을 활성화한 후 PC 상태 확인 도구를 다시 시작합니다. 이것이 유일한 문제라면 제대로 업데이트할 수 있어야 합니다.
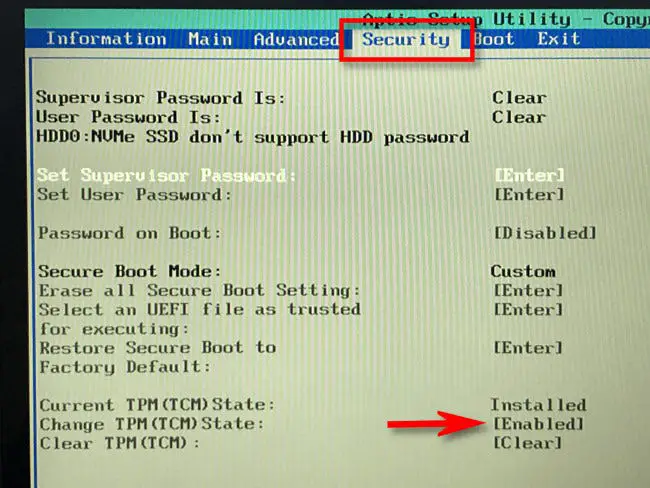
보안 부팅을 작동시키는 방법
PC 상태 확인에서 컴퓨터가 보안 부팅을 사용하지 않는 것으로 표시되면 UEFI 펌웨어 설정에서 "보안 부팅" 옵션을 확인하고 가능한 경우 활성화합니다.
보안 부팅은 Linux 설치 중에 비활성화되었거나 마더보드에서 기본적으로 비활성화되었을 수 있습니다. Ubuntu 및 Fedora와 같은 최신 Linux 배포판은 보안 부팅이 활성화된 PC에서 실행되므로 Linux를 설치하기 위해 비활성화할 필요가 없습니다.
보안 부팅을 활성화할 수 있는 경우 PC 상태 확인 유틸리티를 다시 실행합니다. 보안 부팅이 유일한 문제였다면 이제 정기적으로 업데이트할 수 있습니다.
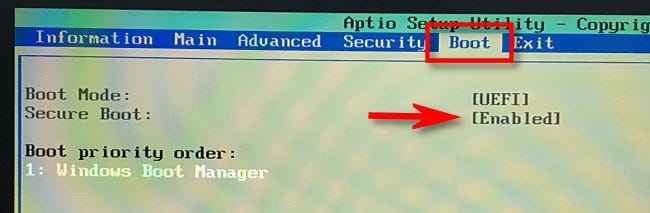
UEFI 오류를 해결하는 방법(GPT 대신 MBR)
UEFI는 Windows 11에 필요합니다. UEFI 펌웨어와 클래식 레거시 BIOS는 모두 특정 구형 PC에서 사용할 수 있습니다. PC에 옵션으로 UEFI가 있지만 현재 "기존" MBR 파티셔닝 배열을 사용하고 있는 경우 UEFI를 활용하려면 GPT 파티션 테이블로 마이그레이션해야 합니다.
이것은 다양한 방법으로 수행될 수 있습니다. Microsoft의 MBR2GPT 유틸리티를 사용하여 디스크를 MBR에서 GPT로 변환할 수 있습니다. PC가 UEFI를 지원한다는 것을 알고 있는 경우에만 이 작업을 수행해야 하며, Microsoft에 따르면 나중에 이전 BIOS 모드가 아닌 UEFI 모드로 부팅되도록 PC 펌웨어의 설정을 조정해야 할 수도 있습니다.
If this is your only issue, a clean install might be a better option. First and foremost, make a backup of your stuff (we recommend backing up your files before upgrading anyway.) Then, on a USB drive or DVD, use Microsoft’s Media Creation Tool to produce bootable Windows 11 installation media. Now, use the installation DVD to wipe your hard drive and do a clean installation of Windows 11—you may need to first set your computer’s firmware into UEFI mode. Your Windows 10 system will be erased, and your disk will be formatted in GPT mode.
지원되지 않는 CPU에 대한 TPM 1.2 및/또는 레지스트리 해킹만
이것은 컴퓨터에 지원되지 않는 CPU가 있거나 TPM 2.0 대신 TPM 1.2만 있는 것이 유일한 문제인 경우 해결할 수 있는 가장 간단한 문제입니다.
You can get past this limitation with a simple Windows Registry edit if you want to. When you make this modification, Windows 11 will disregard the CPU version check and install even if only TPM 1.2 is installed. However, this won’t remove other checks—for example, if your machine doesn’t have a TPM, you won’t be able to update with this registry modification.
- 경고: Windows 레지스트리는 복잡하므로 레지스트리에 추가, 변경 또는 제거하는 모든 작업은 주의해서 수행해야 합니다. Windows 설치에 문제를 일으킬 위험이 있습니다. 레지스트리를 변경하는 방법을 모르는 경우 업데이트를 피해야 합니다. 그러나 권장 사항을 따르는 한 괜찮습니다.
시작하려면 레지스트리 편집기를 엽니다. 시작 메뉴의 검색 상자에 "regedit"를 입력하고 Enter 키를 누르거나 검색 상자에 "registry"를 입력하고 "레지스트리 편집기" 바로 가기를 선택할 수 있습니다.
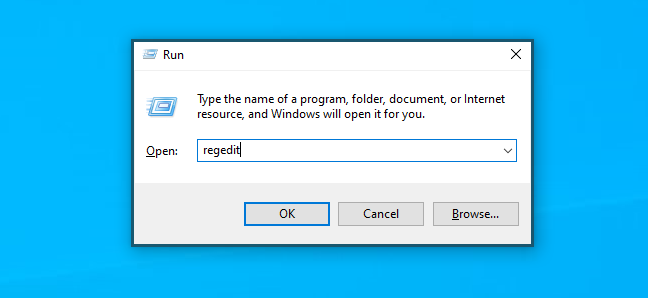
레지스트리 편집기 창에서 주소 표시줄에 다음 주소를 입력합니다(또는 왼쪽 창에서 해당 주소로 이동).
- HKEY_LOCAL_MACHINESYSTEM설정MoSetup
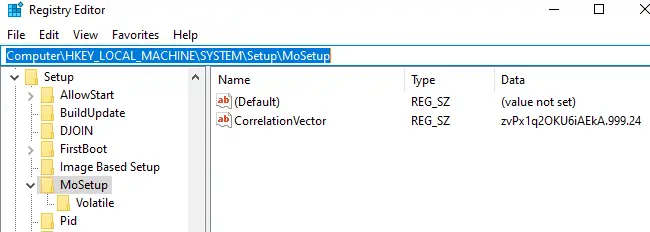
오른쪽 창의 오른쪽 클릭 메뉴에서 새로 만들기 > DWORD(32비트) 값을 선택하고 이름으로 다음 텍스트를 입력합니다.
- AllowUpgradesWithUnsupportedTPMOrCPU
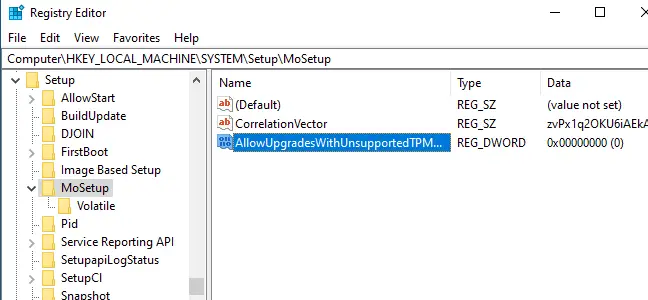
"AllowUpgradesWithUnsupportedTPMOrCPU" 값을 더블 클릭하고 "1"로 설정한 후 "확인"을 클릭합니다.
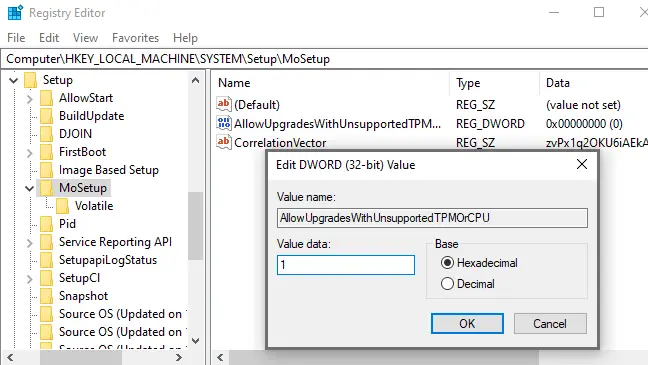
레지스트리를 수정하지 않으려면? 몇 번의 클릭만으로 변경하려면 지원되지 않는 업그레이드 활성화 레지스트리 해킹을 다운로드하십시오.
이 ZIP 파일에는 두 개의 REG 파일이 포함되어 있습니다. 하나는 지원되지 않는 PC에서 업그레이드를 허용하고(Enable Unsupported Upgrades.reg), 다른 하나는 변경 사항을 취소합니다(Revert Unsupported Upgrades.reg)(Undo Enable Unsupported Upgrades.reg). "Enable Unsupported Upgrades.reg" 파일을 두 번 클릭하고 정보를 레지스트리에 추가할 것인지 확인하십시오. 편집을 취소하려면 실행 취소 파일을 두 번 클릭합니다.
이 파일은 위의 레지스트리 해킹과 동일한 작업을 수행하지만 "AllowUpgradesWithUnsupportedTPMOrCPU" 값을 "1"(지원되지 않는 업그레이드 허용) 또는 "0"(방지)(기본 설정으로 되돌리기)으로 변경합니다.
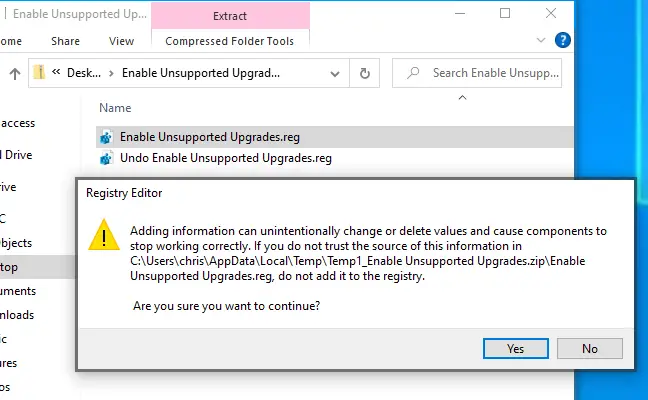
계속하기 전에 컴퓨터를 재부팅하여 수정 사항이 적용되는지 확인하십시오.
이제 호환되는 CPU 또는 TPM 2.0이 있는 것처럼 Microsoft 웹 사이트에서 Windows Installation Assistant 응용 프로그램을 다운로드하고 실행하여 PC를 Windows 11로 업데이트할 수 있습니다. 이제 경고에 동의하기만 하면 됩니다.
- 이것은 두 가지 목표만을 달성한다는 것을 명심하십시오. Windows 11은 CPU 요구 사항을 건너뛰고 TPM 2.0이 아닌 TPM 1.2를 사용하여 설치할 수 있습니다. 다른 조건은 충족되지 않습니다. PC에 TPM이 없거나 단순히 UEFI 펌웨어가 아닌 클래식 BIOS가 있는 경우 이 레지스트리 조정이 도움이 되지 않습니다.
TPM이 없거나 UEFI가 없거나 기타 심각한 문제가 있는 PC
위의 권장 사항과 레지스트리 해킹이 PC에 적합하지 않으면 상황이 위험해지기 시작합니다. 예를 들어 컴퓨터에 TPM이 없으면 완전히 지원되지 않습니다.
정확히 무엇을 의미합니까? 예를 들어 Microsoft는 이전 CPU 및 TPM 1.2 칩에 Windows 11을 설치할 수 있는 승인된 수단을 제공합니다. 레지스트리 설정을 변경하기만 하면 됩니다. 공식적으로 지원되지는 않지만 Microsoft에서 지원합니다.
Even if you don’t have TPM 1.2 or UEFI, there are apparently methods to install Windows 11. But this is completely unsupported—if you hack your way past even these basic requirements, you’re considerably more likely to discover issues and miss out on future security upgrades. People who have tried these methods have reported varying degrees of success. Even if it works for you now, an update in a few months might cause your computer to blue-screen, causing your operating system to malfunction and requiring you to reinstall Windows 10.
We don’t advocate doing any of these risky stunts—you’ll be setting yourself up for failure. Windows 10 will work OK until October 2025, at which point you’ll probably need a new PC if your existing one isn’t up to TPM 1.2.