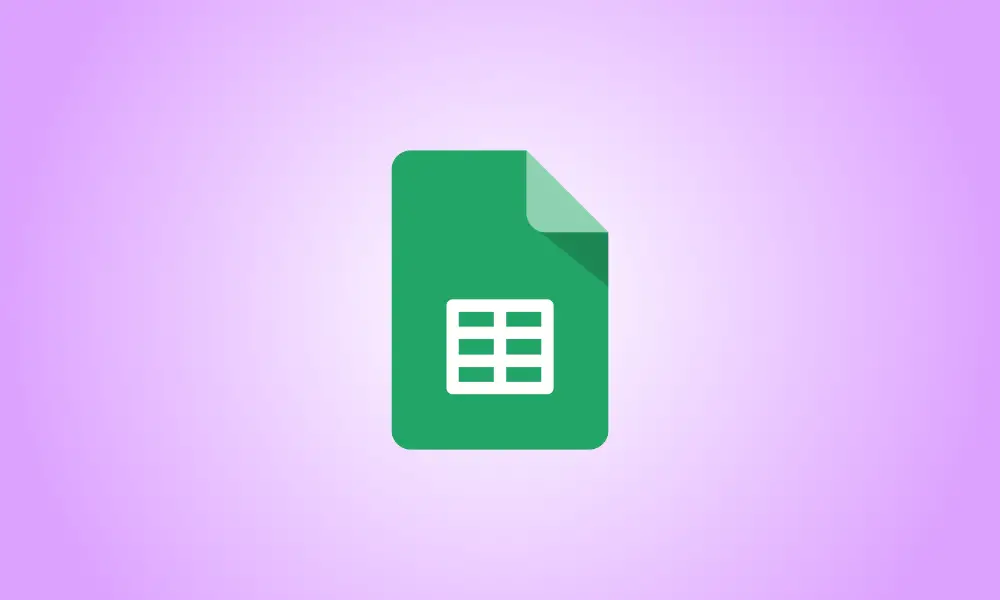소개
피벗 테이블을 사용하면 방대한 양의 데이터를 손쉽게 연구할 수 있습니다. 그러나 우리 모두가 알고 있듯이 데이터는 변경될 수 있으며 종종 변경됩니다. 데이터가 최신 상태인지 확인하기 위해 Excel에서 피벗 테이블을 새로 고치는 방법은 다음과 같습니다.
외부 소스 또는 동일한 워크시트에서 가져온 데이터인지 여부에 관계없이 피벗 테이블의 데이터를 수동 또는 자동으로 업데이트할 수 있습니다. 표를 업데이트할 때 서식이 변경되지 않도록 설정을 변경할 수도 있습니다.
수동으로 피벗 테이블 새로 고침
필요에 따라 수동으로 피벗 테이블을 업데이트하려면 먼저 테이블을 선택하십시오.
피벗 테이블 분석 탭으로 이동합니다. 리본의 데이터 영역에서 새로 고침 드롭다운 화살표를 선택합니다.
지정된 피벗 테이블을 새로 고치려면 "새로 고침"을 선택하십시오. 워크시트의 모든 피벗 테이블을 새로 고치려면 "모두 업데이트"를 선택하십시오.
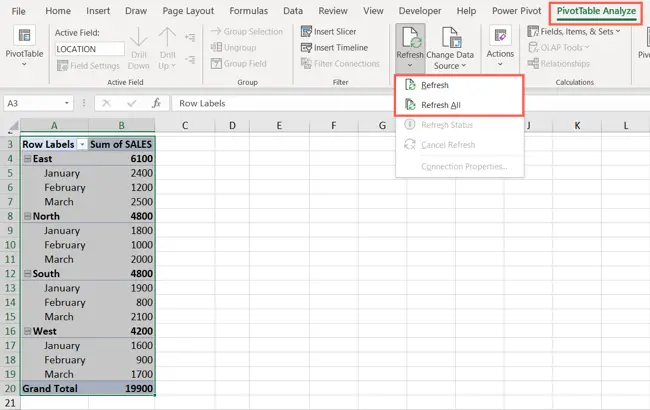
피벗 테이블을 마우스 오른쪽 버튼으로 클릭하고 바로 가기 메뉴에서 "새로 고침"을 선택할 수도 있습니다.
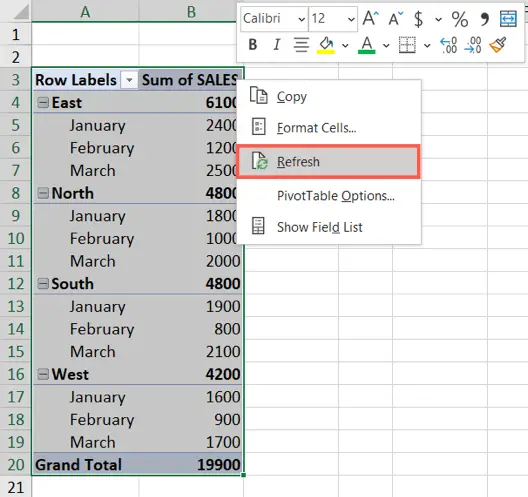
업데이트 시간이 오래 걸리는 경우 새로고침 > 상태 새로고침을 선택하여 상태를 확인할 수 있습니다. 취소하려면 새로 고침 > 새로 고침 취소로 이동하십시오.
자동으로 피벗 테이블 새로 고침
스프레드시트를 열 때마다 피벗 테이블이 업데이트되기를 원할 수 있습니다. 이것은 데이터를 항상 최신 상태로 유지하고 테이블을 수동으로 업데이트해야 한다는 것을 기억할 필요가 없도록 하는 환상적인 기술입니다.
피벗 테이블을 선택한 후 피벗 테이블 분석 탭으로 이동합니다. 왼쪽의 피벗 테이블 드롭다운 화살표를 사용하여 옵션 > 옵션으로 이동합니다.
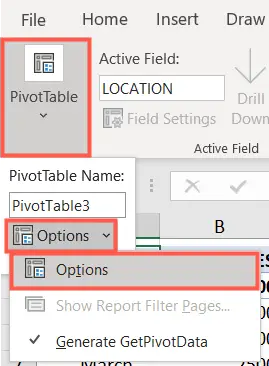
피벗 테이블 옵션 창에서 데이터 탭을 선택합니다. 그런 다음 파일을 열 때 데이터 새로 고침 상자를 선택합니다. "확인"이 표시됩니다.
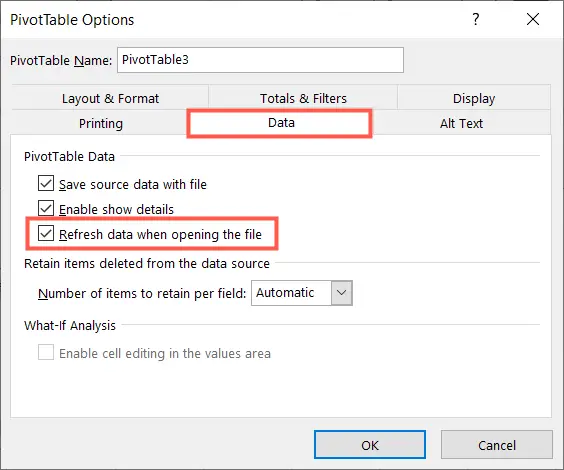
업데이트할 때 형식 변경 방지
데이터가 업데이트되면 열 너비보다 크거나 행 높이보다 길 수 있습니다. 피벗 테이블을 새로 고치면서 열과 행의 서식을 유지하는 간단한 옵션입니다.
피벗 테이블을 선택한 후 피벗 테이블 분석 탭으로 이동합니다. 왼쪽에 있는 피벗 테이블 드롭다운 화살표를 사용한 다음 옵션 > 옵션을 선택합니다.
피벗 테이블 옵션 상자에서 레이아웃 및 서식 탭을 선택합니다. 그런 다음 업데이트 시 셀 서식 유지 확인란을 선택합니다. 원하는 경우 업데이트 시 열 너비 자동 맞춤에 대해 바로 위 항목을 선택할 수도 있습니다. "확인"이 표시됩니다.
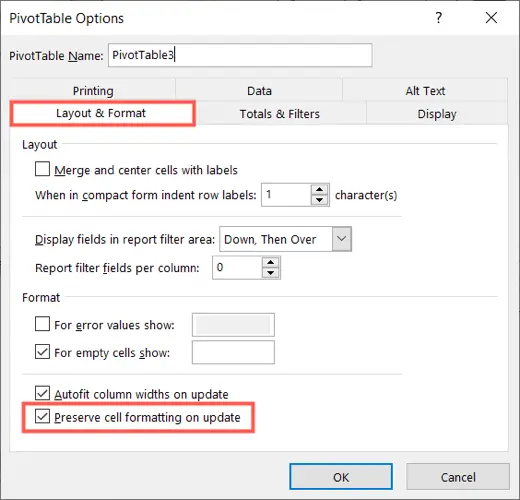
Excel에서 피벗 테이블을 수동 또는 자동으로 업데이트하여 데이터를 최신 상태로 유지하세요.