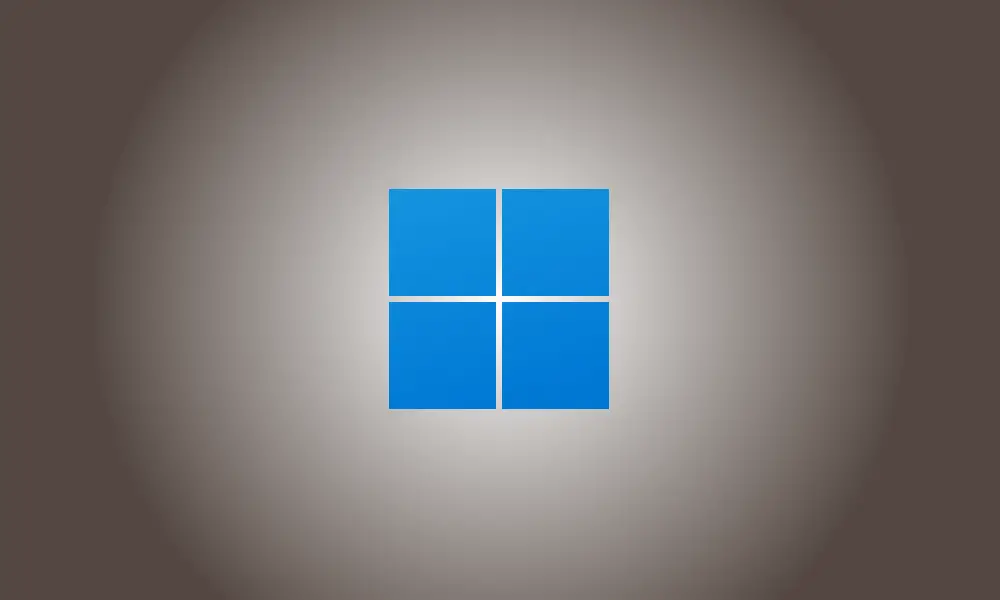소개
검색 창에서든 빠른 액세스 메뉴에서든 추천은 항상 최근에 사용한 파일을 찾는 훌륭한 방법이었습니다. 그러나 이러한 제안은 매우 개별화될 수 있으므로 시작 메뉴에서 제공될 때 개인 정보 보호 문제가 발생합니다.
시작 메뉴에서 제안을 제거하는 솔루션을 찾고 있다면 다음 선택 사항을 사용할 수 있습니다.
Windows 11에서 시작 메뉴 권장 사항을 제거하는 방법
Windows 11에서는 기본 설정을 사용하여 시작 메뉴에서 제안을 제거할 수 있습니다. 이렇게 하면 제안이 비활성화되지만 해당 영역은 시작 메뉴에서 할당된 위치를 유지합니다. 시작 메뉴에서 특정 제안을 비활성화하여 추천하지 않으려는 항목을 삭제할 수도 있습니다.
마지막으로 시작 메뉴에서 권장 영역을 완전히 삭제하도록 선택할 수 있습니다. 이렇게 하면 권장 사항이 모두 제거되고 시작 메뉴에서 자체 영역이 제거됩니다. 현재 필요에 따라 아래 대안 중 하나를 선택하십시오.
옵션 1: 제안을 끕니다.
아래 나열된 기술 중 하나를 사용하여 시작 메뉴의 권장 영역에서 제안을 비활성화할 수 있습니다. 이 파티를 시작합시다.
방법 1: 설정 앱 사용
Windows+i를 누른 다음 개인 설정을 선택합니다.
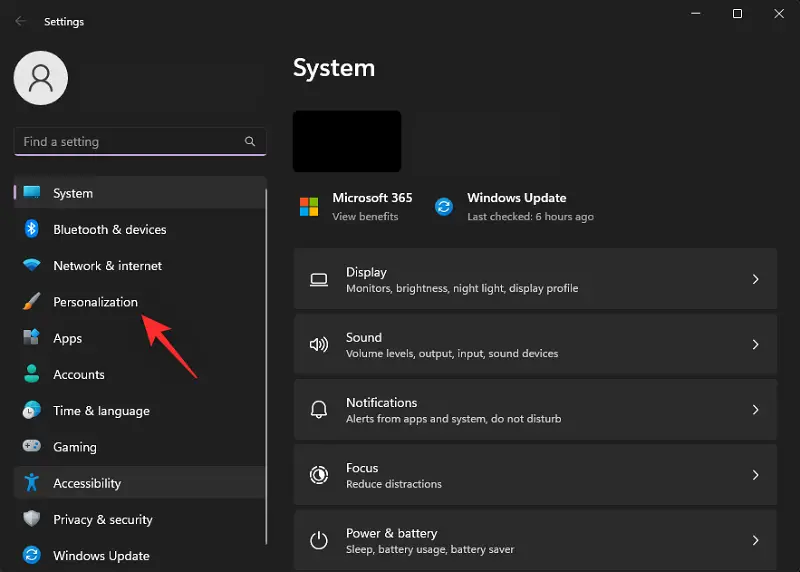
Click Start.
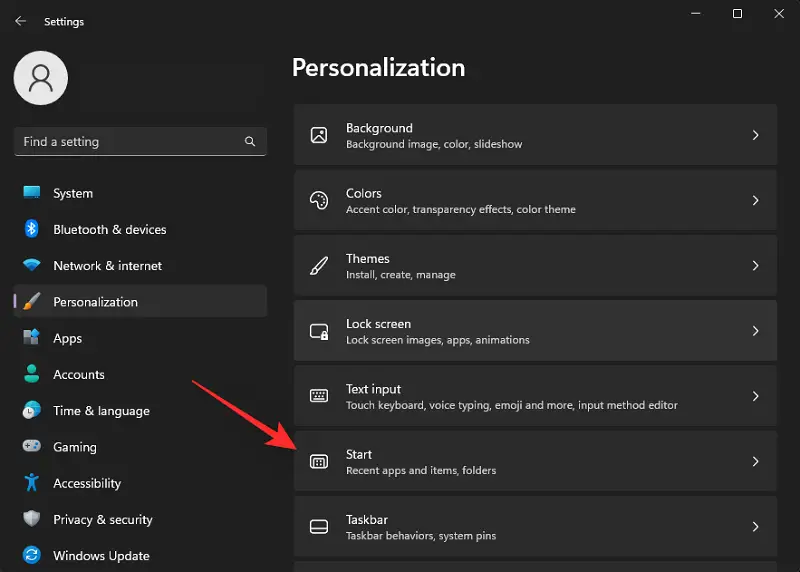
다음 항목에 대한 토글을 비활성화합니다.
- 새로 추가된 애플리케이션 표시
- 가장 자주 사용하는 응용 프로그램 표시
- 시작 메뉴, 점프 목록 및 파일 탐색기.
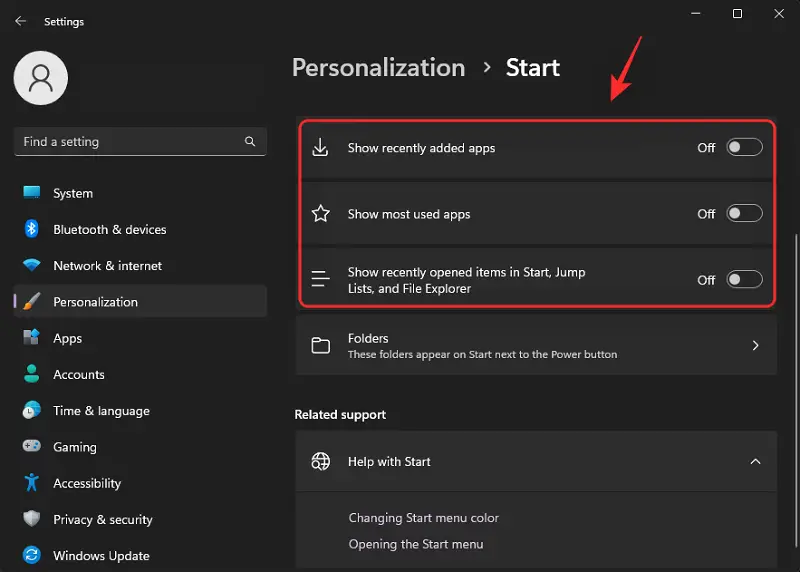
설정 앱을 닫고 Ctrl + Shift + Esc를 눌러 작업 관리자를 시작합니다. 클릭하여 Windows 탐색기를 선택합니다.
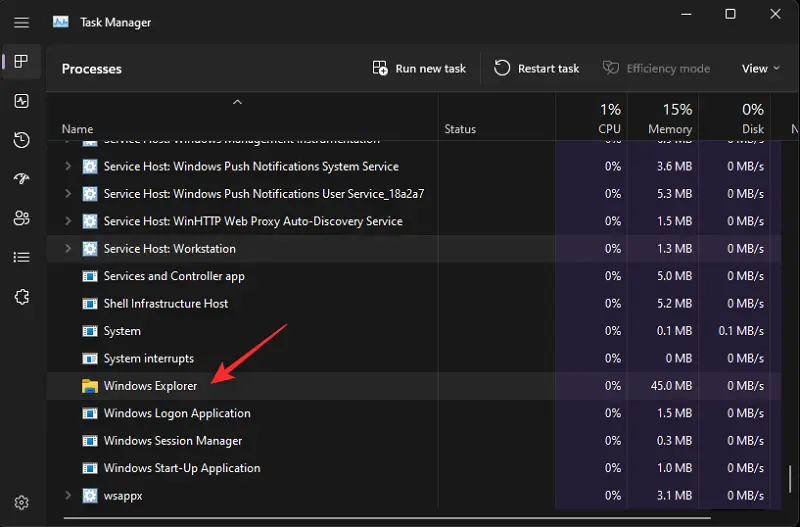
작업 다시 시작을 선택합니다.
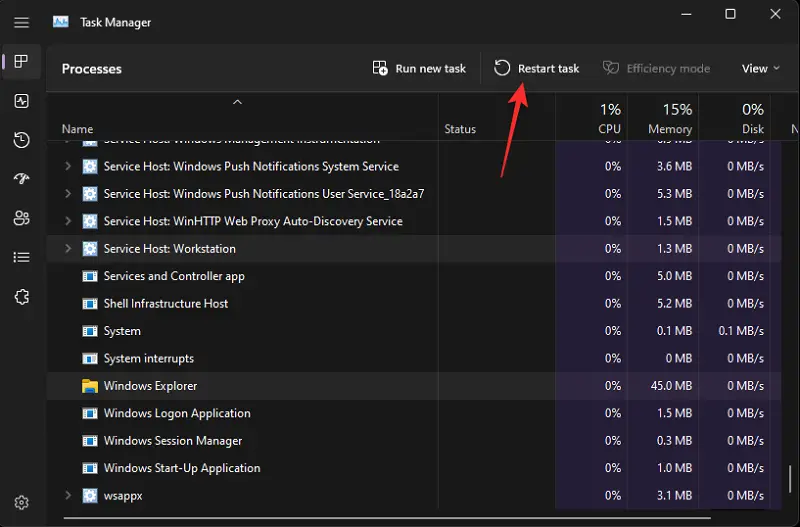
이제 컴퓨터에서 Windows 탐색기가 다시 시작되고 시작 메뉴의 제안이 비활성화되어야 합니다.
방법 2: 그룹 정책 편집기 적용
그룹 정책 편집기를 사용하여 시작 메뉴에서 제안을 비활성화할 수도 있습니다. Windows 11 SE를 사용하는 경우 권장되는 방법입니다.
실행을 열려면 Windows+R을 누릅니다.

다음 텍스트를 입력하고 Enter 키를 누릅니다.
gpedit.msc
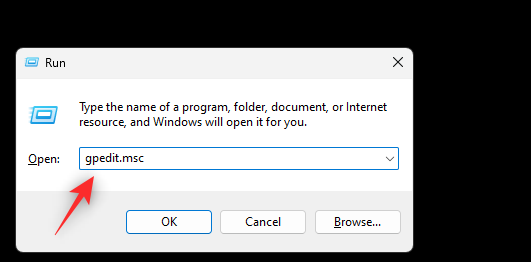
왼쪽 사이드바를 이용하여 다음 경로로 이동합니다.
사용자 구성 > 관리 템플릿 > 시작 메뉴 및 작업 표시줄
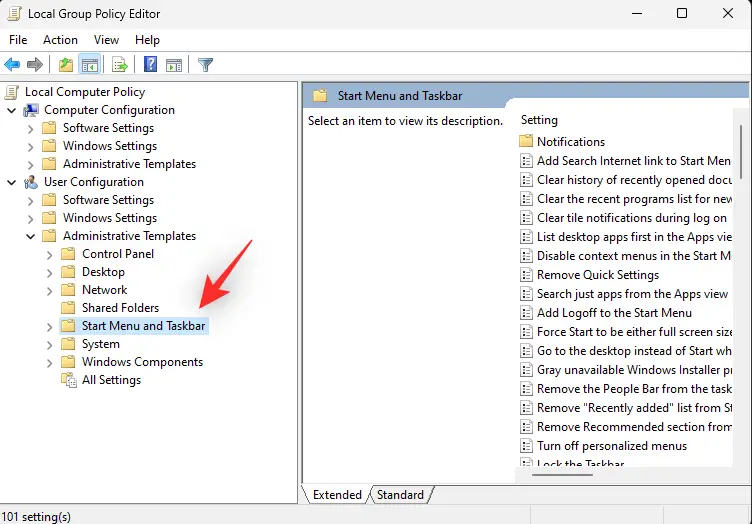
이제 시작 메뉴에서 권장 섹션 제거를 두 번 클릭합니다.
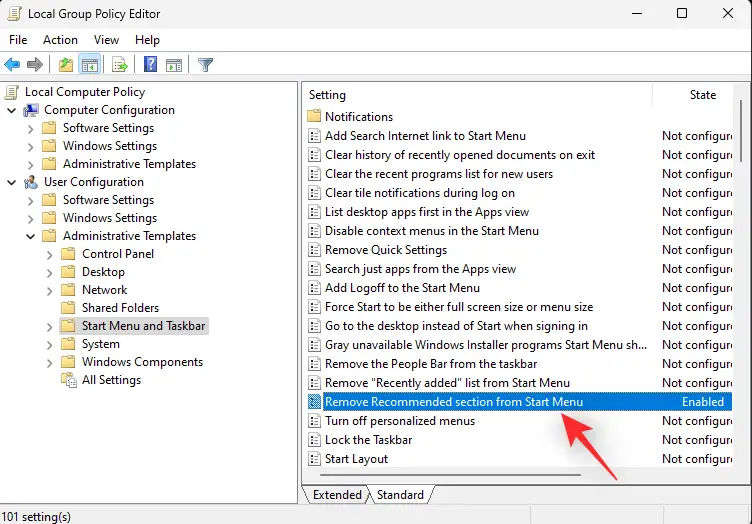
클릭하여 활성화를 선택합니다.
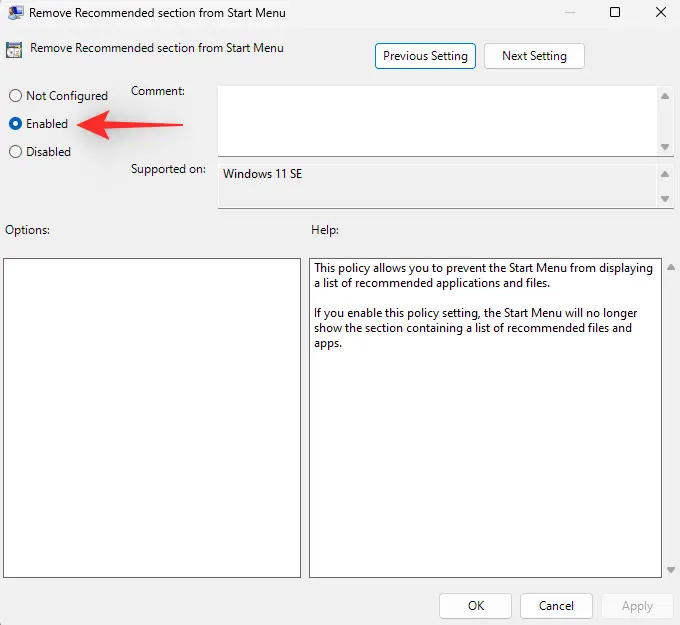
Click OK.
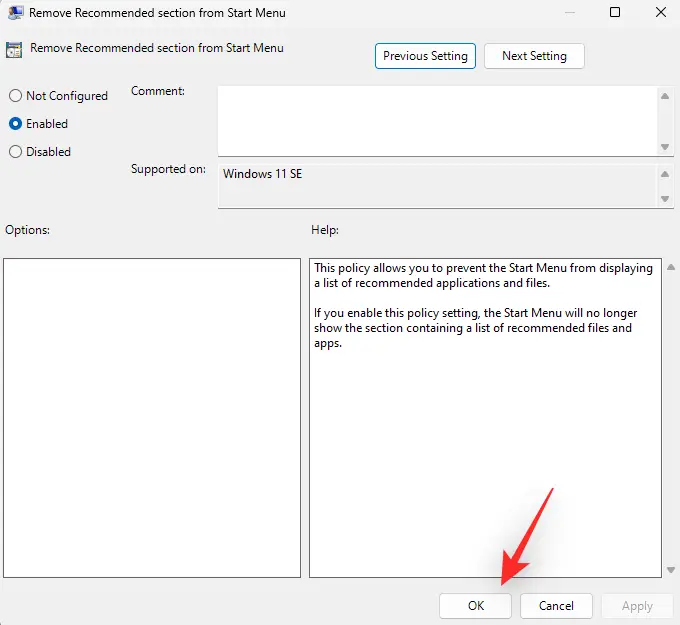
그룹 정책 편집기를 닫고 다시 시작 Windows를 눌러 실행 + R.

Ctrl + Shift + Enter를 눌러 키보드에 다음을 입력합니다.
cmd
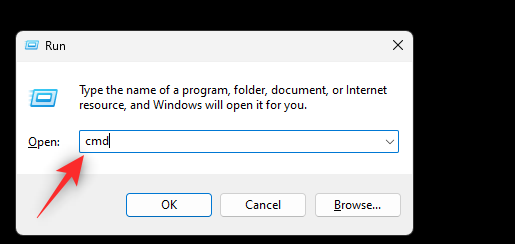
컴퓨터에서 그룹 정책을 강제로 업데이트하려면 다음 명령을 사용합니다.
gpupdate /force
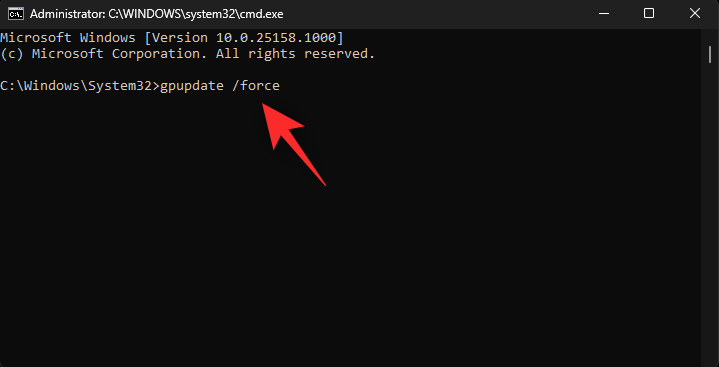
업데이트 후 다음 명령을 실행하여 CMD를 종료합니다.
출구
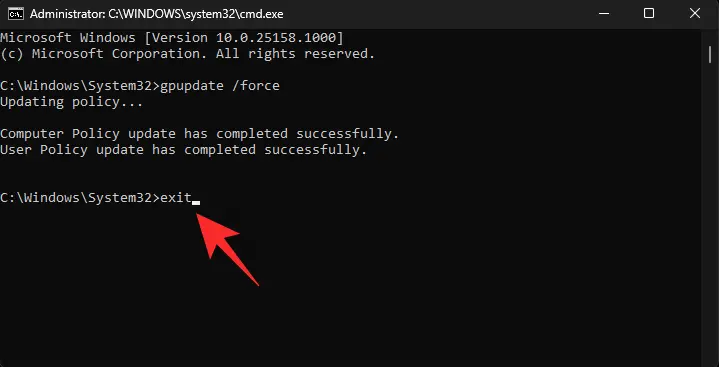
그리고 당신은 그것을 가지고 있습니다! 이제 컴퓨터에서 제안된 부품이 비활성화되어야 합니다.
옵션 2: 개별 제안을 제거합니다.
제안에서 항목을 삭제하려면 시작 메뉴를 열고 마우스 오른쪽 버튼으로 클릭합니다.
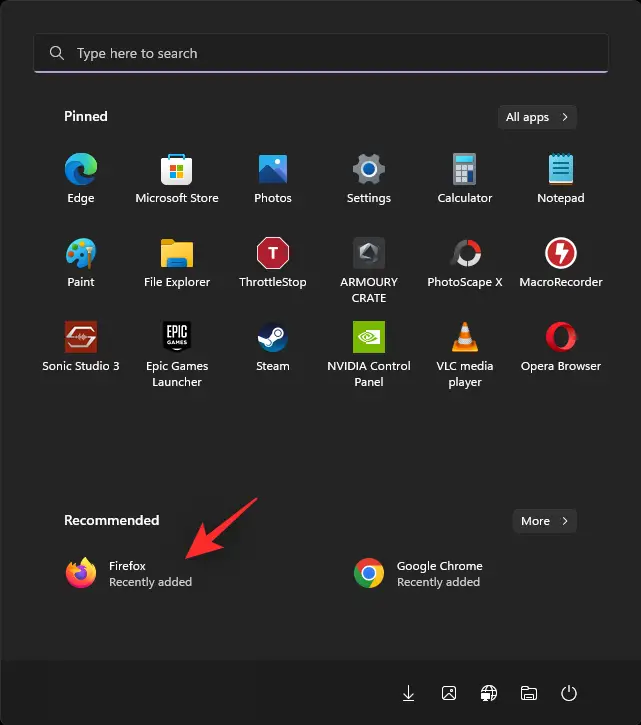
목록에서 제거를 선택합니다.
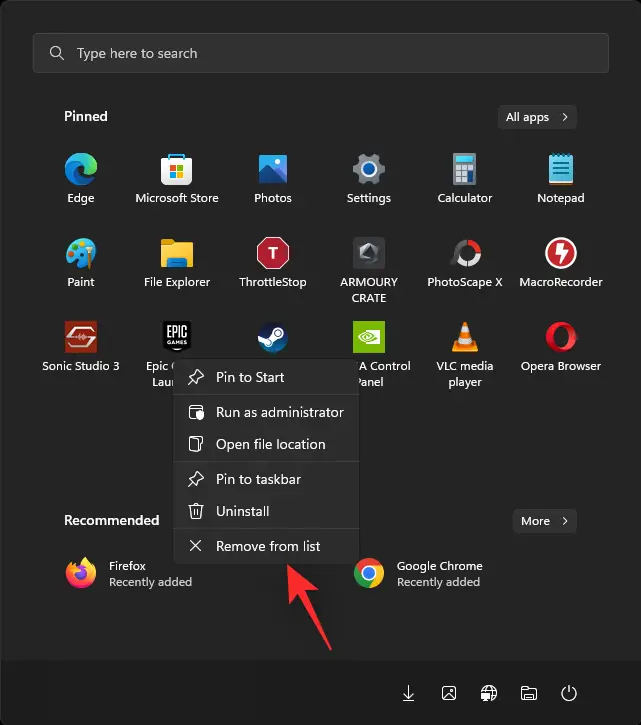
선택한 항목이 이제 권장 섹션에서 삭제되었습니다.
옵션 3: '권장' 열을 완전히 제거합니다.
Explorer Patcher를 사용하면 시작 메뉴에서 권장 영역을 완전히 삭제할 수 있습니다. 프로세스를 지원하려면 아래 단계를 따르십시오.
- 다운로드 링크 익스플로러 패처
즐겨 사용하는 브라우저에서 위의 URL로 이동합니다. 최신 릴리스의 ep setup.exe 파일 다운로드 여기를 클릭하여
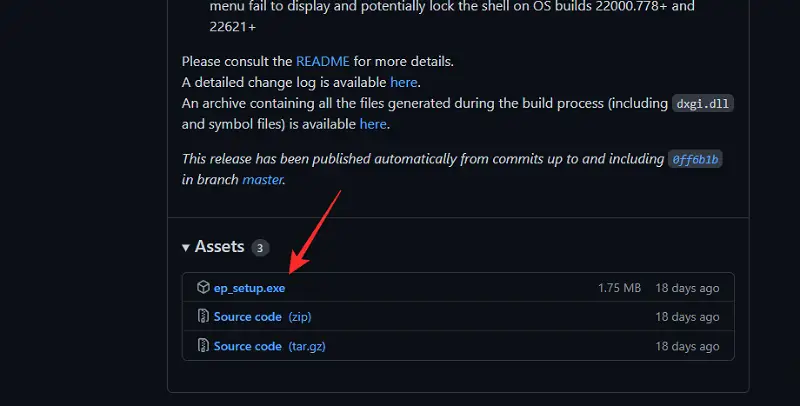
다운로드가 완료되면 파일을 두 번 클릭하고 시작합니다. 조금만 기다려 Windows 이후 초 이 절차를 진행하는 동안 Explorer가 여러 번 다시 시작됩니다.
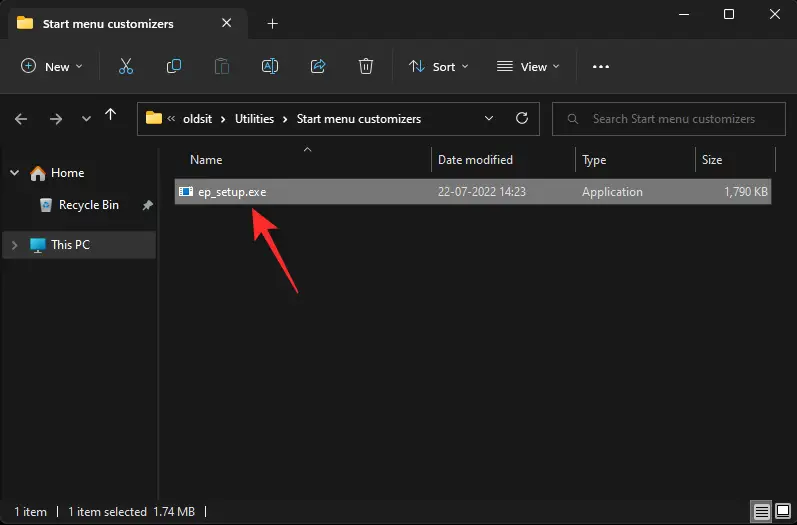
완료되면 시스템에 새로운 작업 표시줄과 시작 메뉴가 표시됩니다. 작업 표시줄의 상황에 맞는 메뉴에서 속성을 선택합니다.
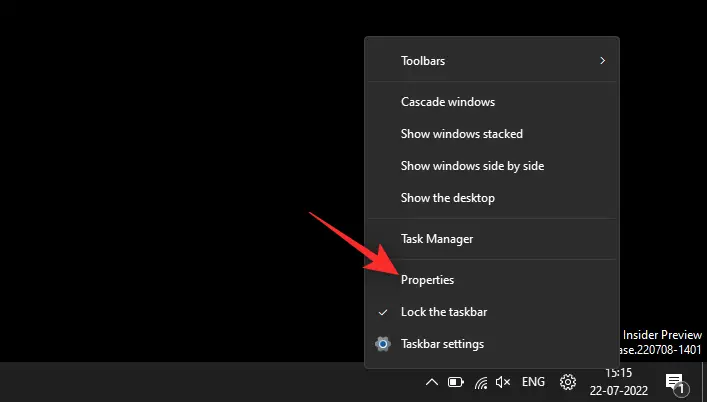
시작 메뉴를 선택합니다.
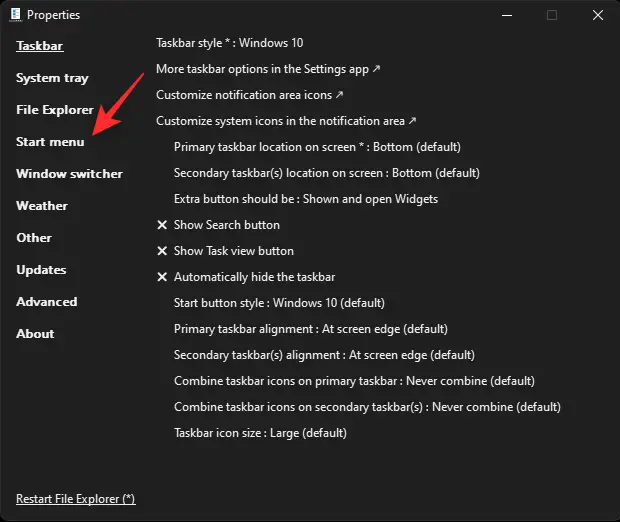
확인란을 선택하여 "권장" 섹션을 비활성화합니다.
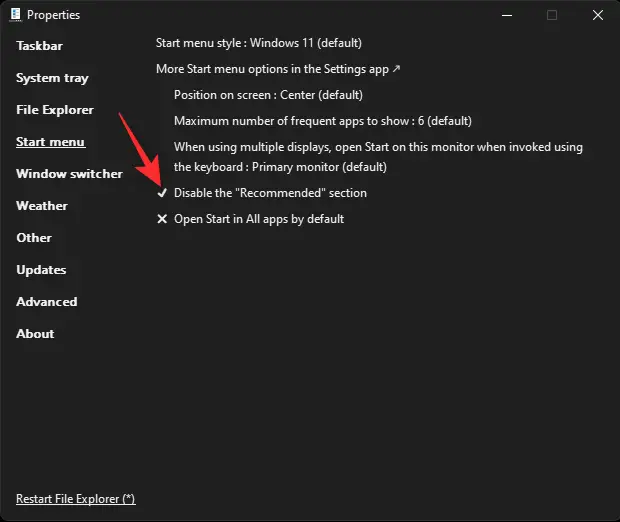
이제 나머지 시작 메뉴와 작업 표시줄을 원하는 대로 개인화할 수 있습니다. 그런 다음 파일 탐색기 다시 시작(*)을 클릭합니다.
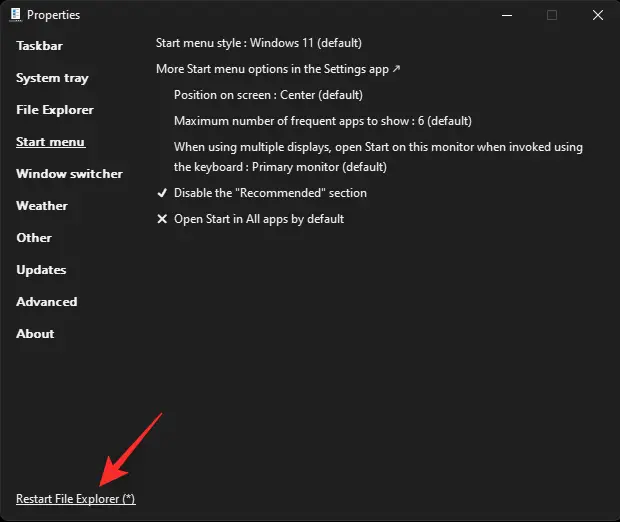
이제 시작 메뉴의 권장 영역이 사라졌습니다.
대체 소프트웨어:
이 가이드가 시작 메뉴에서 제안을 제거하는 데 유용했기를 바랍니다. 문제가 발생하거나 추가 질문이 있는 경우 아래 의견 섹션에 남겨주세요.