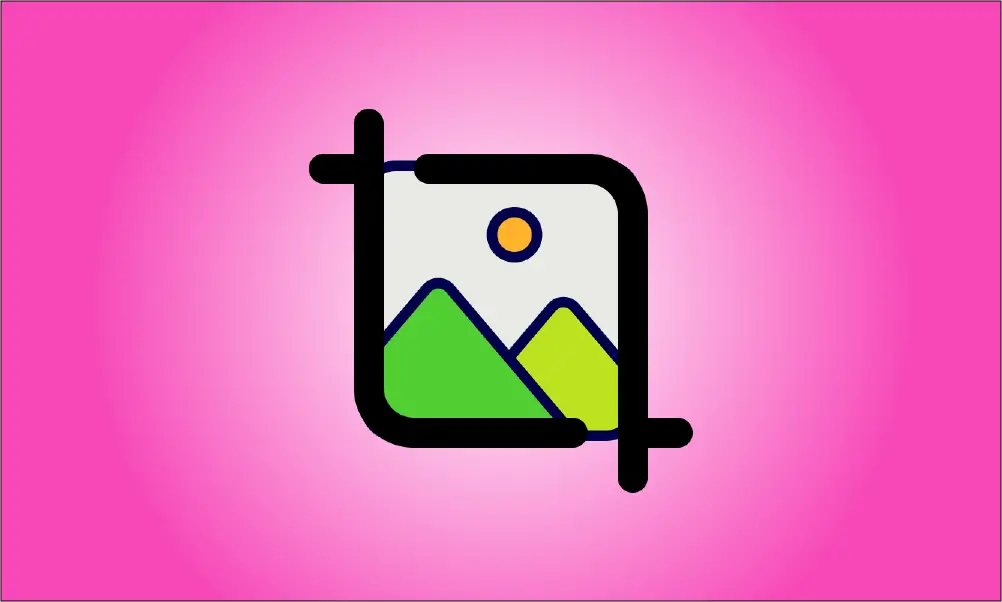Invoering
In veel gevallen moeten we bestaande afbeeldingen verkleinen tot een opgegeven grootte terwijl we de beeldverhouding van de afbeelding behouden (dwz de afbeelding kan niet vrij worden uitgerekt en vervormd), wat in Photoshop in twee eenvoudige stappen kan worden gedaan. Eerst moet u bepalen of u de breedte of hoogte van de bronafbeelding wilt bijsnijden, vervolgens de afbeelding in gelijke verhoudingen wilt schalen en ten slotte de overtollige breedte of hoogte wilt bijsnijden.
Video uitleg
Methoden:
Behoud de hoogte-breedteverhouding om de grootte van de bronafbeelding te wijzigen.
Open de afbeelding die u wilt bewerken, selecteer de knop "Afbeeldingsgrootte" op het tabblad "Afbeelding" in de bovenste werkbalk of gebruik de sneltoets "Alt+Ctrl+I" om het instellingenvenster "Afbeeldingsgrootte" te openen.
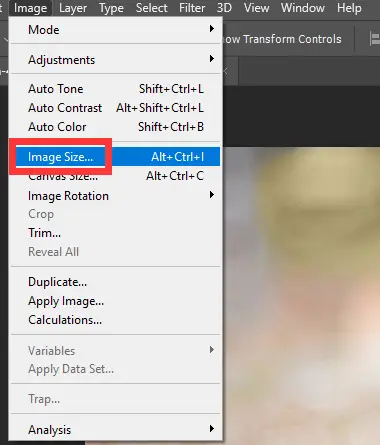
In het venster "Afbeeldingsgrootte" kunt u de breedte- en hoogtewaarden van de huidige afbeelding zien.
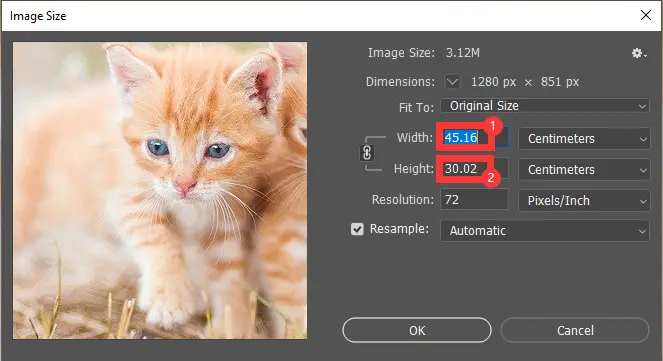
Terwijl u ervoor zorgt dat de knop "Beeldverhouding behouden" is ingeschakeld, dwz de knop die in stap 1 hierboven is geïdentificeerd, wijzigt u de breedte naar "20", en de hoogte wordt op natuurlijke wijze gegenereerd volgens de beeldverhouding.
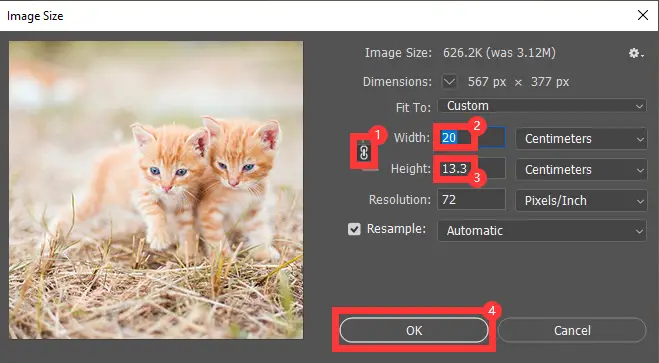
Snijd de overtollige breedte of hoogte bij.
Zoek en klik op de knop Bijsnijden in de linker werkbalk, dan kunnen we het bewerkbare selectievakje rond de bronafbeelding zien, dat kan worden aangepast door de acht bedieningspictogrammen op het selectievakje voor breedte of hoogte. Om de afbeelding echter nauwkeurig uit te voeren met de opgegeven breedte en hoogte, selecteren we "Schaal" in het bovenste venster en stellen vervolgens de hoogte en breedte in op respectievelijk de opgegeven waarden: breedte "20"; hoogte "10".
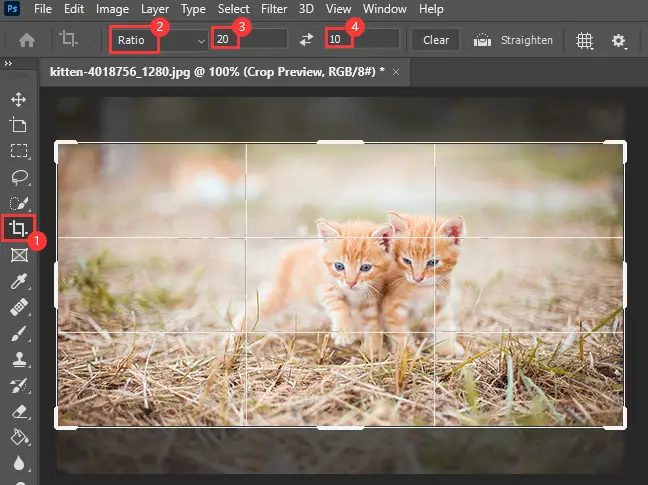
Nadat u de grootte van het bijsnijdgebied hebt aangepast, plaatst u de muis binnen de inhoud van de bronafbeelding buiten het bijsnijdgebied wanneer de muisaanwijzer verandert in een boog met tweerichtingspijlen, zoals hierboven weergegeven, kunt u de bronafbeelding draaien.
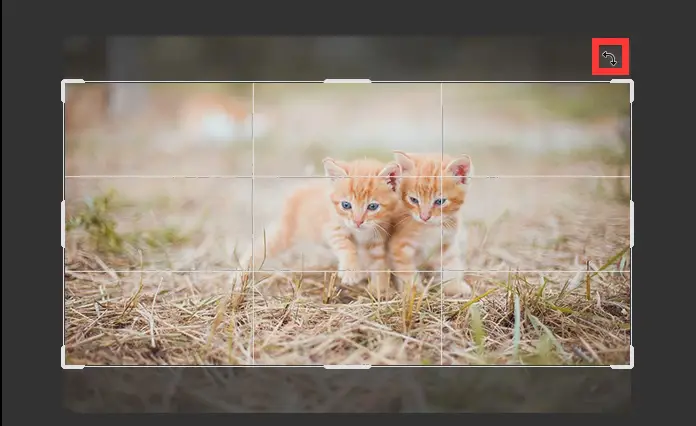
Wanneer de muis het bijsnijdgebied binnen de bronafbeelding selecteert, kan het worden verschoven door middel van slepen en neerzetten. Wanneer de positie van het bijsnijdvak is aangepast, klikt u op de Enter-toets om de bewerking te voltooien.
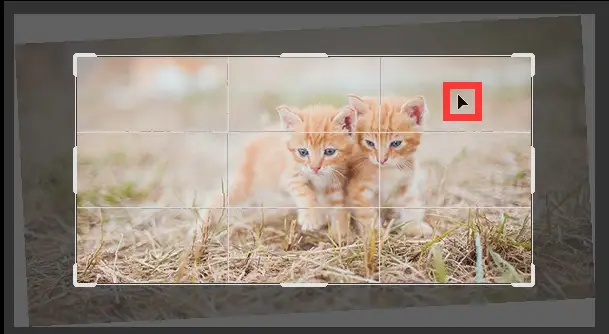
Exporteer de bijgesneden afbeelding.
Selecteer ten slotte in de optie "Exporteren" onder "Bestand" op het bovenste tabblad "Snel exporteren naar PNG" om de afbeelding snel in PNG-indeling te exporteren of "Exporteren naar" om het formaat van de geëxporteerde afbeelding op te geven om de export te voltooien.
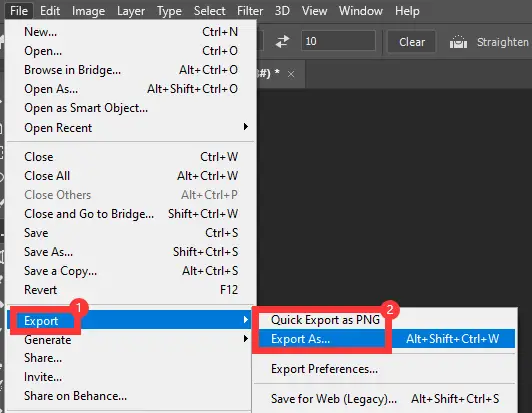
Conclusie
Als u bijvoorbeeld de overtollige hoogte van de bronafbeelding wilt bijsnijden, stelt u eerst de breedte van het bijsnijdgebied handmatig in, de hoogte wordt automatisch gegenereerd volgens de beeldverhouding van de afbeelding en pas ten slotte de positie van de gewas gebied.