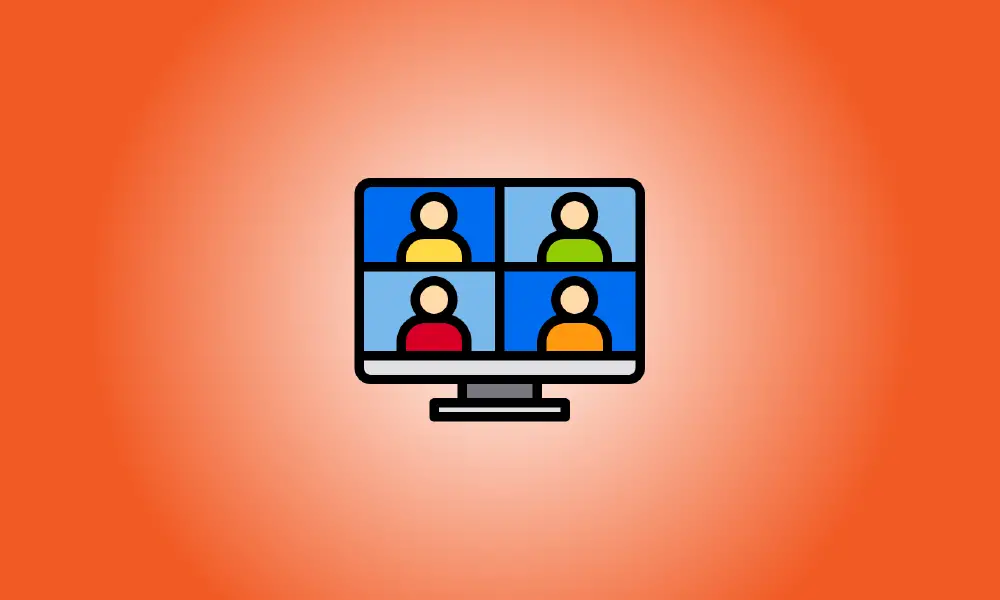Wstęp
Możesz wykorzystać spotkanie testowe Zoom, aby upewnić się, że Twój mikrofon, głośniki i kamera są sprawne przed rozpoczęciem prawdziwej konferencji. To spotkanie testowe jest dostępne przez przeglądarkę, komputery i urządzenia mobilne, a my nauczymy Cię, jak do niego dołączyć.
Spotkanie testowe Zoom na pulpicie zapewnia prawdziwą atmosferę konferencji, w której możesz przetestować swoją kamerę, mikrofon i inne opcje. Jednak na smartfonie masz po prostu narzędzie testowe, które informuje Cię, czy Twój mikrofon i kamera działają.
Weź udział w spotkaniu testowym Zoom z pulpitu lub Internetu
Aby dołączyć do spotkania testowego Zoom z komputera, uruchom przeglądarkę internetową i przejdź do strony internetowej Dołącz do spotkania testowego w witrynie Zoom.
Kliknij przycisk „Dołącz” na stronie internetowej.
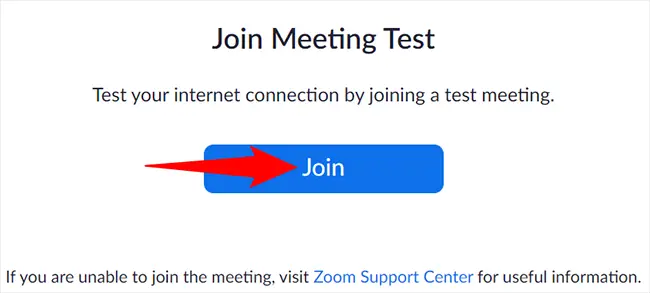
Zoom zapyta teraz, czy chcesz dołączyć do spotkania za pomocą aplikacji komputerowej Zoom lub Zoom w przeglądarce internetowej.
Kliknij opcję Uruchom spotkanie > Otwórz spotkania Zoom, aby uruchomić program komputerowy. Kliknij opcję „Dołącz z przeglądarki”, aby dołączyć do spotkania z przeglądarki internetowej. Pójdziemy z tym drugim.
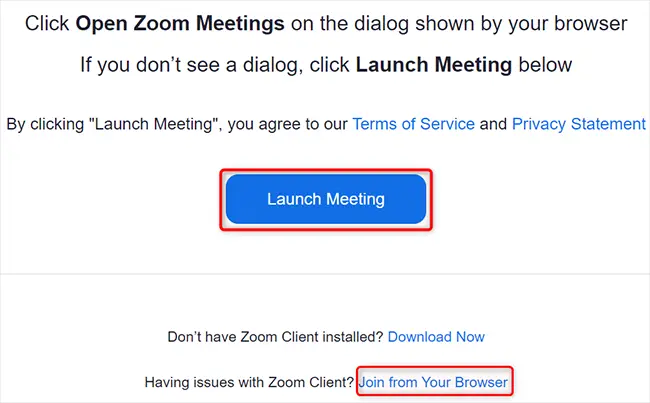
Kliknij „Zezwól” w pytaniu Zoom, aby uzyskać pozwolenie na kamerę i mikrofon.
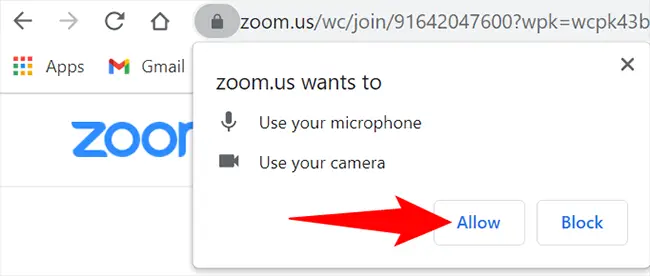
W obszarze „Dołącz do spotkania” w lewym okienku wprowadź swoje imię i nazwisko w formularzu „Twoje imię”. Następnie naciśnij przycisk „Dołącz”.
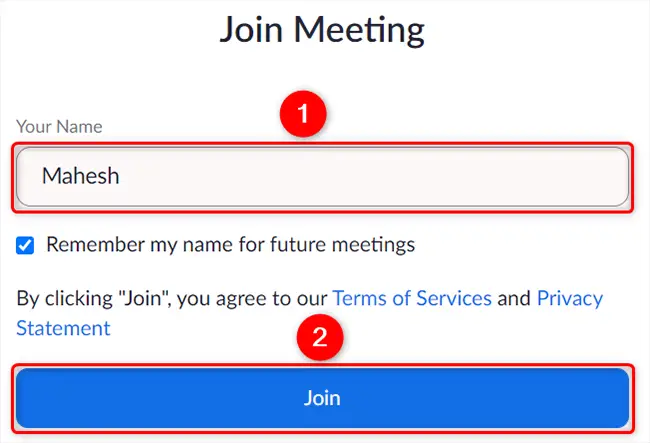
W obszarze „Dołącz do spotkania” w lewym okienku wpisz swoje imię i nazwisko w formularzu „Twoje imię”. Następnie naciśnij przycisk „Dołącz”.
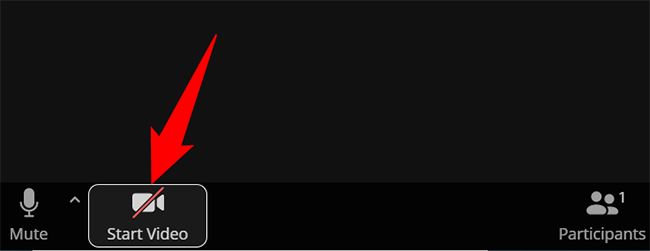
Na tym spotkaniu możesz przetestować swój mikrofon i głośniki. Aby zmienić mikrofon lub głośnik, kliknij symbol strzałki w górę obok opcji „Wycisz” i wybierz żądane urządzenie.
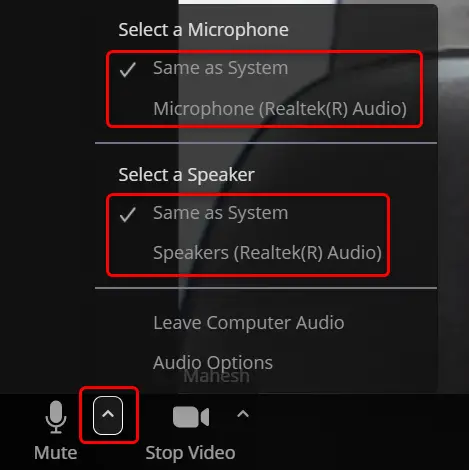
Możesz również zaprosić inne osoby na to spotkanie testowe. Aby to zrobić, kliknij „Uczestnicy” u dołu strony. Następnie w prawym oknie kliknij „Zaproś”. Następnie wybierz sposób, w jaki chcesz zaprosić osoby na spotkanie.
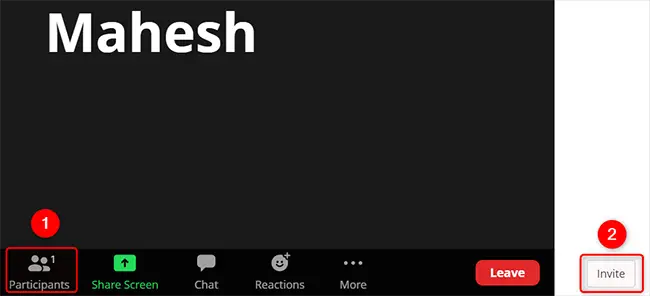
Gdy skończysz sprawdzać swój sprzęt i zechcesz zakończyć spotkanie, wybierz Opuść > Opuść spotkanie.
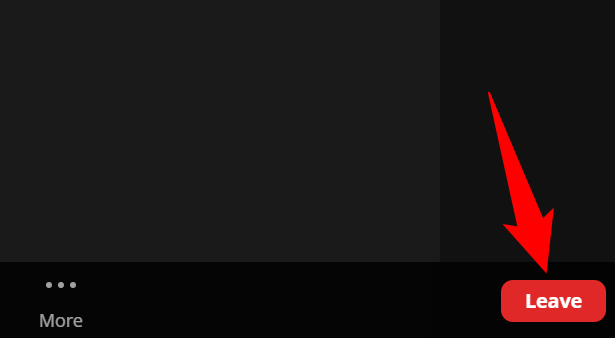
To koniec.
Zanim weźmiesz udział w prawdziwym spotkaniu, skorzystaj ze spotkania testowego Zoom, aby potwierdzić, że wszystkie Twoje urządzenia są sprawne. Możesz również zainteresować się naszymi poradami, jak lepiej wyglądać w Zoomie.
Weź udział w spotkaniu testowym Zoom na urządzeniu mobilnym
Zainstaluj aplikację Zoom na iPhonie, iPadzie lub telefonie z systemem Android, zanim dołączysz do spotkania testowego z telefonu komórkowego.
Następnie w telefonie otwórz przeglądarkę internetową i przejdź do strony spotkania testowego Zoom. Stuknij przycisk „Dołącz” na stronie.
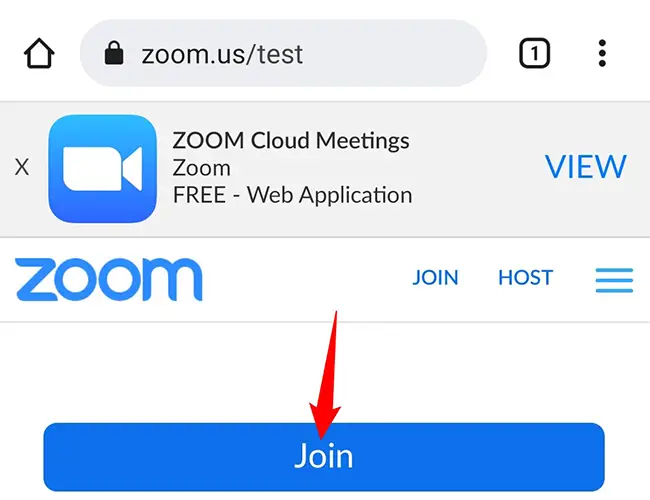
Gdy telefon zapyta, w jaki sposób chcesz uzyskać dostęp do klikniętego łącza, wybierz z menu opcję Powiększ. W rezultacie spotkanie testowe rozpocznie się w zainstalowanej aplikacji Zoom.
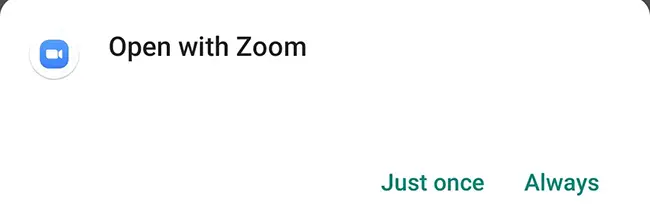
Na ekranie aplikacji Zoom zauważysz opcję „Wyniki testu urządzenia”, która wskazuje, czy Twój mikrofon i kamera działają. Zielony znacznik wyboru obok dowolnego z tych elementów wskazuje, że urządzenie działa.
Jeśli jakiś element ma problem, dotknij go, aby dowiedzieć się, jak go naprawić.
Po zakończeniu naciśnij „Zakończ test”, aby opuścić spotkanie.
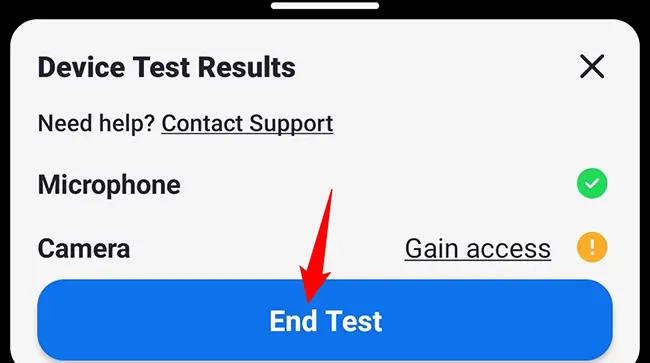
I jesteś skończony.
Problemy i rozwiązania z zoomem
Najczęstszym problemem podczas spotkań Zoom jest to, że nie można wyświetlić strumienia z kamery. Jeśli zdarzy się to w Twojej przeglądarce internetowej, upewnij się, że witryna Zoom ma uprawnienia dostępu do Twojej kamery internetowej. Po rozpoczęciu spotkania powinieneś zostać poproszony o udzielenie tego pozwolenia.
Jeśli tak się dzieje w aplikacji komputerowej Zoom, upewnij się, że w menu ustawień Zoom wybrano odpowiednią kamerę internetową.
Jeśli Twój mikrofon nie działa, najprawdopodobniej nie wybrałeś odpowiedniego mikrofonu lub źródła sygnału wejściowego. Na ekranie spotkania kliknij przycisk "Wycisz", a następnie wybierz odpowiednie urządzenie mikrofonowe.