Wstęp
If you have a pet or a young kid, you are well aware that an unsecured keyboard might mean calamity — or, more likely, “dhjkhskauhkwuahjsdkja,mnsd.” We have a solution for quickly locking and unlocking your keyboard using a keyboard shortcut.
Keyboard Locker to proste oprogramowanie, które wykonuje dobrą robotę przy minimalnych zasobach systemowych. Zaczęło się jako mały skrypt AutoHotKey autorstwa Lexikos, użytkownika forum AutoHotKey. Udoskonaliliśmy go i zbudowaliśmy, aby nie trzeba było instalować AutoHotKey. Jeśli masz zainstalowany AutoHotKey, dodaliśmy oryginalny skrypt do pobrania, dzięki czemu możesz go dostosować.
Po pobraniu uruchom Keyboard Locker.
Śmiało i pobierz Keyboard Locker, aby rozpocząć. Rozpakuj folder Keyboard Locker do dowolnej lokalizacji na dysku twardym. następnie przejdź do folderu Blokada klawiatury. W środku jest wiele plików. Istnieje kilka plików ikon i plik readme, ale dwa najważniejsze pliki to „KeyboardLocker.exe” i „KeyboardLocker.ahk”.
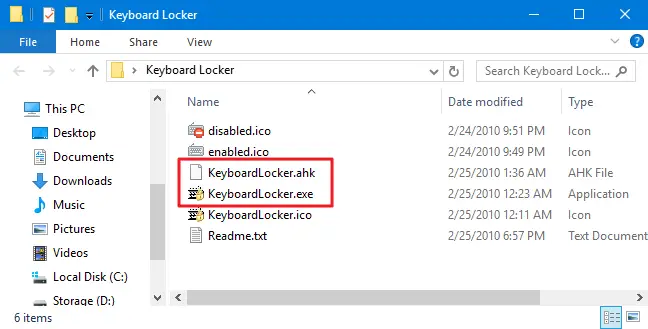
Jeśli nie masz zainstalowanego AutoHotKey, kliknij dwukrotnie "KeyboardLocker.exe", aby go uruchomić. Ten plik jest skryptem AutoHotKey, który został zbudowany do uruchamiania jako samodzielna aplikacja, dlatego nie wymaga użycia AutoHotKey.
Jeśli masz już zainstalowany AutoHotKey, możesz wykonać skrypt bezpośrednio z pliku „KeyboardLocker.ahk”. Zaletą korzystania z wersji skryptu jest to, że jeśli znasz AutoHotKey, możesz dostosować skróty do blokowania i odblokowywania klawiatury się.
Gdy otworzysz blokadę klawiatury, w obszarze powiadomień pojawi się mały symbol klawiatury. Narzędzie działa teraz.
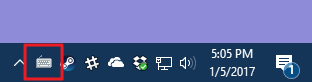
Ctrl+Alt+L zablokuje klawiaturę. Gdy klawiatura jest zablokowana, ikona Blokada klawiatury zmienia się.
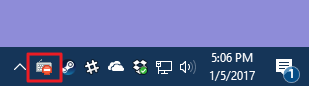
Prawie wszystkie dane wejściowe z klawiatury, w tym klawisze funkcyjne, Caps Lock, Num Lock i większość specjalnych klawiszy na klawiaturach multimedialnych, są teraz wyłączone. Istnieje kilka kombinacji klawiszy, które nadal będą działać, takie jak Ctrl+Alt+Delete i Win+L, ale jest bardzo mało prawdopodobne, że zostaną przypadkowo dotknięte łapą lub małą ręką.
Wystarczy wpisać słowo „odblokuj”, aby ponownie włączyć wprowadzanie z klawiatury. Ikona klawiatury powraca do normalnego stanu, wskazując, że klawiatura została odblokowana.
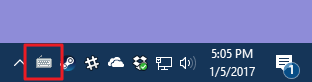
Jak wyświetlać przypomnienia o powiadomieniach balonowych
Gdy blokujesz lub odblokowujesz klawiaturę, Keyboard Locker domyślnie nie wyświetla żadnych alertów. Możesz je zobaczyć, klikając prawym przyciskiem myszy ikonę Blokada klawiatury w obszarze powiadomień i wybierając "Pokaż powiadomienia z zasobnika".
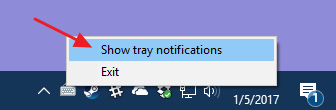
Gdy zablokujesz lub odblokujesz klawiaturę, Keyboard Locker będzie teraz wyświetlać powiadomienia.
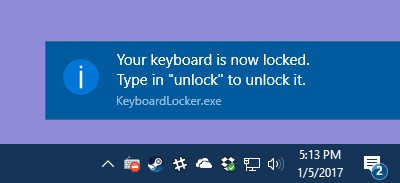
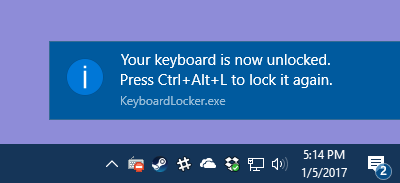
Jeśli wolisz nie otrzymywać alertów, najechanie kursorem na symbol blokady klawiatury pokaże skróty do blokowania i odblokowywania klawiatury.
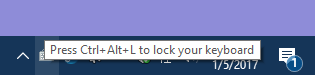
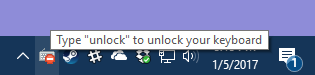
Uwaga: na niektórych testowanych przez nas komputerach z systemem Windows 10 po odblokowaniu klawiatury przy włączonych alertach wznowienie działania klawiatury może potrwać kilka sekund. Powróci jednak.
Jak uruchomić blokadę klawiatury po uruchomieniu systemu Windows
Łatwo jest uruchomić Keyboard Locker, kiedy tego potrzebujesz, ale możesz też uruchomić go automatycznie, gdy Buty Windows dodając go do Folder startowy systemu Windows. Aby uzyskać więcej informacji, zapoznaj się z naszym artykułem na temat dodawania aplikacji, plików i katalogów do uruchamiania systemu Windows.
Krótko mówiąc, możesz umieścić swój folder AutoHotKey w dowolnym miejscu. Naciskając Windows + R, możesz otworzyć okno dialogowe Uruchom, umieścić "shell:startup" w polu "Otwórz", a następnie kliknąć "OK".
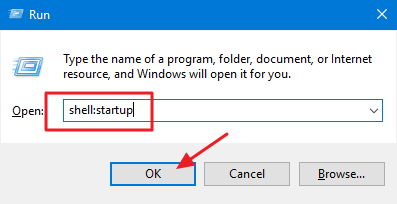
W folderze startowym systemu Windows utwórz skrót do pliku "KeyboardLocker.exe" lub "KeyboardLocker.ahk", w zależności od potrzeb. Możesz to zrobić, klikając prawym przyciskiem myszy w dowolnym miejscu folderu startowego i wybierając Nowy > Skrót z menu kontekstowego lub przeciągając plik do folderu startowego prawym przycisk myszy i wybierając „Utwórz skrót tutaj”. Po zainstalowaniu skrótu Keyboard Locker uruchomi się automatycznie po uruchomieniu systemu Windows.
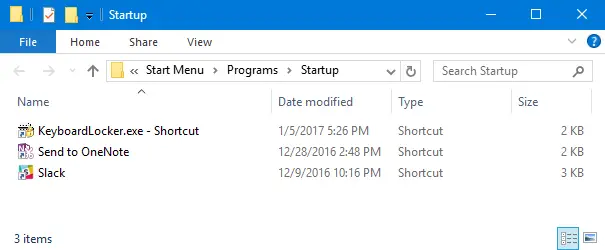
Kiedy przyjemnie jest mieć towarzystwo podczas pracy przy komputerze, dziecko lub zwierzę domowe może być dość rozpraszające, gdy uderza w klawiaturę. Keyboard Locker to doskonała aplikacja dla osób, które mają ciekawe zwierzęta lub dociekliwe dzieci.

