Introducere
If you have a pet or a young kid, you are well aware that an unsecured keyboard might mean calamity — or, more likely, “dhjkhskauhkwuahjsdkja,mnsd.” We have a solution for quickly locking and unlocking your keyboard using a keyboard shortcut.
Keyboard Locker este un software simplu care face o treabă bună în timp ce utilizează resurse minime de sistem. A început ca un mic script AutoHotKey creat de Lexikos, un utilizator de forum AutoHotKey. L-am îmbunătățit și l-am construit astfel încât să nu aveți nevoie de instalarea AutoHotKey. Dacă ați instalat AutoHotKey, am inclus scriptul original în descărcare, astfel încât să îl puteți personaliza.
Rulați Keyboard Locker după ce îl descărcați.
Continuați și descărcați Keyboard Locker pentru a începe. Dezarhivați folderul Keyboard Locker în orice locație de pe hard disk. apoi accesați folderul Keyboard Locker. Există multe fișiere în interior. Sunt incluse mai multe fișiere pictograme și un readme, dar cele mai importante două fișiere sunt „KeyboardLocker.exe” și „KeyboardLocker.ahk”.
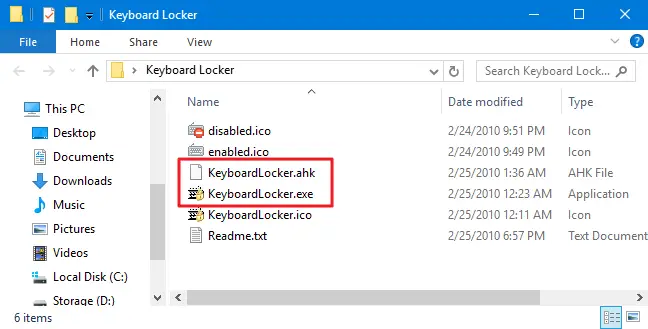
Dacă nu aveți instalat AutoHotKey, faceți dublu clic pe „KeyboardLocker.exe” pentru al porni. Acest fișier este un script AutoHotKey care a fost creat pentru a rula ca o aplicație autonomă, prin urmare nu are nevoie de AutoHotKey pentru a fi utilizat.
Dacă aveți deja instalat AutoHotKey, puteți executa scriptul direct din fișierul „KeyboardLocker.ahk”. Avantajul utilizării versiunii de script este că, dacă sunteți familiarizat cu AutoHotKey, puteți ajusta comenzi rapide pentru blocarea și deblocarea tastaturii tu.
Când deschideți Keyboard Locker, un mic simbol de tastatură va apărea în zona dvs. de notificare. Instrumentul este acum operațional.
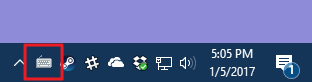
Ctrl+Alt+L va bloca tastatura. Când tastatura este blocată, pictograma Keyboard Locker se schimbă.
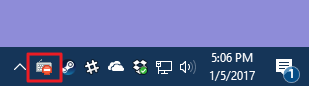
Aproape toate intrările de la tastatură, inclusiv tastele funcționale, Caps Lock, Num Lock și majoritatea tastelor speciale de pe tastaturile media, sunt acum dezactivate. Există câteva combinații de taste care vor funcționa în continuare, cum ar fi Ctrl+Alt+Delete și Win+L, dar este foarte puțin probabil să fie atinse accidental de o labă sau de o mână mică.
Pur și simplu introduceți cuvântul „deblocare” pentru a reactiva introducerea de la tastatură. Pictograma Tastatură revine la normal pentru a indica faptul că tastatura a fost deblocată.
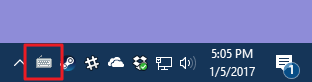
Cum să afișați mementouri pentru notificările cu baloane
Când blocați sau deblocați tastatura, Keyboard Locker nu afișează nicio alertă în mod implicit. Le puteți vedea făcând clic dreapta pe pictograma Keyboard Locker din zona de notificare și selectând „Afișați notificări în tavă”.
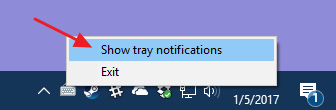
Când blocați sau deblocați tastatura, Keyboard Locker va afișa acum notificări.
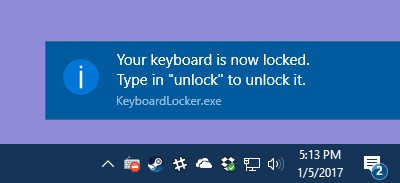
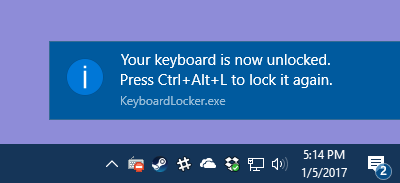
Dacă preferați să nu primiți alerte, trecerea cursorului peste simbolul Keyboard Locker vă va afișa comenzile rapide pentru blocarea și deblocarea tastaturii.
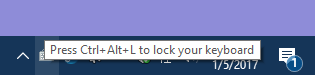
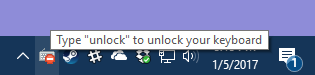
Notă: Pe anumite PC-uri cu Windows 10 pe care le-am testat, atunci când vă deblocați tastatura când alertele sunt activate, este posibil să dureze câteva secunde pentru ca capacitatea tastaturii să se reia. Se va întoarce, totuși.
Cum să lansați Keyboard Locker când Windows pornește
Este simplu să lansați Keyboard Locker atunci când aveți nevoie de el, dar puteți, de asemenea, să îl lansați automat când Cizme Windows prin adăugarea lui la folderul de pornire Windows. Pentru informații suplimentare, consultați articolul nostru despre cum să adăugați aplicații, fișiere și directoare la pornirea sistemului Windows.
Pe scurt, puteți pune folderul AutoHotKey oriunde doriți. Atingând Windows + R, puteți deschide caseta de dialog Run, puneți „shell:startup” în caseta „Open”, apoi faceți clic pe „OK”.
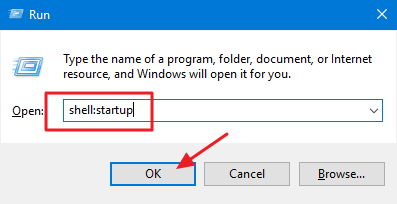
În folderul de pornire Windows, creați o comandă rapidă către fișierul „KeyboardLocker.exe” sau „KeyboardLocker.ahk”, oricare doriți. Puteți realiza acest lucru făcând clic dreapta oriunde în folderul de pornire și selectând Nou > Comandă rapidă din meniul contextual sau trăgând fișierul în folderul de pornire cu dreapta. butonul mouse-ului și selectând „Creați o comandă rapidă aici”. După ce ați instalat comanda rapidă, Keyboard Locker se va lansa automat când porniți Windows.
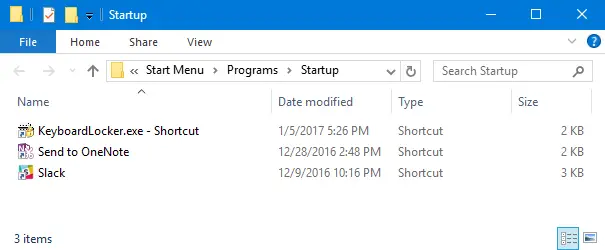
Când este plăcut să ai companie în timp ce lucrezi la computer, un copil sau un animal de companie poate distra atenția dacă se zdrobesc pe tastatură. Keyboard Locker este o aplicație excelentă pentru persoanele care au animale curioase sau bebeluși curioși.

