Introduction
If you have a pet or a young kid, you are well aware that an unsecured keyboard might mean calamity — or, more likely, “dhjkhskauhkwuahjsdkja,mnsd.” We have a solution for quickly locking and unlocking your keyboard using a keyboard shortcut.
Keyboard Locker is a simple software that does a good job while using minimal system resources. It began as a tiny AutoHotKey script authored by Lexikos, an AutoHotKey forum user. We’ve improved it and built it so that you don’t need AutoHotKey installed. If you have AutoHotKey installed, we’ve included the original script in the download so you may customize it.
Run Keyboard Locker after downloading it.
Go ahead and download Keyboard Locker to get started. Unzip the Keyboard Locker folder to any location on your hard drive. then go to the Keyboard Locker folder. There are many files within. There are several icon files and a readme included, but the two most significant files are “KeyboardLocker.exe” and “KeyboardLocker.ahk.”
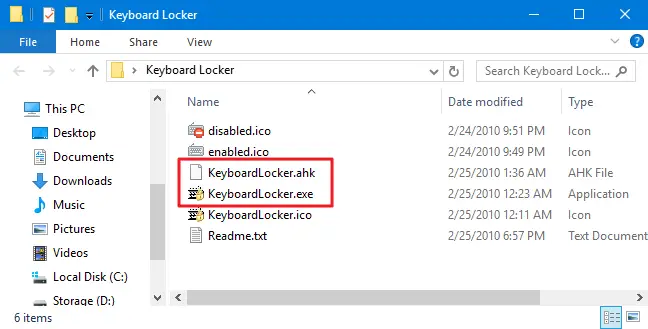
If you don’t have AutoHotKey installed, double-click “KeyboardLocker.exe” to start it. This file is an AutoHotKey script that has been built to run as a standalone application, thus it does not need AutoHotKey to be used.
If you already have AutoHotKey installed, you may execute the script straight from the “KeyboardLocker.ahk” file. The benefit of utilizing the script version is that if you’re acquainted with AutoHotKey, you can adjust the shortcuts for locking and unlocking your keyboard yourself.
When you open Keyboard Locker, a little keyboard symbol will show in your notification area. The tool is now operational.
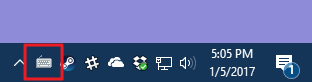
Ctrl+Alt+L will lock your keyboard. When the keyboard is locked, the Keyboard Locker icon changes.
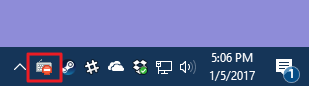
Almost all keyboard input, including function keys, Caps Lock, Num Lock, and most special keys on media keyboards, is now disabled. There are a few key combinations that will still operate, such as Ctrl+Alt+Delete and Win+L, but they are exceedingly unlikely to be accidentally touched by a paw or small hand.
Simply enter the word “unlock” to re-enable keyboard input. The Keyboard icon returns to normal to indicate that the keyboard has been unlocked.
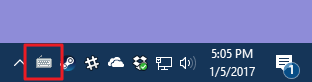
How to Display Reminders for Balloon Notifications
When you lock or unlock your keyboard, Keyboard Locker does not show any alerts by default. You may see them by right-clicking the Keyboard Locker icon in the notification area and selecting “Show Tray Notifications.”
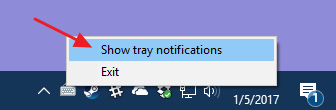
When you lock or unlock your keyboard, Keyboard Locker will now display notifications.
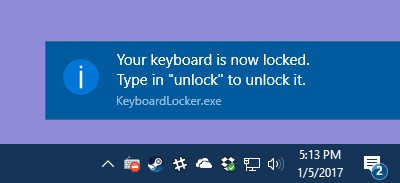
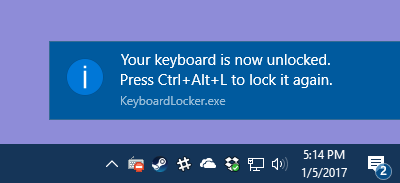
If you prefer not to get alerts, hovering your cursor over the Keyboard Locker symbol will show you the shortcuts for locking and unlocking your keyboard.
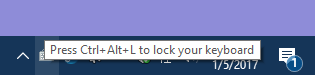
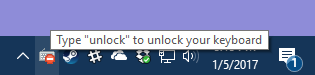
Note: On certain Windows 10 PCs we’ve tested, when you unlock your keyboard when alerts are switched on, it might take several seconds for keyboard capability to resume. It will, however, return.
How to Launch Keyboard Locker When Windows Boots
It’s simple to launch Keyboard Locker when you need it, but you can also have it launch automatically when Windows boots by adding it to the Windows starting folder. For further information, see our article on how to add applications, files, and directories to Windows system starting.
In brief, you can put your AutoHotKey folder wherever you like. By hitting Windows+R, you may open the Run dialog, put “shell:startup” into the “Open” box, and then click “OK.”
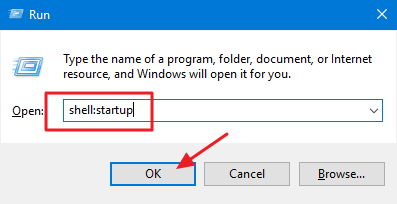
In the Windows starting folder, create a shortcut to the “KeyboardLocker.exe” or “KeyboardLocker.ahk” file, whichever you want. You may accomplish this by right-clicking anywhere in the startup folder and selecting New > Shortcut from the context menu, or by dragging the file to the startup folder with your right mouse button and selecting “Create shortcut here.” Once you’ve installed the shortcut, Keyboard Locker will launch automatically when you boot up Windows.
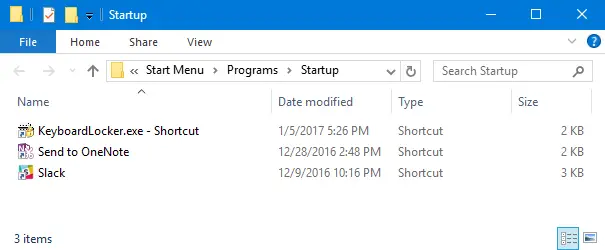
When it’s pleasant to have company while working on a computer, a child or pet may be quite distracting if they mash on the keyboard. Keyboard Locker is an excellent application for individuals who have curious animals or inquisitive babies.

