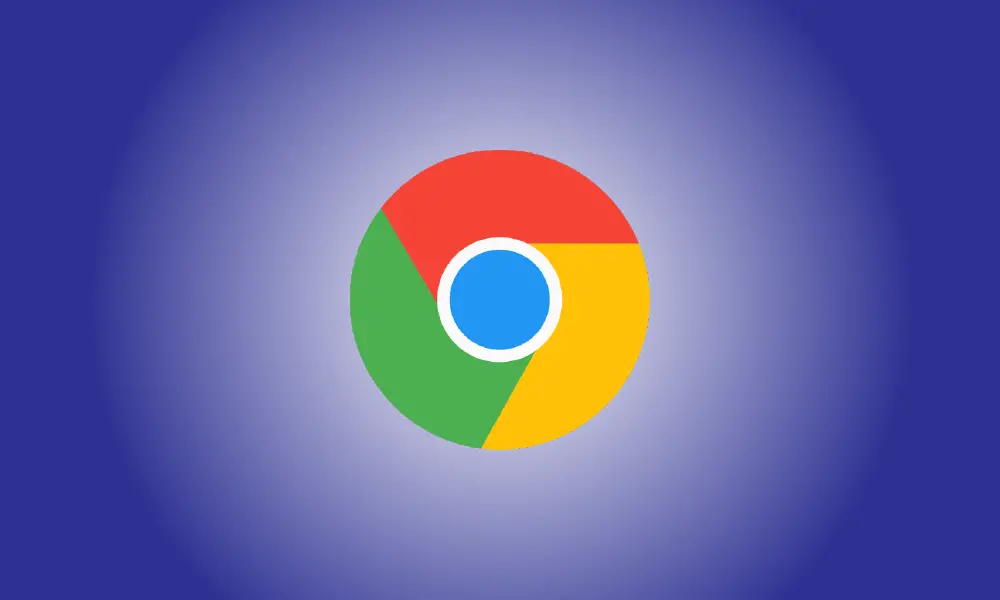Wstęp
Dlaczego Chrome zużywa tak dużo pamięci?
Możesz w to nie wierzyć, ale z biegiem czasu Google Chrome stał się mniej głodny pamięci RAM. Niemniej jednak jest to coś, co ludzie zauważają i może to stanowić problem. Co takiego jest w Chrome, że zużywa tak dużo pamięci?
Każda karta i rozszerzenie w Chrome a inne przeglądarki internetowe są przechowywane w odrębnym procesie pamięci RAM. Izolowanie procesów w ten sposób zapewnia zwiększoną stabilność, bezpieczeństwo i wydajność nowszych procesorów wielordzeniowych. To są małe procedury, ale szybko się sumują.
Krótko mówiąc, Chrome dzieli wszystko na swój własny proces i prawdopodobnie robisz wiele rzeczy naraz. Duża liczba procesów oznacza, że zużywana jest duża ilość pamięci RAM. Jak więc możemy to ulepszyć?
Wyłącz aplikacje działające w tle
Po zamknięciu przeglądarki aplikacje Chrome mogą nadal działać w tle. Będą tam siedzieć i konsumować pamięć, kiedy nawet nie jesteś świadomy, że tam są. Możesz ręcznie je zamknąć za pomocą Menedżera zadań, ale jeszcze lepszą opcją jest zapobieganie występowaniu tego w ogóle.
Aby to zrobić, otwórz Ustawienia Chrome i przejdź do Zaawansowane > System. Wyłącz opcję „Kontynuuj uruchamianie programów w tle po zamknięciu przeglądarki Google Chrome”. Dzięki temu Chrome nie używa pamięci RAM, gdy wszystkie okna przeglądarki Chrome są zamknięte.
Należy zauważyć, że nie wszystkie programy Chrome działają w tle. Niektórzy to robią, ale nie jest to normalne zachowanie wszystkich aplikacji Chrome.
Nie otwieraj zbyt wielu kart.
Wyczyszczenie nawyków przeglądania może wydawać się oczywiste, ale jest to jedna z najłatwiejszych rzeczy, które możesz zrobić, aby zmniejszyć wykorzystanie pamięci RAM. Chrome zawsze będzie używał dużej ilości pamięci RAM, jeśli masz otwartych więcej niż tuzin kart.
Chrome stara się zarządzać kartami, aby nie zużywały zbyt dużo pamięci RAM. Karty, które od dłuższego czasu nie były otwierane, zostaną uśpione. Niemniej jednak mniej zakładki i okna masz otwarte, tym mniej pamięci RAM zużyjesz.
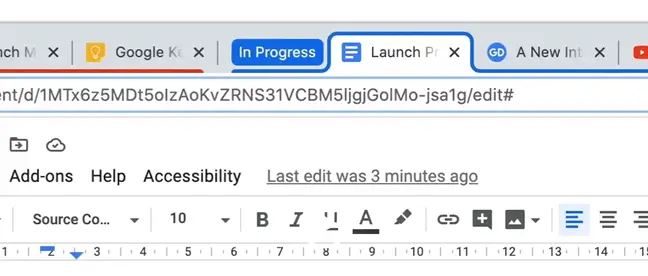
Grupy kart powinny być używane, jeśli bezwzględnie musisz mieć otwartą dużą liczbę kart. Następnie możesz je połączyć, zwinąć grupę i uśpić.
Usuń nieużywane rozszerzenia
Rozszerzenia są ważnym aspektem korzystania z Chrome, więc na pewno masz kilka zainstalowanych. Rozszerzenia, podobnie jak zakładki, mają swoje własne procedury. Jeśli masz jakieś rozszerzenia, które nie są używane, odinstalowanie ich może pomóc zwolnić trochę pamięci RAM.
Znajdź „Rozszerzenia” w „Więcej narzędzi”, klikając ikonę menu z trzema kropkami w prawym górnym rogu. Możesz również wpisać chrome:/extensions/ w pasku adresu przeglądarki. Po prostu kliknij „Usuń” w przypadku rozszerzeń, których już nie używasz.
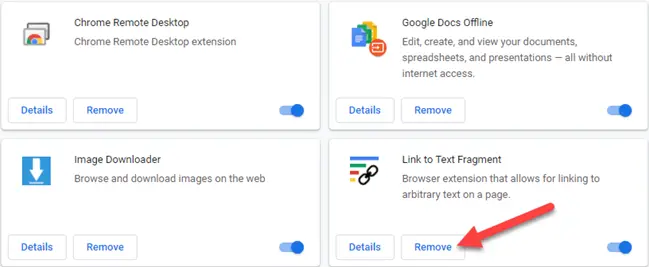
Sprawdź Menedżera zadań Chrome
Chrome, podobnie jak Windows, ma własnego wbudowanego Menedżera zadań. Możesz użyć tego, aby uzyskać dokładny wgląd w to, co dzieje się w Chrome. Ogólnie rzecz biorąc, zwykle należy unikać zabijania procesów Chrome. Tutaj możesz zakończyć wszystkie procesy, które używają pamięci RAM.
Dostęp do Menedżera zadań można uzyskać, klikając symbol menu z trzema kropkami w prawym górnym rogu i wybierając "Więcej narzędzi". Jest również dostępny za pomocą skrótu klawiaturowego Shift+Esc.
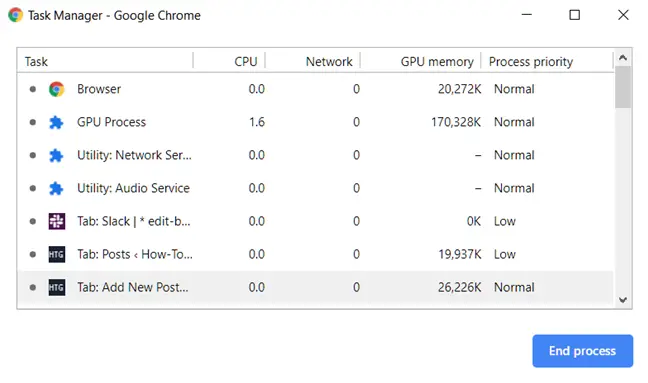
Po prostu wybierz zadanie, którego nie chcesz wykonywać i naciśnij przycisk „Zakończ proces”. Ogólnie rzecz biorąc, nie powinno być konieczne przerywanie tych procesów. Łatwiej jest po prostu zamknąć karty. Jeśli jednak karta lub rozszerzenie zajmuje pamięć, ponowne uruchomienie może wystarczyć do przywrócenia normalnego działania.
Przywróć domyślne lub wykonaj nową instalację
Wreszcie, jeśli uważasz, że Chrome zużywa więcej pamięci RAM niż powinien, możesz ponownie zainstalować Chrome. Możesz to zrobić na dwa sposoby: zresetuj ustawienia lub zainstaluj od zera.
Zresetowanie ustawień przywraca stan, w którym byłeś podczas pierwszej instalacji Chrome. Strona startowa, strona nowej karty, wyszukiwarka i przypięte karty zostaną zresetowane. Wyłączy również rozszerzenia (chyba że je włączysz) i usuń dane tymczasowe. Twoje zakładki, historia i hasło pozostaną nienaruszone.
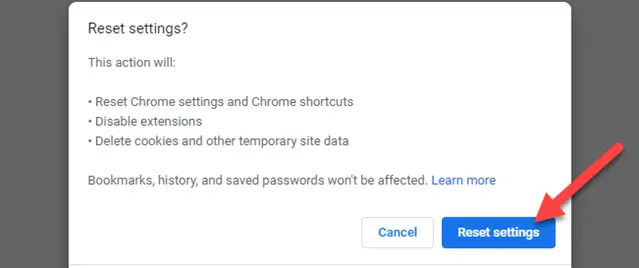
Wybierz Ustawienia Chrome > Zaawansowane > Resetuj i czyść. Kliknij „Zresetuj ustawienia” po wybraniu „Przywróć ustawienia do ich oryginalnych wartości domyślnych”.
Musisz usuń i ponownie zainstaluj Chrome dla drugiej opcji. Spowoduje to również zresetowanie wszystkiego, ale spowoduje również usunięcie wszystkich zapisanych danych. Będziesz mógł go odzyskać, jeśli korzystasz z synchronizacji Chrome. W przeciwnym razie zostanie utracone na zawsze.
Google Chrome to przeglądarka intensywnie wykorzystująca pamięć. Możesz zrobić tylko tyle, aby rozwiązać ten problem, ale jest to możliwe do opanowania. Ogólnie rzecz biorąc, o ile Twój gadżet nie jest zbyt słaby lub ma problemy, wykorzystanie pamięci przez Chrome nie ma wielkiego znaczenia. Mamy nadzieję, że niektóre z tych sugestii mogą być przydatne.