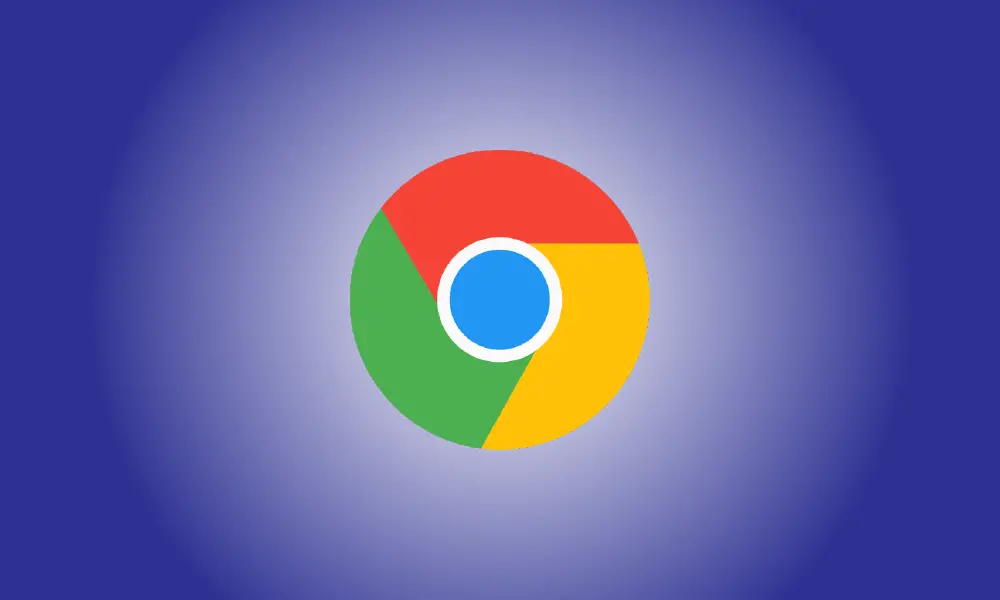Introduction
Pourquoi Chrome utilise-t-il autant de mémoire ?
Vous ne le croirez peut-être pas, mais Google Chrome est devenu moins gourmand en RAM au fil du temps. Néanmoins, c'est quelque chose que les gens remarquent, et cela pourrait être un problème. Qu'est-ce qui fait que Chrome utilise autant de mémoire ?
Chaque onglet et extension dans Chrome et d'autres navigateurs Web sont stockés dans un processus RAM distinct. Isoler les processus de cette manière offre une stabilité, une sécurité et des performances accrues avec les nouveaux processeurs multicœurs. Ce sont de petites procédures, mais elles s'additionnent rapidement.
En bref, Chrome sépare tout dans son propre processus, et vous faites probablement beaucoup de choses à la fois. Un grand nombre de processus signifie qu'une grande quantité de RAM est consommée. Alors, comment pouvons-nous améliorer cela?
Désactiver les applications en arrière-plan
Une fois le navigateur fermé, les applications Chrome peuvent continuer à fonctionner en arrière-plan. Ils resteront là et consommeront de la mémoire alors que vous n'êtes même pas conscient de leur présence. Vous pouvez les fermer manuellement à l'aide du Gestionnaire des tâches, mais une option encore meilleure consiste à empêcher que cela ne se produise.
Pour ce faire, ouvrez les paramètres de Chrome et accédez à Avancé > Système. Désactivez "Continuer à exécuter les programmes en arrière-plan après la fermeture de Google Chrome". Cela garantit que Chrome n'utilise pas de RAM lorsque toutes les fenêtres du navigateur Chrome sont fermées.
Il convient de noter que tous les programmes Chrome ne fonctionnent pas en arrière-plan. Certains le font, mais ce n'est pas le comportement normal de toutes les applications Chrome.
N'ayez pas trop d'onglets ouverts.
Nettoyer vos habitudes de navigation peut sembler évident, mais c'est l'une des choses les plus simples que vous puissiez faire pour réduire l'utilisation de la RAM. Chrome utilisera toujours beaucoup de RAM si vous avez plus d'une douzaine d'onglets ouverts.
Chrome s'efforce de gérer les onglets afin qu'ils n'utilisent pas trop de RAM. Les onglets qui n'ont pas été ouverts depuis longtemps seront mis en veille. Néanmoins, moins il y a onglets et fenêtres vous avez ouvert, moins vous consommerez de RAM.
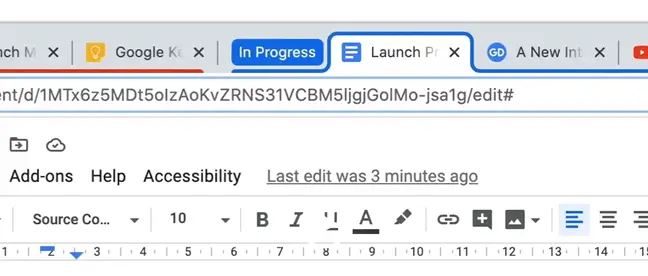
Les groupes d'onglets doivent être utilisés si vous devez absolument avoir un grand nombre d'onglets ouverts. Vous pouvez ensuite les combiner, réduire le groupe et les endormir.
Supprimer les extensions inutilisées
Les extensions sont un aspect important de l'expérience Chrome, vous en avez donc certainement installé quelques-unes. Les extensions, comme les onglets, ont leurs propres procédures. Si vous avez des extensions qui ne sont pas utilisées, leur désinstallation peut vous aider à libérer de la RAM.
Trouvez "Extensions" sous "Plus d'outils" en cliquant sur l'icône du menu à trois points dans le coin supérieur droit. Vous pouvez également taper chrome:/extensions/ dans la barre d'adresse de votre navigateur. Cliquez simplement sur "Supprimer" pour toutes les extensions que vous n'utilisez plus.
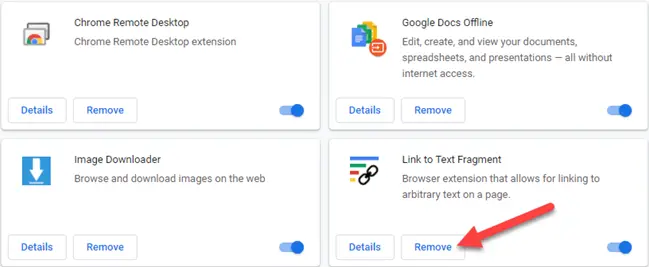
Examinez le gestionnaire de tâches de Chrome
Chrome, comme Windows, possède son propre gestionnaire de tâches intégré. Vous pouvez l'utiliser pour obtenir un aperçu approfondi de ce qui se passe dans Chrome. En général, vous devriez généralement éviter de tuer les processus Chrome. Vous pouvez mettre fin à tous les processus qui utilisent la RAM ici.
Le gestionnaire de tâches est accessible en cliquant sur le symbole de menu à trois points dans le coin supérieur droit et en sélectionnant "Plus d'outils". Il est également accessible à l'aide du raccourci clavier Maj+Échap.
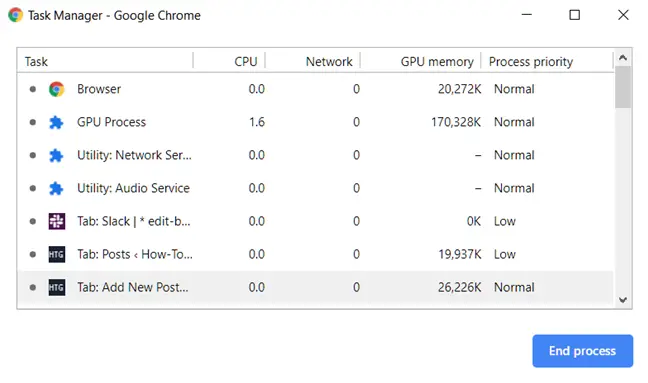
Choisissez simplement la tâche que vous ne voulez pas exécuter et appuyez sur le bouton "Terminer le processus". En général, vous ne devriez pas avoir à mettre fin à ces processus. Il est plus simple de simplement fermer les onglets. Cependant, si un onglet ou une extension accapare la mémoire, un redémarrage peut suffire à rétablir le fonctionnement normal.
Réinitialiser par défaut ou effectuer une nouvelle installation
Enfin, si vous pensez que Chrome consomme plus de RAM qu'il ne le devrait, vous pouvez réinstaller Chrome. Vous pouvez y parvenir de deux manières : réinitialiser les paramètres ou installer à partir de zéro.
La réinitialisation des paramètres vous ramène à l'état dans lequel vous vous trouviez lors de la première installation de Chrome. La page de démarrage, la nouvelle page d'onglet, le moteur de recherche et les onglets épinglés seront tous réinitialisés. Il désactivera également les extensions (sauf si vous les activez) et supprimer les données temporaires. Vos signets, votre historique et votre mot de passe ne seront pas affectés.
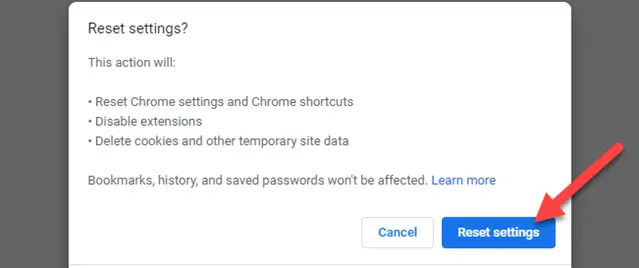
Accédez à Paramètres Chrome > Avancé > Réinitialiser et nettoyer. Cliquez sur "Réinitialiser les paramètres" après avoir sélectionné "Restaurer les paramètres à leurs valeurs par défaut d'origine".
Vous aurez besoin de supprimer et réinstaller Chrome pour la deuxième option. Cela réinitialisera également tout, mais supprimera également toutes vos données stockées. Vous pourrez le récupérer si vous utilisez Chrome Sync. Sinon, il sera perdu à jamais.
Google Chrome est un navigateur gourmand en mémoire. Vous ne pouvez pas faire grand-chose pour résoudre le problème, mais c'est gérable. En général, à moins que votre gadget ne soit sous-alimenté ou ait des problèmes, l'utilisation de la mémoire de Chrome n'est pas un gros problème. Espérons que certaines de ces suggestions peuvent être utiles.