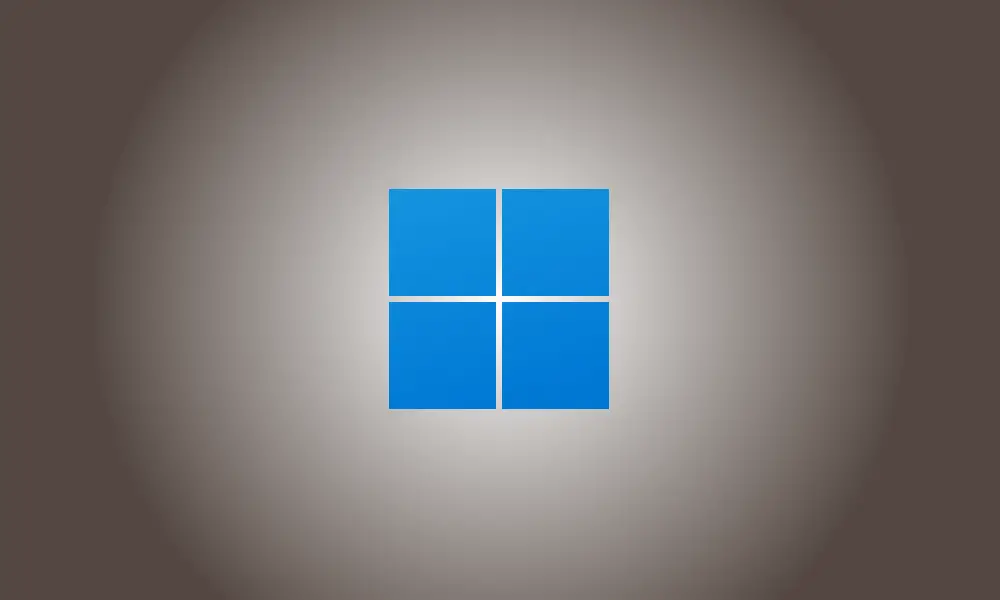Wstęp
Rekomendacje, czy to w pasku wyszukiwania, czy w menu szybkiego dostępu, zawsze były doskonałym sposobem na zlokalizowanie ostatnio używanych plików. Ponieważ jednak sugestie te mogą być bardzo zindywidualizowane, powodują obawy dotyczące prywatności, gdy są podawane w menu Start.
Jeśli szukasz rozwiązania umożliwiającego usunięcie sugestii z menu Start, dostępne są następujące opcje.
Jak usunąć zalecenia menu Start w systemie Windows 11?
W systemie Windows 11 możesz wyeliminować sugestie z menu Start, korzystając z ustawień natywnych. Powoduje to wyłączenie sugestii, ale obszar zachowuje swoją przydzieloną pozycję w menu Start. Możesz także dezaktywować określone sugestie z menu Start, aby usunąć rzeczy, których nie chcesz polecać.
Na koniec możesz całkowicie usunąć obszar Zalecany z menu Start. Spowoduje to całkowite wyeliminowanie rekomendacji i usunięcie ich własnego obszaru z menu Start. W zależności od aktualnych potrzeb wybierz jedną z poniższych alternatyw.
Opcja 1: Wyłącz sugestie.
Możesz dezaktywować sugestie z obszaru Polecane menu Start, korzystając z jednej z technik wymienionych poniżej. Zacznijmy tą imprezę.
Metoda 1: Skorzystaj z aplikacji Ustawienia
Naciśnij Windows + i, a następnie wybierz Personalizacja.
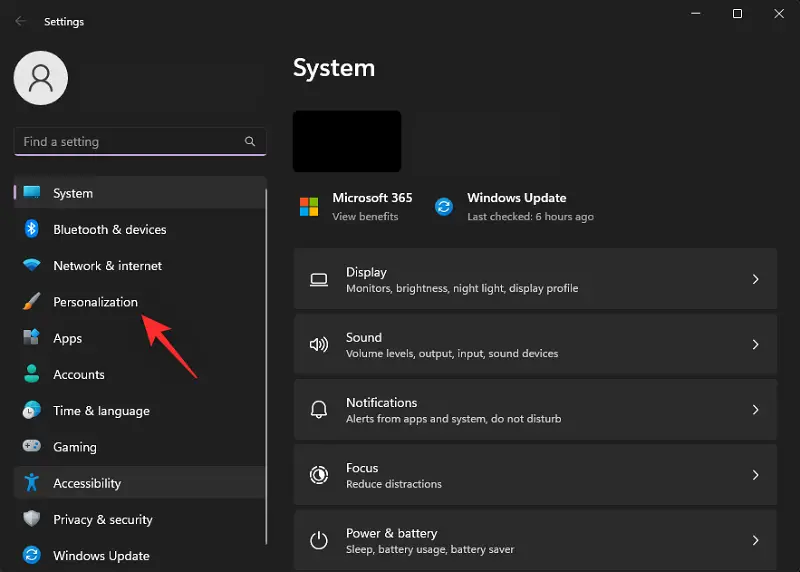
Click Start.
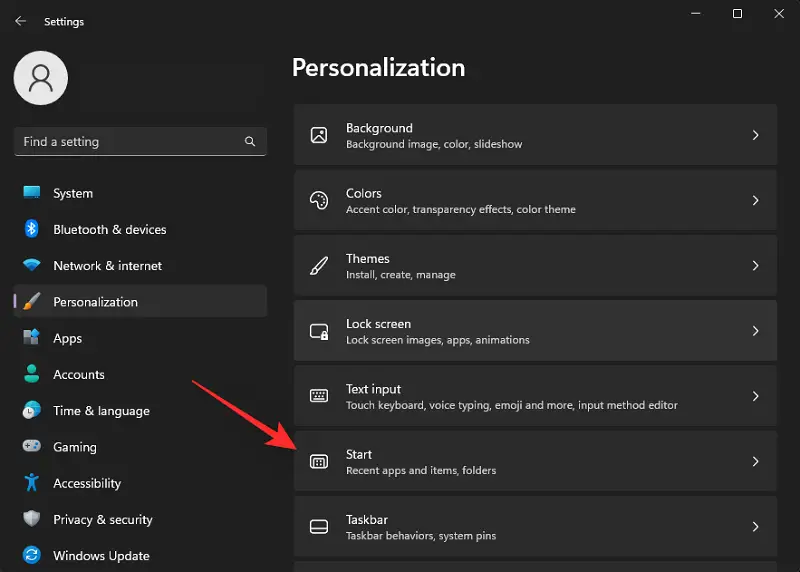
Wyłącz przełączniki dla następujących elementów.
- Wyświetl nowo dodane aplikacje
- Wyświetl najczęściej używane aplikacje
- Wyświetlaj ostatnio otwierane elementy w menu Start, listach szybkiego dostępu i Przeglądarka plików.
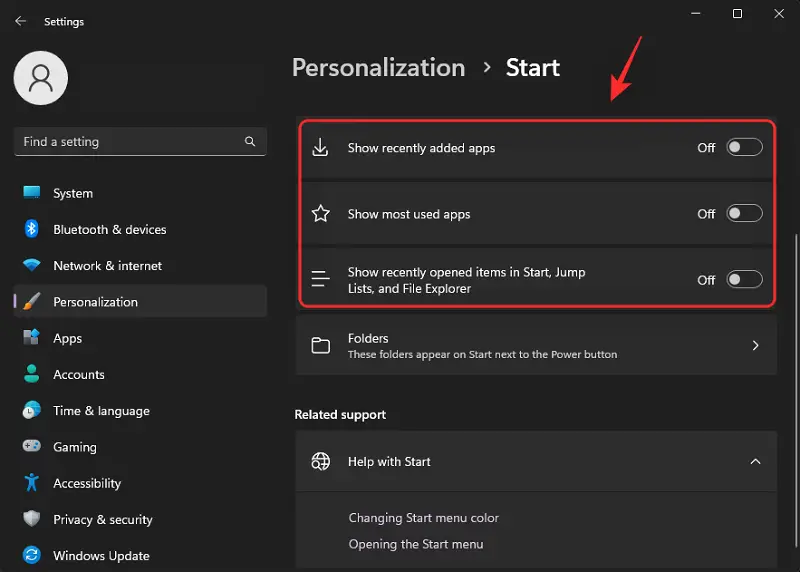
Zamknij aplikację Ustawienia i uruchom Menedżera zadań, naciskając Ctrl + Shift + Esc. Wybierz Eksploratora Windows, klikając.
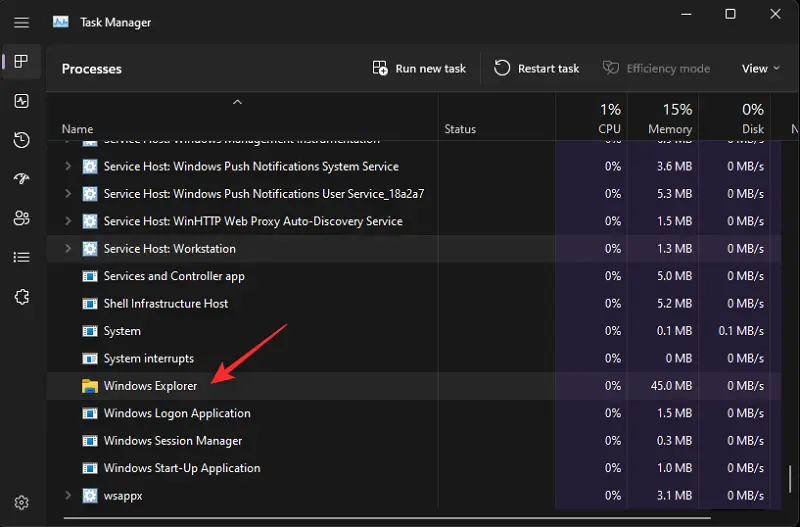
Wybierz Uruchom ponownie zadanie.
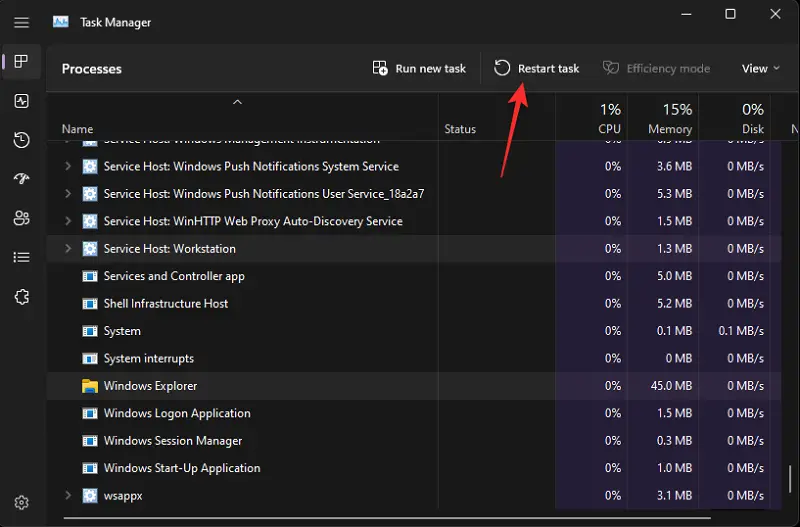
Eksplorator Windows uruchomi się teraz ponownie na twoim komputerze, a sugestie w menu Start powinny zostać wyłączone.
Metoda 2: Stosowanie edytora zasad grupy
Korzystając z Edytora zasad grupy, możesz także dezaktywować sugestie w menu Start. Jeśli używasz systemu Windows 11 SE, jest to zalecany sposób.
Aby otworzyć Uruchom, naciśnij Windows + R.

Wpisz następujący tekst i naciśnij Enter.
gpedit.msc
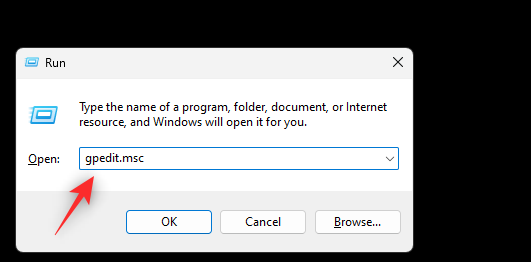
Korzystając z lewego paska bocznego, przejdź do następującej trasy.
Konfiguracja użytkownika > Szablony administracyjne > Menu Start i pasek zadań
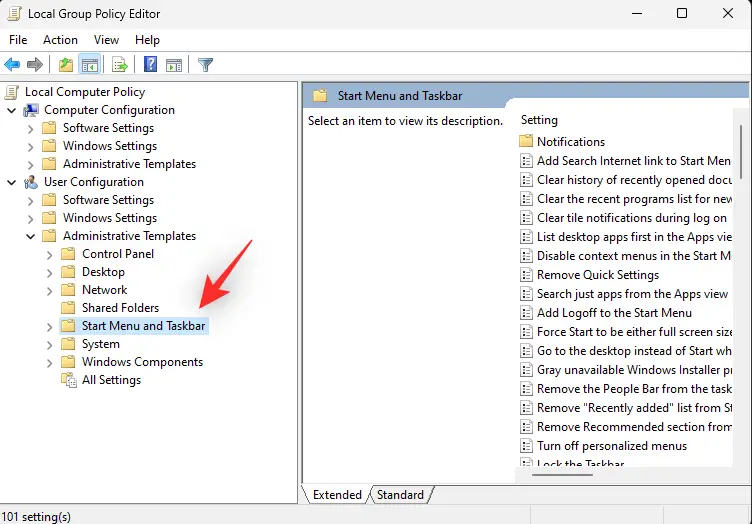
Teraz w menu Start kliknij dwukrotnie Usuń zalecaną sekcję.
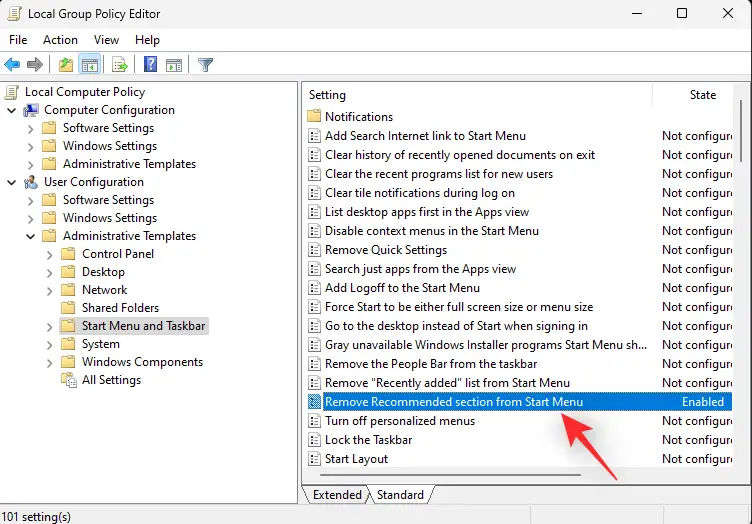
Wybierz włączone, klikając.
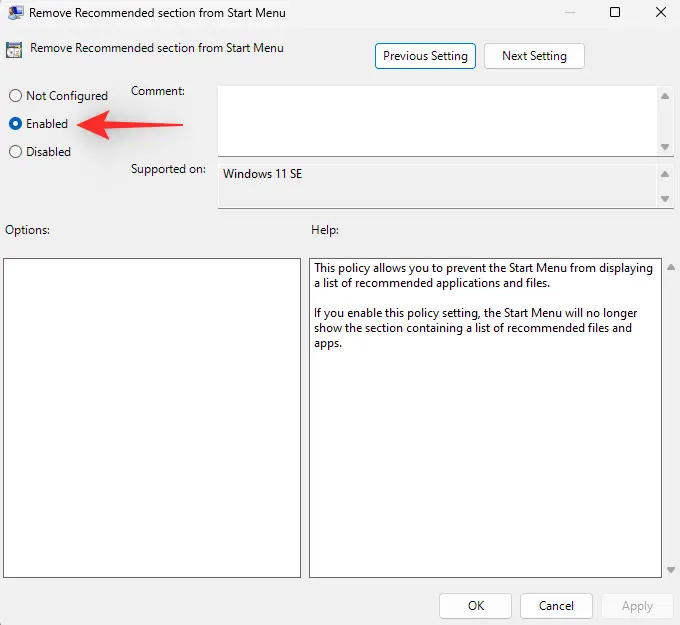
Click OK.
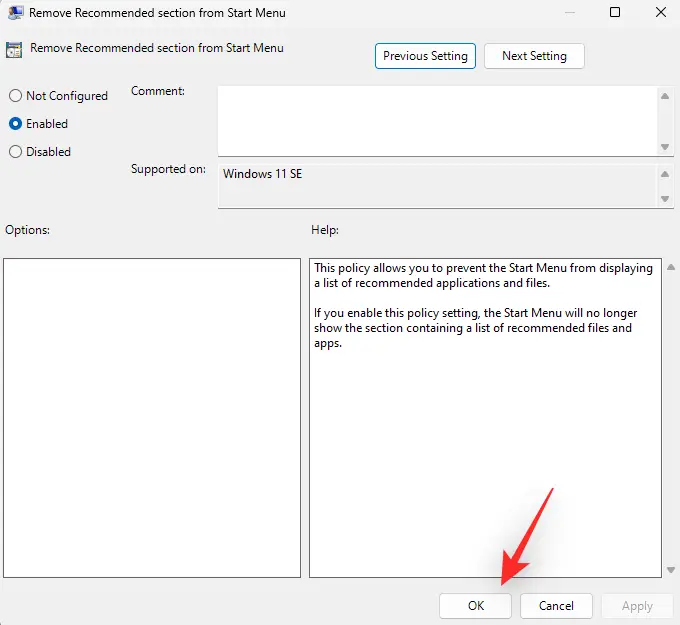
Zamknij Edytor zasad grupy i uruchom ponownie Uruchom, naciskając Windows + R.

Wprowadź następujące informacje na klawiaturze, naciskając Ctrl + Shift + Enter.
cmd
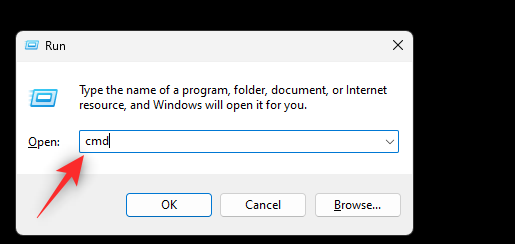
Aby wymusić aktualizację zasad grupy na swoim komputerze, użyj następującego polecenia.
gpupdate / życie
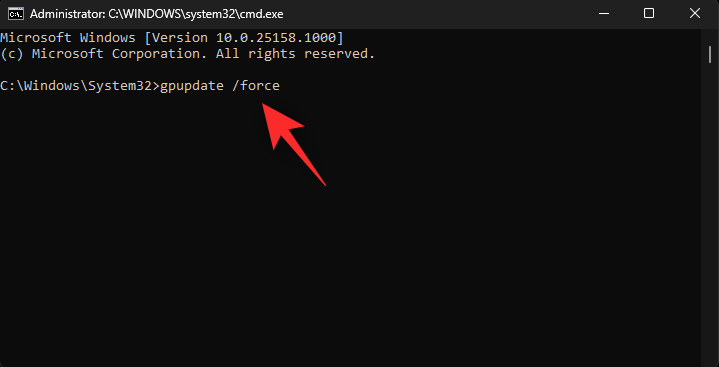
Po aktualizacji wykonaj następujące polecenie, aby wyjść z CMD.
Wyjście
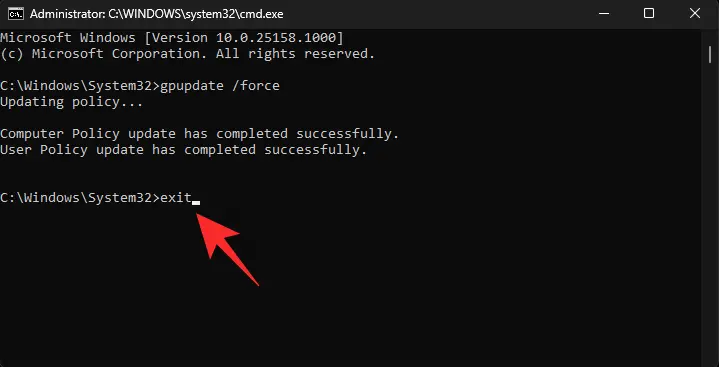
I masz to! Na Twojej maszynie sugerowana część powinna być teraz dezaktywowana.
Opcja 2: Usuń poszczególne sugestie.
Aby usunąć element z sugestii, otwórz menu Start i kliknij go prawym przyciskiem myszy.
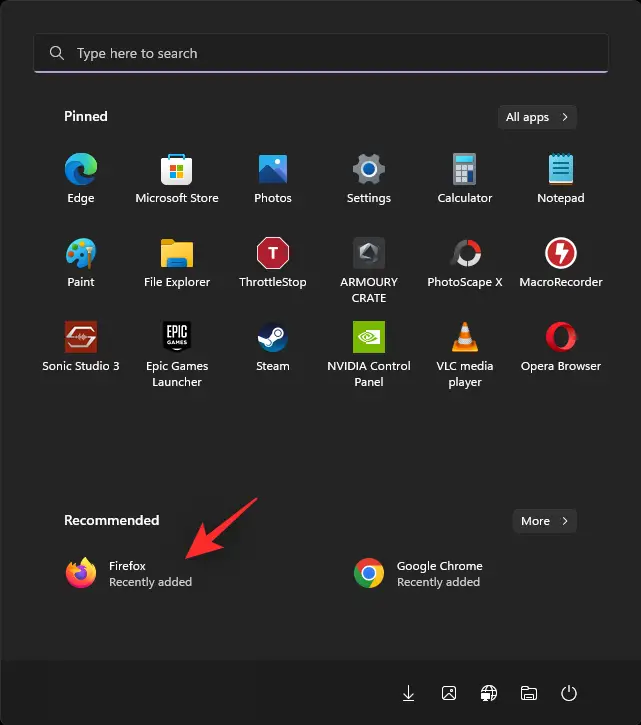
Wybierz Usuń z listy.
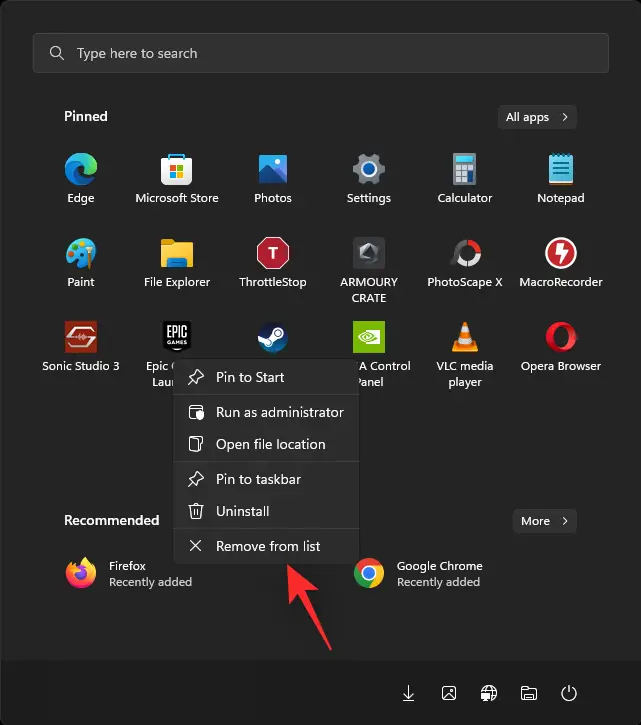
Wybrany przedmiot został usunięty z sekcji Zalecane.
Opcja 3: Całkowicie usuń kolumnę „Zalecane”.
Używając Explorer Patcher, możesz całkowicie usunąć obszar Zalecany z menu Start. Wykonaj poniższe czynności, aby pomóc Ci w tym procesie.
- Pobierz link do Łatacz odkrywcy
W swojej ulubionej przeglądarce przejdź do powyższego adresu URL. Pobierz najnowszą wersję pliku ep setup.exe klikając tutaj.
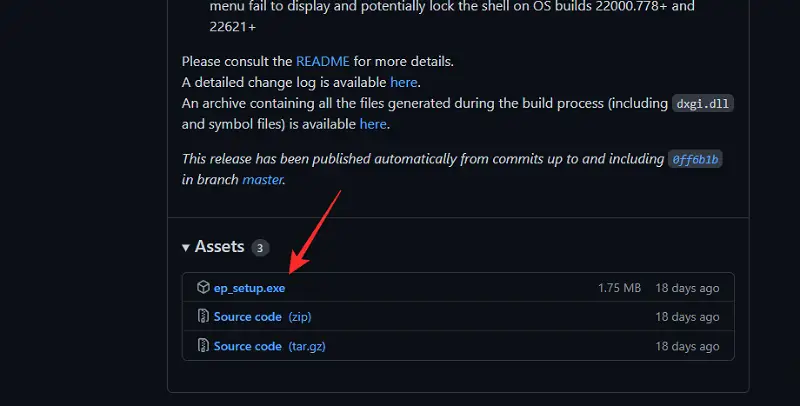
Po pobraniu kliknij dwukrotnie i uruchom plik. Poczekaj kilka sekund od Windows Podczas tej procedury Eksplorator będzie wielokrotnie uruchamiany ponownie.
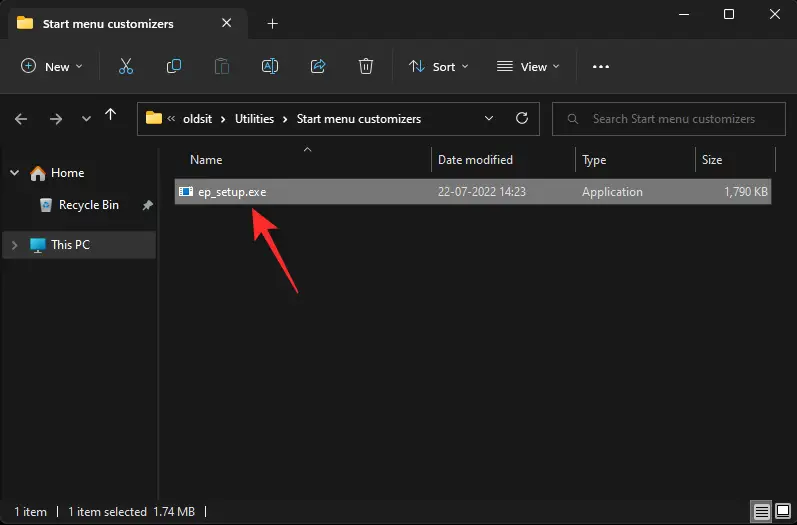
Po zakończeniu twój system powinien mieć nowy pasek zadań i menu Start. Wybierz Właściwości z menu kontekstowego paska zadań.
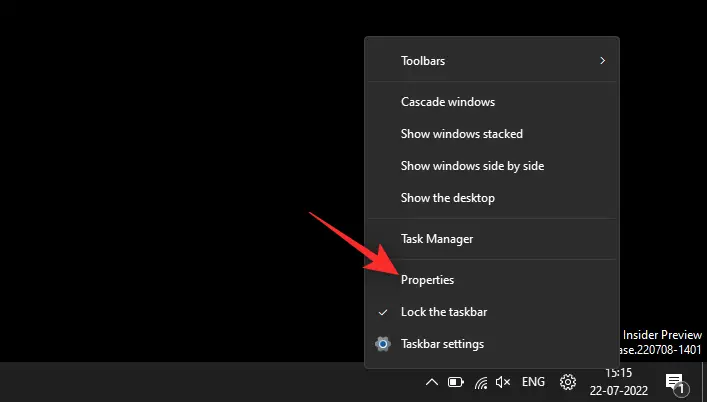
Wybierz menu Start.
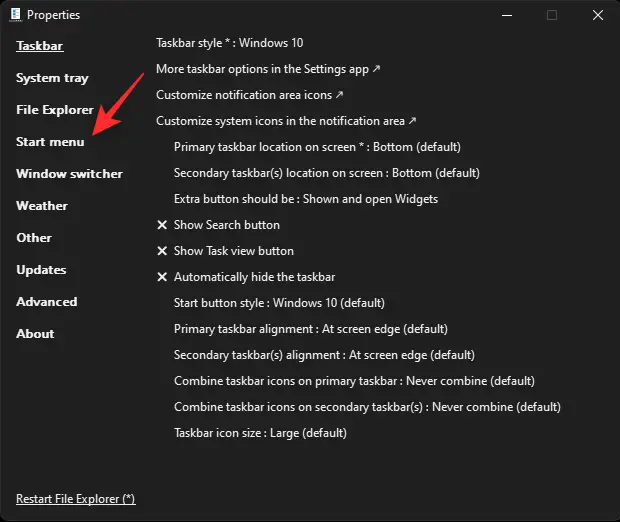
Wyłącz sekcję „Zalecane”, zaznaczając pole.
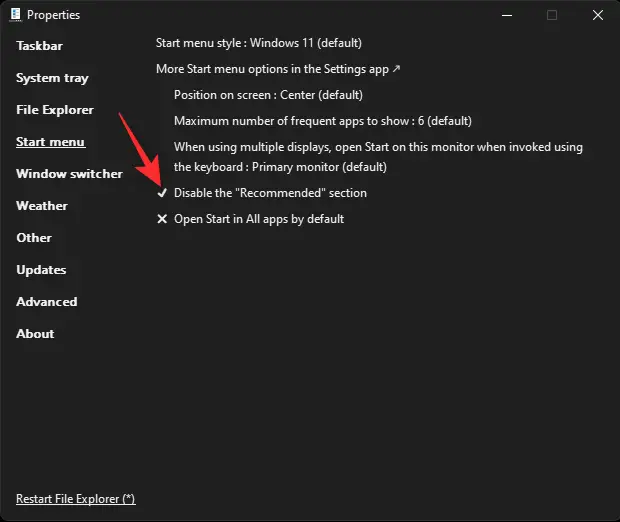
Możesz teraz spersonalizować resztę menu Start i pasek zadań zgodnie z potrzebami. Następnie kliknij Uruchom ponownie Eksplorator plików (*).
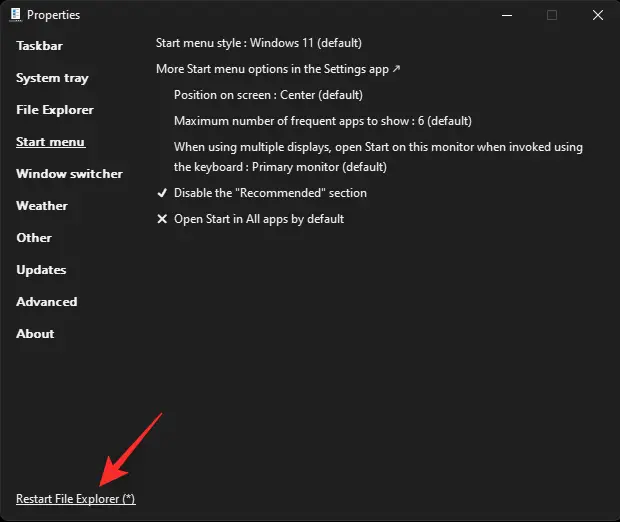
Polecany obszar menu Start zniknął.
Alternatywne oprogramowanie:
- Start11 (płatny) | Link do pobrania
- StartAllBack (płatne) | Link do pobrania
Mamy nadzieję, że ten przewodnik okazał się przydatny w usuwaniu sugestii z menu Start. Jeśli napotkasz jakiekolwiek problemy lub masz dalsze pytania, zostaw je w sekcji komentarzy poniżej.