Introdução
Os arquivos JAR não são abertos por padrão no Windows 10 e no Windows 11, pois não há programas internos que ofereçam suporte a esse formato de arquivo. No entanto, você pode visualizar esse tipo de arquivo em seu PC instalando o aplicativo Java gratuito. Vamos orientá-lo através das etapas.
O que exatamente é um arquivo JAR e como você abre um?
JAR é uma abreviação de Java Archive, que é uma coleção de arquivos. Os desenvolvedores podem criar aplicativos e outros objetos em Java e armazená-los como arquivos JAR. É importante lembrar, no entanto, que os arquivos JAR contêm código executável, tornando-os formatos de arquivo potencialmente prejudiciais. Antes de iniciar seu arquivo JAR, certifique-se de confiar na fonte.
Para iniciar um JAR arquivo no Windows, você deve primeiro instalar a ferramenta Java gratuita. Em seguida, clique duas vezes no arquivo JAR para iniciá-lo. Você também pode usar uma ferramenta gratuita como o WinRAR para extrair arquivos de um pacote JAR, conforme descreveremos abaixo.
Etapa 1: Determine se o Java já está instalado em seu computador.
Vale a pena verificar se você já tem o Java instalado em seu PC; em caso afirmativo, você pode pular a Etapa 2 abaixo.
Para começar, use Windows+R para abrir a caixa Executar. Em seguida, na caixa, escreva o seguinte e pressione Enter:
cmd
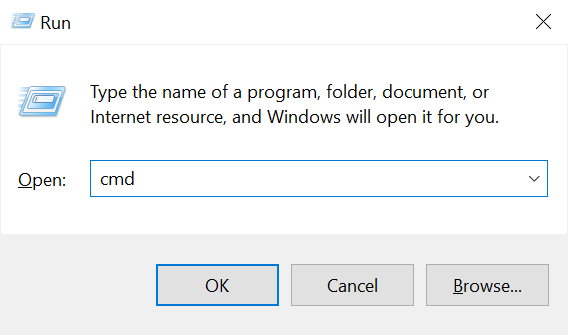
Digite o seguinte comando na janela do prompt de comando que aparece:
java -versão
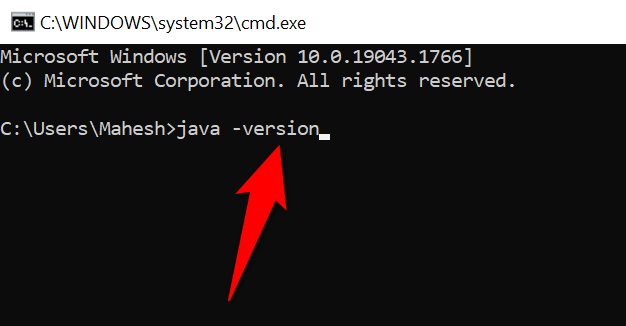
Você notará sua versão do Java se a tiver instalado em seu computador. Nesse caso, pule a Etapa 2 e vá diretamente para a Etapa 3.
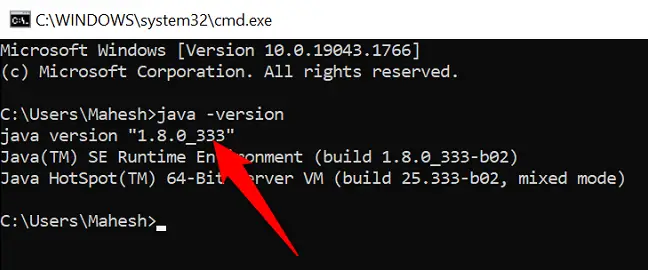
Se você receber o seguinte aviso no prompt de comando, você não tem o Java instalado. Nesse caso, siga a Etapa 2 abaixo para instalar o utilitário.
'java' não é reconhecido como um comando interno ou externo, programa operável ou arquivo em lote.
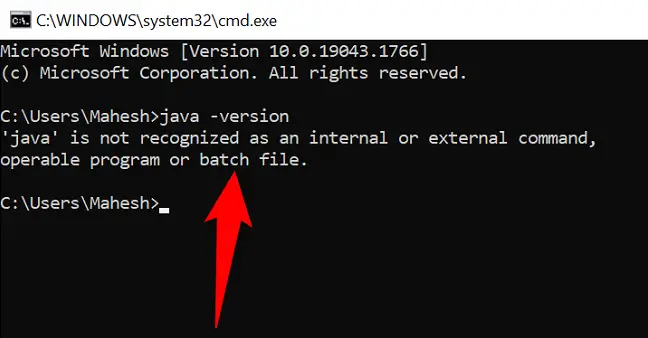
Passo 2: Baixe e instale o Java no seu computador.
Java está disponível gratuitamente download e instalação no seu Windows computador.
Para começar, abra um navegador da Web em seu computador e navegue até a página de download do Java. Baixe o arquivo relevante para o seu sistema na seção “Windows”.
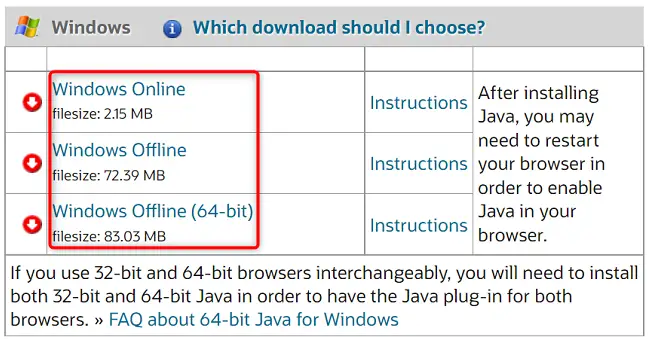
Depois de baixar o Java, clique duas vezes no arquivo de instalação para instalar o aplicativo em seu computador. Em seguida, reinicie seu Computador com Windows 10 ou Windows 11.
Etapa 3: executar arquivos JAR no Windows 10 ou Windows 11
Agora que você instalou o Java, você pode executar seus arquivos JAR.
Para começar, abra uma janela do Explorador de Arquivos e navegue até seu arquivo JAR.
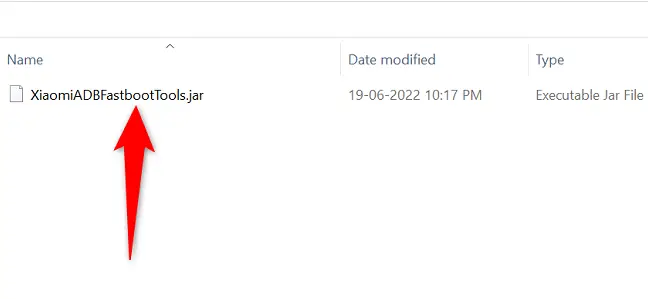
Escolha Abrir com > Java(TM) Platform SE Binary no menu de contexto ao clicar com o botão direito do mouse no arquivo JAR.
Se você não vir essa opção no menu “Abrir com”, clique em “Escolher outro aplicativo” e ela aparecerá.
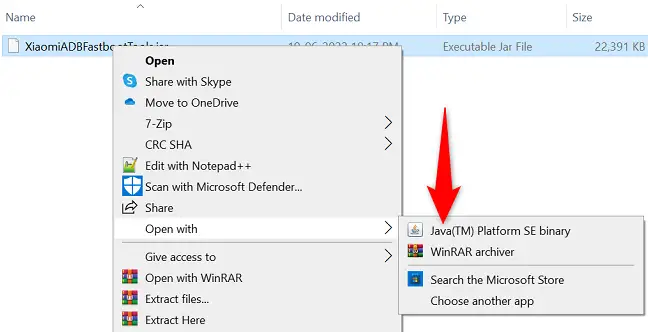
Seu arquivo JAR será inicializado e permitirá que você interaja com ele. E esse é o fim.
Extrair arquivos de um arquivo JAR (opcional)
Em vez de iniciá-lo, você pode usar um programa gratuito de compactação de arquivos como o WinRAR para extrair os arquivos do seu arquivo JAR.
Para começar, baixe e instale a versão gratuita do WinRAR em seu computador. Em seguida, reinicie o computador.
Localize seu arquivo JAR em uma janela do Explorador de Arquivos. Em seguida, no menu do botão direito, selecione “Extrair para [Nome do arquivo JAR]”.
![Escolha Extrair para [Nome do arquivo JAR] no menu.](https://navhow.com/wp-content/uploads/2022/07/8-extract-jar-file.png)
WinRAR vai criar uma nova pasta dentro da pasta atual. Essa nova pasta contém todos os arquivos que foram extraídos de seu arquivo JAR.
E é assim que você acessa e examina seus arquivos JAR no Windows. Apreciar!

