Dica importante
Para começar, abra uma janela PowerShell como administrador, execute o comando Get-AppxPackage -allusers WindowsStore | Remove-AppxPackage e, em seguida, reinicie seu computador. Em seguida, reinstale a Microsoft Store executando o seguinte comando no PowerShell como administrador: Get-AppxPackage -AllUsers Microsoft.WindowsStore* | Foreach {Add-AppxPackage -DisableDevelopmentMode -Register “$($_.InstallLocation)\AppXManifest.xml”}
O Microsoft Store do seu PC com Windows 11 não está funcionando corretamente? Você pode resolver quase qualquer problema com o Microsoft Store desinstalando e reinstalando-o. Veja como fazer.
Nota: Como este método inclui a execução de instruções do PowerShell para remover componentes essenciais, tente reinstalar a Microsoft Store apenas depois que todas as outras soluções tiverem falhado. Além disso, recomendamos que você crie um ponto de restauração do sistema antes de excluir a Loja, caso algo dê errado.
Passo 1: Remova o Microsoft Store do Windows 11.
Ao contrário de outros programas, a Microsoft Store não pode ser desinstalada via Configurações ou Painel de Controle. Para remover o aplicativo Store, use uma janela do PowerShell e execute um comando.
Para começar, navegue até o menu "Iniciar" do seu PC e selecione "PowerShell". Clique com o botão direito do mouse no aplicativo e selecione "Executar como administrador".
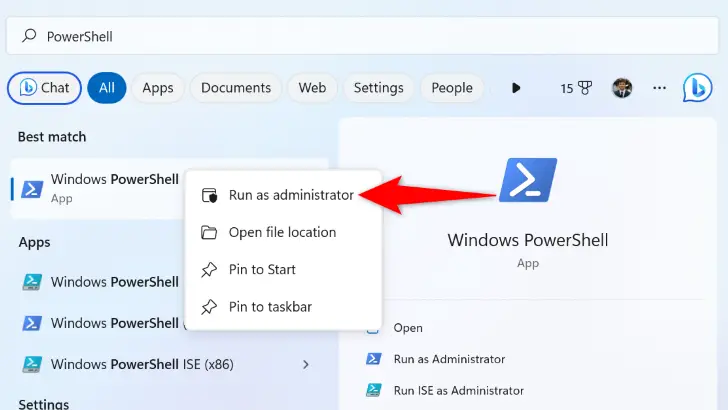
Na janela "Controle de Conta de Usuário", clique em "Sim".
Digite o seguinte comando na janela do PowerShell e pressione Enter:
Get-AppxPackage -allusers *WindowsStore* | Remove-AppxPackage
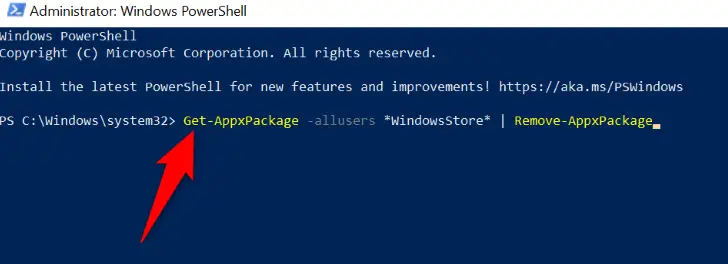
"Opção -allusers" remove o Store para todos os usuários no seu PC, "WindowsStore" refere-se à Microsoft Store e a opção "Remover-AppxPackage" instrui o PowerShell a excluir o aplicativo da loja.
Feche o PowerShell após a conclusão do comando. Em seguida, reinicie o seu computador indo ao menu "Iniciar", clicando no botão "Energia" e selecionando "Reiniciar".
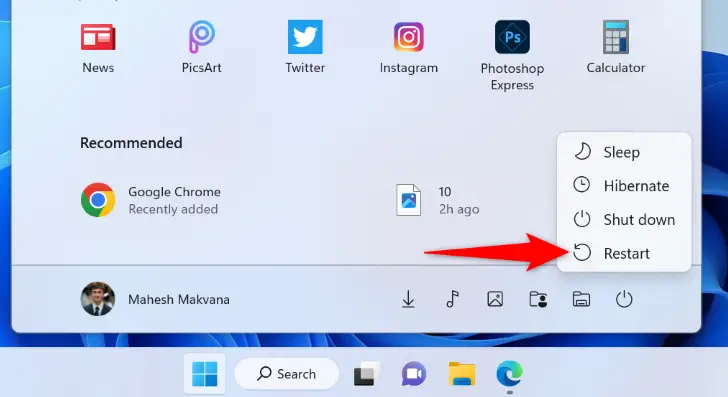
Passo 2: Reinstalar a Microsoft Store no Windows 11
Execute o seguinte comando do PowerShell para atualizar completamente a Microsoft Store no seu PC.
Encontre "PowerShell" no menu "Iniciar" e selecione "Executar como administrador". Na janela "Controle de Conta de Usuário", selecione "Sim".
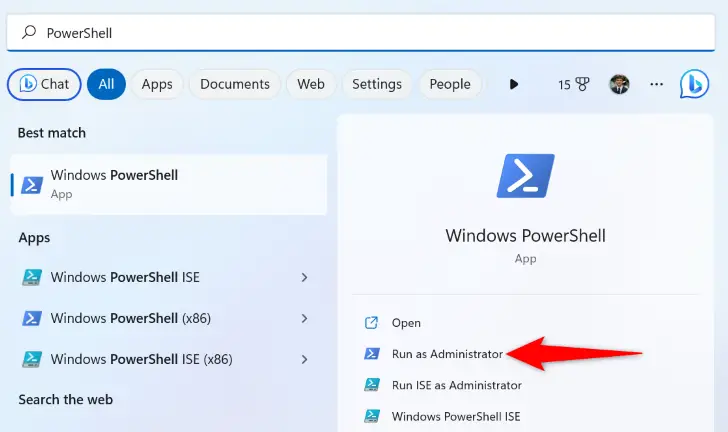
No PowerShell, digite e pressione Enter o seguinte comando:
Get-AppxPackage -AllUsers Microsoft.WindowsStore* | Foreach {Add-AppxPackage -DisableDevelopmentMode -Register "$($_.InstallLocation)\AppXManifest.xml"}
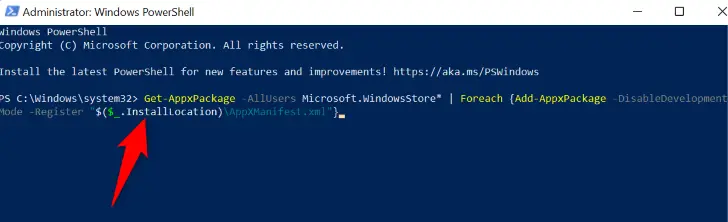
A opção -allusers instala o Store para todos os usuários em seu sistema, enquanto Microsoft.WindowsStore refere-se ao programa da Microsoft Store.
Reinicie o seu computador depois de executar o comando. Agora, a sua máquina tem uma cópia nova do Microsoft Store instalada. Aproveite!

