Dica importante
Com os aplicativos Google Drive e Microsoft Lens, você pode capturar imagens de documentos e transformá-los em formato PDF. É tão fácil quanto tirar uma foto de um documento no seu telefone Android, ajustar as bordas e salvá-lo como um arquivo PDF.
No passado, possuir um scanner era comum entre muitas pessoas, no entanto, os tempos mudaram. Atualmente, tudo o que você precisa é de um telefone equipado com uma câmera. Demonstraremos como conseguir isso usando qualquer telefone Android.
Como usar o Google Drive para digitalizar documentos no Android
Abra o Google Drive no seu smartphone Android, toque no ícone flutuante +, escolha "Digitalizar" e fotografe o documento. O Google Drive automaticamente achatara e converterá as fotos em preto e branco.
Para começar, abra o Google Drive no seu smartphone Android e certifique-se de que está conectado à sua conta do Google. No canto inferior direito, toque no botão flutuante "+".
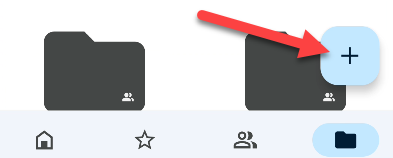
Aparecerá um menu com algumas opções. Escolha "Digitalizar".
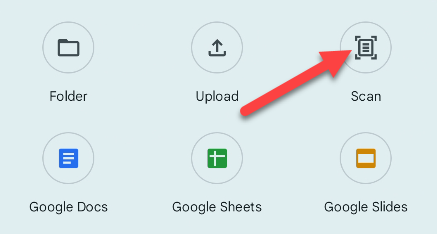
A câmera será iniciada imediatamente - talvez você precise permitir que o aplicativo use sua câmera inicialmente. Posicione o documento de forma que ele preencha todo o quadro e, em seguida, tire a foto.
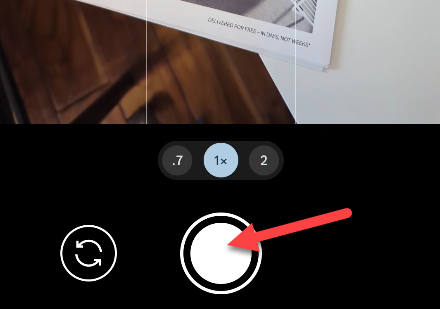
A página seguinte solicitará a confirmação de que você deseja usar a foto. Se tudo parecer bem, clique no botão de marca de seleção.
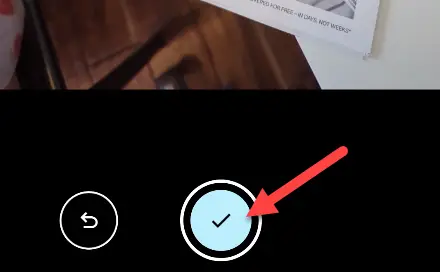
O Google Drive tentará cortar e ajustar a iluminação automaticamente. Se precisar de ajuda, você pode alterá-lo manualmente usando os botões de corte e cor. Toque no botão Adicionar página para adicionar outra página ao documento. Para prosseguir, use o botão "Próximo".
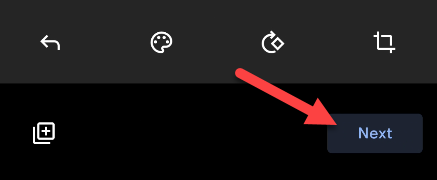
Agora você pode dar um nome ao arquivo e escolher onde salvá-lo. O arquivo será salvo como PDF na pasta especificada.
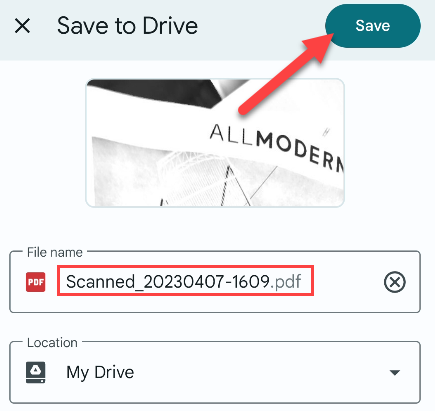
É tão simples assim! O Google Drive é notavelmente hábil em reconhecer documentos e alterá-los para parecer escaneados por um scanner genuíno.
Como usar o Microsoft Lens para digitalizar um documento no Android
Aponte a câmera para um documento no aplicativo Microsoft Lens, em seguida, pressione o botão do obturador e ajuste os cantos da imagem para caber na página. É assim que funciona.
Para começar, abra o Microsoft Lens em seu dispositivo Android e certifique-se de que a opção "Documento" na barra inferior está selecionada.
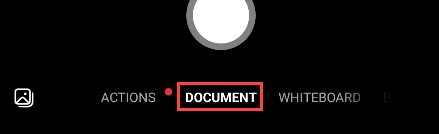
Para tirar uma foto, aponte a câmera para o documento e pressione o botão do obturador. Lens pode identificar automaticamente o contorno do papel.
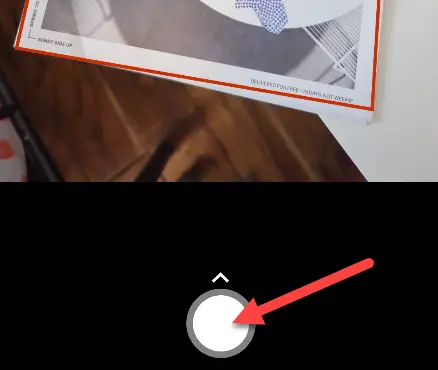
Em seguida, na tela seguinte, use as alças para delinear o documento e pressione "Confirmar" para continuar.
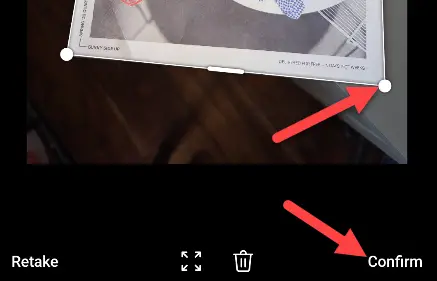
Agora você tem mais algumas opções à sua disposição. Você pode fazer o upload de outra foto, usar filtros, cortar, girar e muitas outras coisas. Quando terminar, pressione o botão "Concluído".
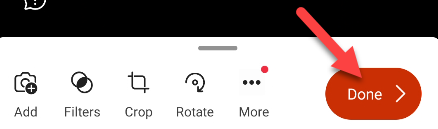
Por fim, você pode mudar o nome do documento, escolher onde armazená-lo e clicar em "Salvar".
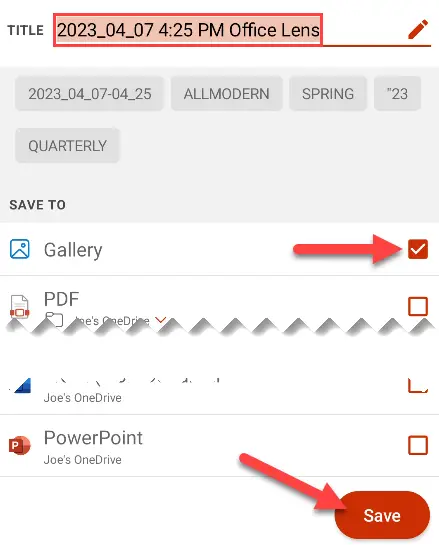
Se você digitaliza documentos com frequência usando seu telefone, o Microsoft Lens é um software útil. Como é tudo o que ele faz, você não precisará examinar recursos extraneous.
Como digitalizar documentos no Samsung Galaxy
Você pode digitalizar documentos com um celular Samsung Galaxy, apontando a câmera para o documento e pressionando o botão "Digitalizar" quando ele é reconhecido. É uma das excelentes funcionalidades da câmera do Samsung. No entanto, a imagem não é salva como um arquivo PDF.
No telefone Samsung Galaxy, abra o aplicativo padrão da câmera e aponte-o para um documento. Certifique-se de que todo o papel esteja em quadro. Quando o documento for detectado, ele será destacado e um botão "Digitalizar" aparecerá no canto inferior direito - pressione-o.
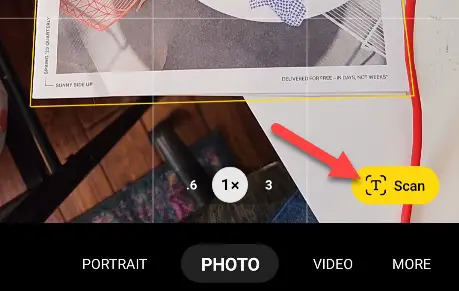
Em seguida, você poderá alterar os cantos do documento. Quando terminar, pressione o botão "Salvar".
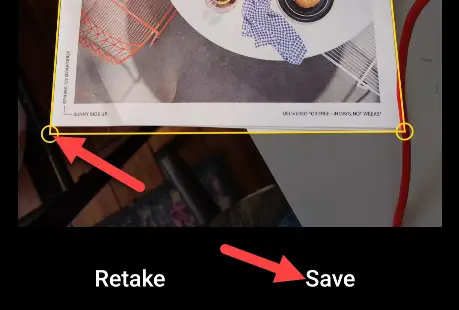
A fotografia será salva entre suas outras fotos na rolagem da câmera. Se desejar, você pode converter a imagem em um PDF.

