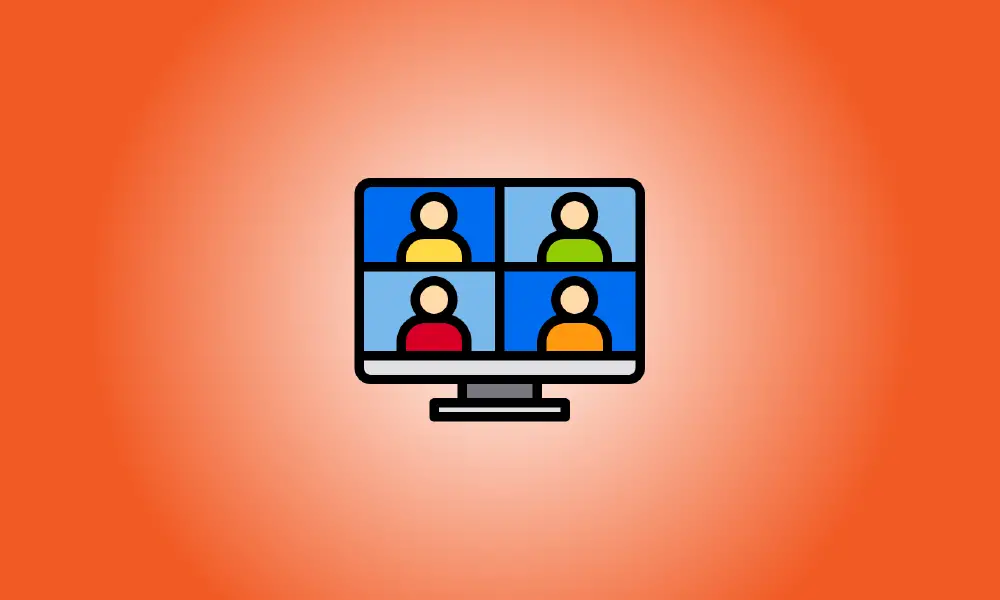Introducere
Puteți folosi întâlnirea de testare a Zoom pentru a vă asigura că microfonul, difuzoarele și camera sunt operaționale înainte de a începe o conferință reală. Această întâlnire de testare este accesibilă prin web, desktop și mobil și vă vom învăța cum să vă înscrieți.
Întâlnirea de testare Zoom pe un desktop oferă o atmosferă autentică asemănătoare unei conferințe în care vă puteți testa camera, microfonul și alte opțiuni. Pe smartphone-ul dvs., totuși, aveți pur și simplu un instrument de testare care vă informează dacă microfonul și camera sunt operaționale.
Participați la o întâlnire de test Zoom de pe desktop sau de pe web
Pentru a vă alătura întâlnirii de testare Zoom de pe desktop, rulați un browser web și accesați pagina web Join a Test Meeting a site-ului Zoom.
Faceți clic pe butonul „Alăturați-vă” de pe pagina web.
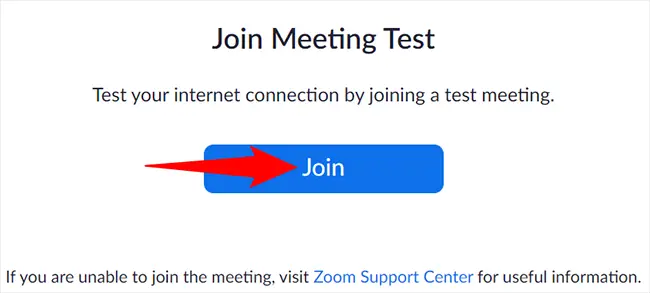
Zoom vă va întreba acum dacă doriți să vă alăturați întâlnirii folosind aplicația pentru desktop Zoom sau Zoom în browserul dvs. web.
Faceți clic pe opțiunea Lansare întâlnire > Deschidere întâlniri Zoom pentru a lansa programul desktop. Faceți clic pe opțiunea „Alăturați-vă din browser” pentru a vă alătura întâlnirii din browserul dvs. web. Vom merge cu acesta din urmă.
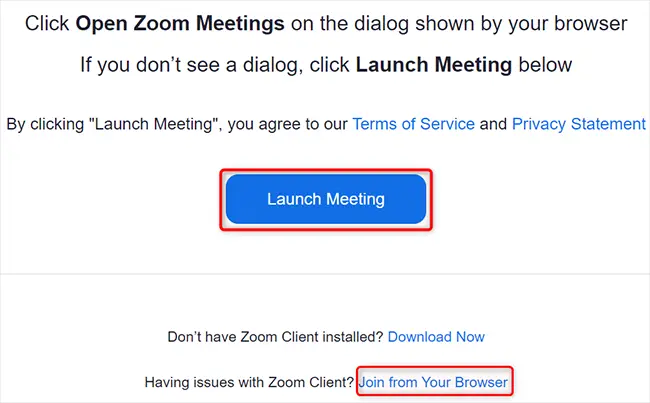
Faceți clic pe „Permite” la întrebarea Zoom pentru permisiunea camerei și microfonului.
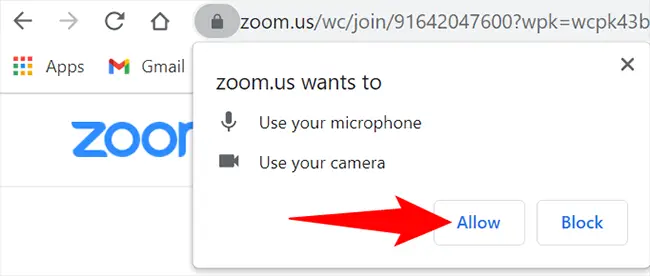
În zona „Alăturați-vă întâlnirii” din panoul din stânga, introduceți numele dvs. în formularul „Numele dvs.”. Apoi apăsați butonul „Alăturați-vă”.
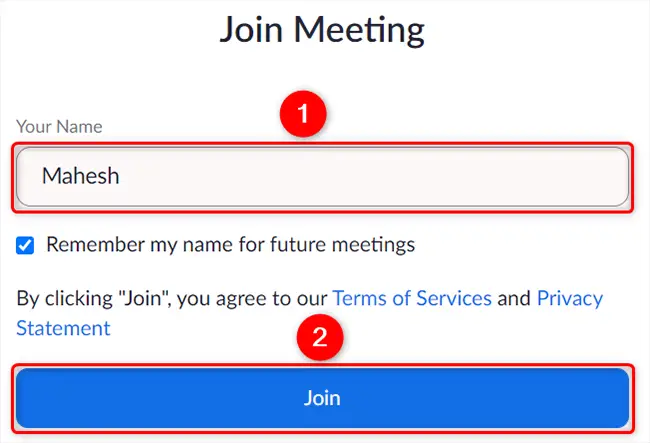
În zona „Alăturați-vă întâlnirii” din panoul din stânga, introduceți numele dvs. în formularul „Numele dvs.”. Apoi apăsați butonul „Alăturați-vă”.
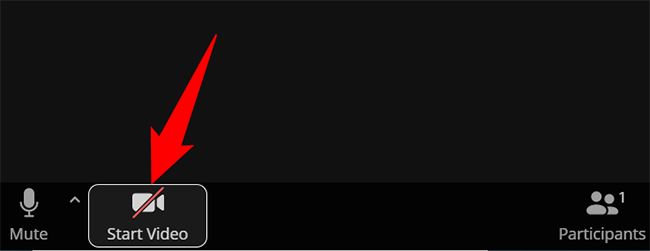
În această întâlnire, vă puteți testa microfonul și difuzoarele. Pentru a schimba microfonul sau difuzorul, faceți clic pe simbolul săgeată în sus de lângă opțiunea „Mute” și alegeți dispozitivul dorit.
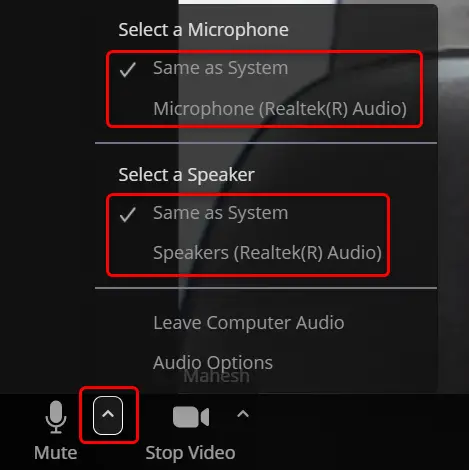
De asemenea, puteți invita alții la această întâlnire de testare. Faceți clic pe „Participanți” din partea de jos a paginii pentru a face acest lucru. Apoi, în fereastra din dreapta, faceți clic pe „Invită”. Apoi, alegeți cum doriți să invitați oamenii la întâlnirea dvs.
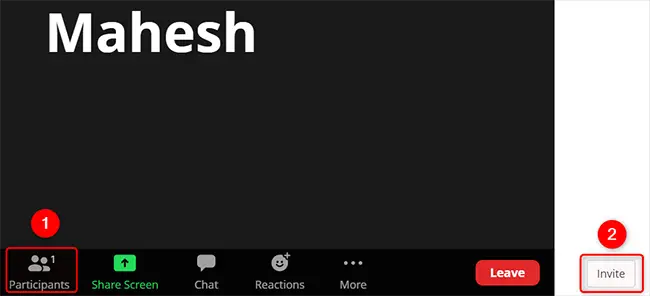
După ce ați terminat de inspectat echipamentul și doriți să încheiați întâlnirea, alegeți Părăsiți > Părăsiți întâlnirea.
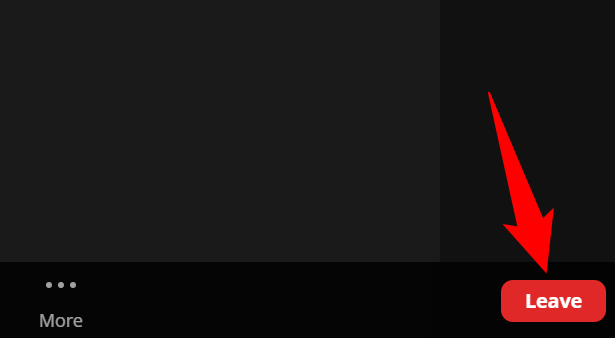
Acesta este sfârșitul.
Înainte de a participa la o întâlnire reală, utilizați întâlnirea de testare Zoom pentru a confirma că toate dispozitivele dvs. sunt operaționale. Ați putea fi, de asemenea, interesat de sfaturile noastre despre cum să arătați mai bine pe Zoom.
Participați la o întâlnire de testare Zoom pe mobil
Instalați aplicația Zoom pe telefonul iPhone, iPad sau Android înainte de a vă putea alătura la o întâlnire de testare de pe telefonul mobil.
Apoi, pe telefon, deschideți un browser web și accesați site-ul web al întâlnirii de testare Zoom. Atingeți butonul „Alăturați-vă” de pe pagină.
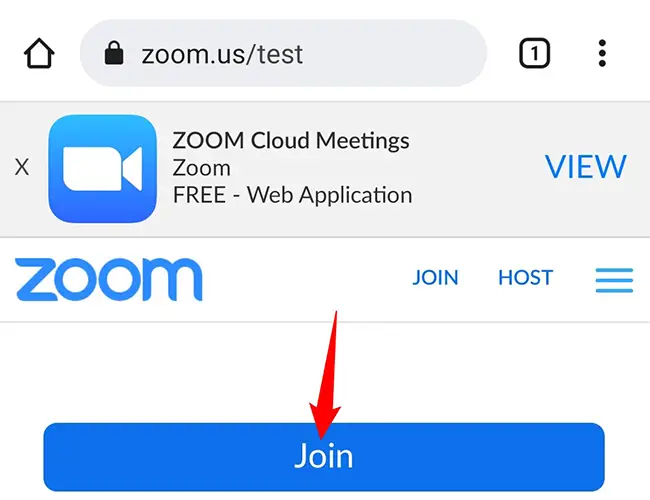
Când telefonul vă întreabă cum doriți să accesați linkul atins, alegeți Zoom din meniu. Ca rezultat, întâlnirea dvs. de testare va începe în aplicația Zoom pe care ați instalat-o.
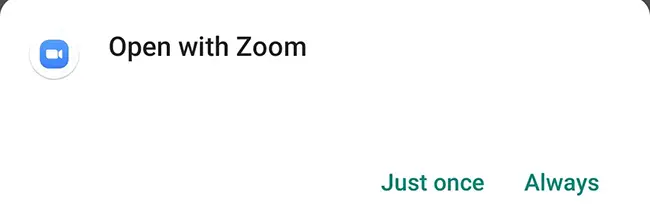
Pe ecranul aplicației Zoom, veți observa o opțiune „Rezultatele testului dispozitivului” care indică dacă microfonul și camera sunt operaționale sau nu. O bifă verde lângă oricare dintre aceste elemente arată că dispozitivul este funcțional.
Dacă un articol are o problemă, atingeți-l pentru a afla cum să îl reparați.
Când ați terminat, apăsați „Încheierea testului” pentru a părăsi întâlnirea.
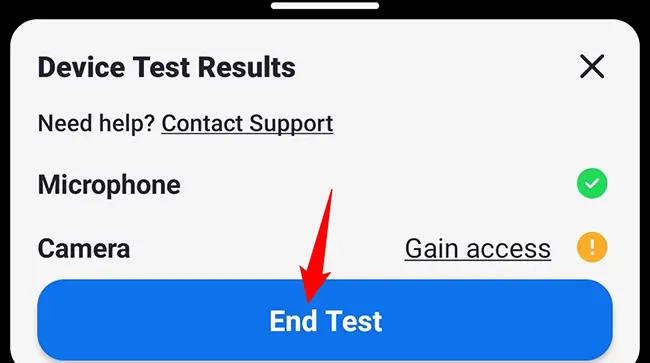
Și ai terminat.
Probleme și soluții de zoom
Cea mai răspândită problemă cu întâlnirile Zoom este că nu puteți vedea fluxul camerei. Dacă acest lucru se întâmplă în browserul dvs. web, asigurați-vă că site-ul Zoom are permisiunea de a vă accesa camera web. Când începe întâlnirea, ar trebui să vi se solicite să acordați această permisiune.
Dacă acest lucru se întâmplă în aplicația pentru desktop Zoom, asigurați-vă că este aleasă camera web potrivită în meniul de setări Zoom.
Dacă microfonul nu funcționează, cel mai probabil este pentru că nu ați ales microfonul sau sursa de intrare potrivite. Pe ecranul întâlnirii, faceți clic pe butonul „Mute” și apoi alegeți dispozitivul de microfon corespunzător.