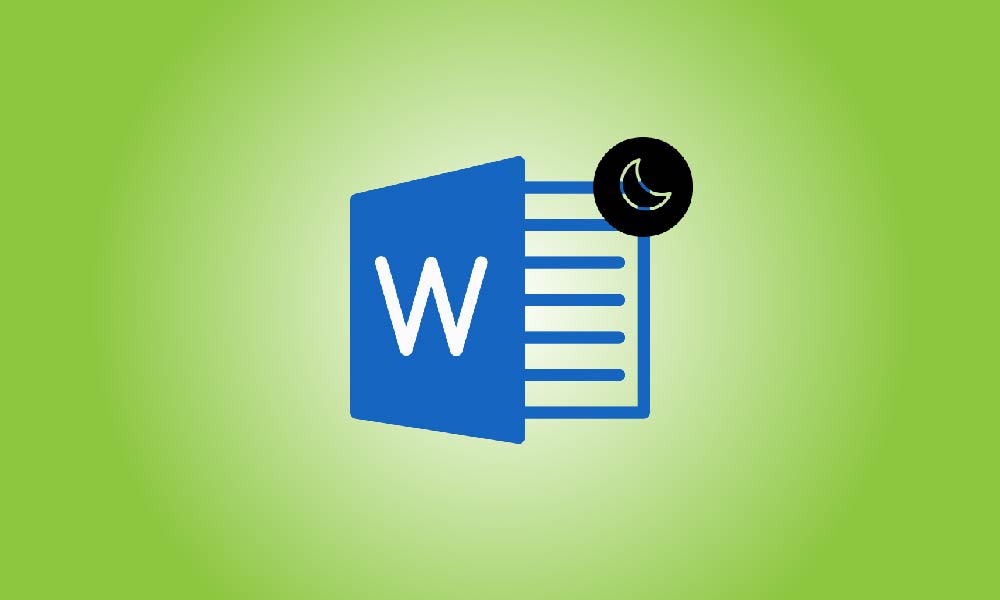Introducere
Modul întunecat (Dark mode) a devenit din ce în ce mai popular în rândul utilizatorilor de computer în ultimii ani, datorită beneficiilor sale de reducere a oboselii oculare și de ușurare a utilizării dispozitivelor în medii cu iluminare scăzută. Microsoft Office este unul dintre cele mai utilizate suite de productivitate din lume și a incorporat modul întunecat în diversele sale aplicații, cum ar fi Word, Excel, PowerPoint și multe altele. Dacă doriți să activați modul întunecat în Microsoft Office, acest articol de blog vă va ghida prin proces.
Pași
Asigurați-vă că suita dvs. Microsoft Office este actualizată.
Înainte de a putea activa modul întunecat în Microsoft Office, asigurați-vă că suita dvs. Office este actualizată la cea mai recentă versiune. Microsoft lansează în mod regulat actualizări cu funcții noi, remedieri de erori și patch-uri de securitate, iar actualizarea software-ului vă asigură că puteți beneficia de cele mai recente funcționalități.
Pentru a actualiza Microsoft Word, deschideți documentul și faceți clic pe butonul „Fișier” din colțul din stânga sus. Apoi, faceți clic pe „Cont” în colțul din stânga jos al ferestrei noi. În secțiunea „Office” din partea dreaptă, faceți clic pe butonul „Opțiuni de actualizare” și apoi în opțiunile derulante care apar, faceți clic pe prima opțiune „Actualizați acum” pentru a începe procesul de actualizare.
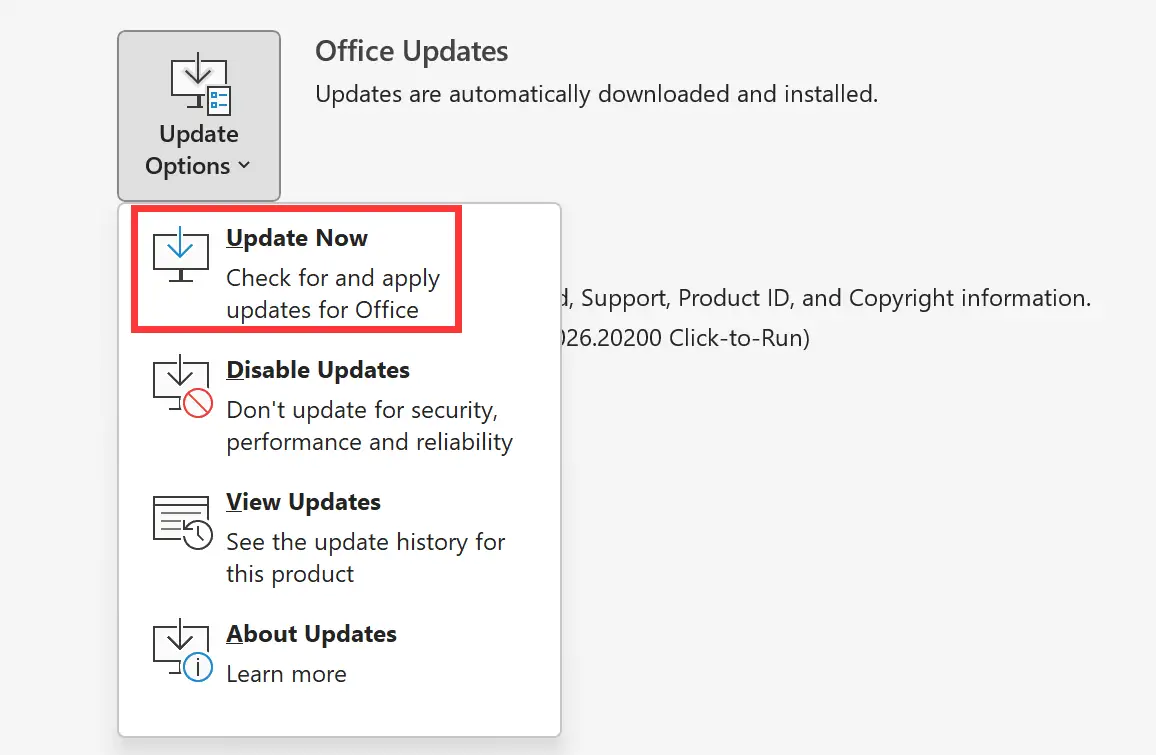
Deschideți aplicația Microsoft Office
După ce ați confirmat că software-ul este actualizat, deschideți aplicația Microsoft Office pe care doriți să o utilizați în modul întunecat. De exemplu, dacă doriți să utilizați Word în modul întunecat, deschideți aplicația Word.
Dați clic pe fila Fișier
În colțul din stânga sus al ecranului, faceți clic pe fila Fișier pentru a accesa meniul Opțiuni.
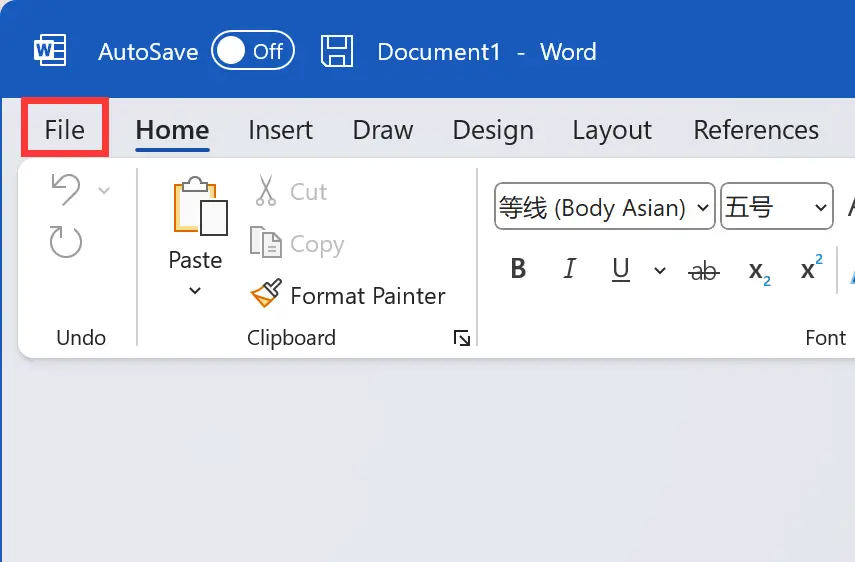
Dați clic pe fila Cont
După ce ați ajuns în meniul Opțiuni, faceți clic pe fila Cont din colțul din stânga jos al ecranului.
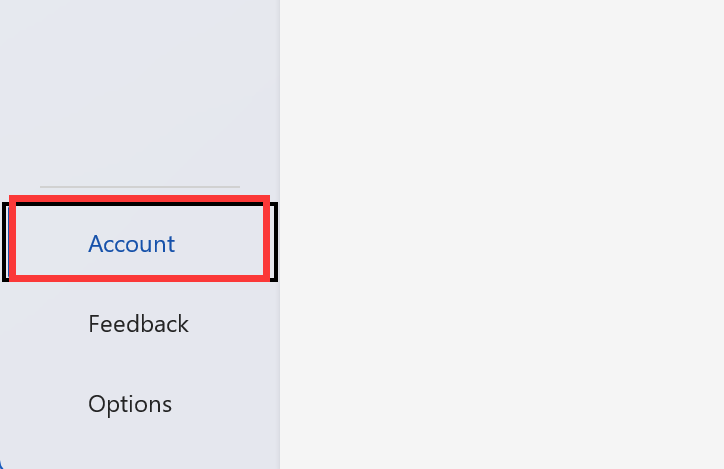
Selectați opțiunea „Temă Office”
Sub fila Cont, căutați secțiunea „Temă Office”. În acea secțiune, veți vedea opțiunea „Temă Office” cu trei opțiuni: „Colorat”, „Gri închis” și „Negru”. Selectați opțiunea „Negru” pentru a activa modul întunecat.
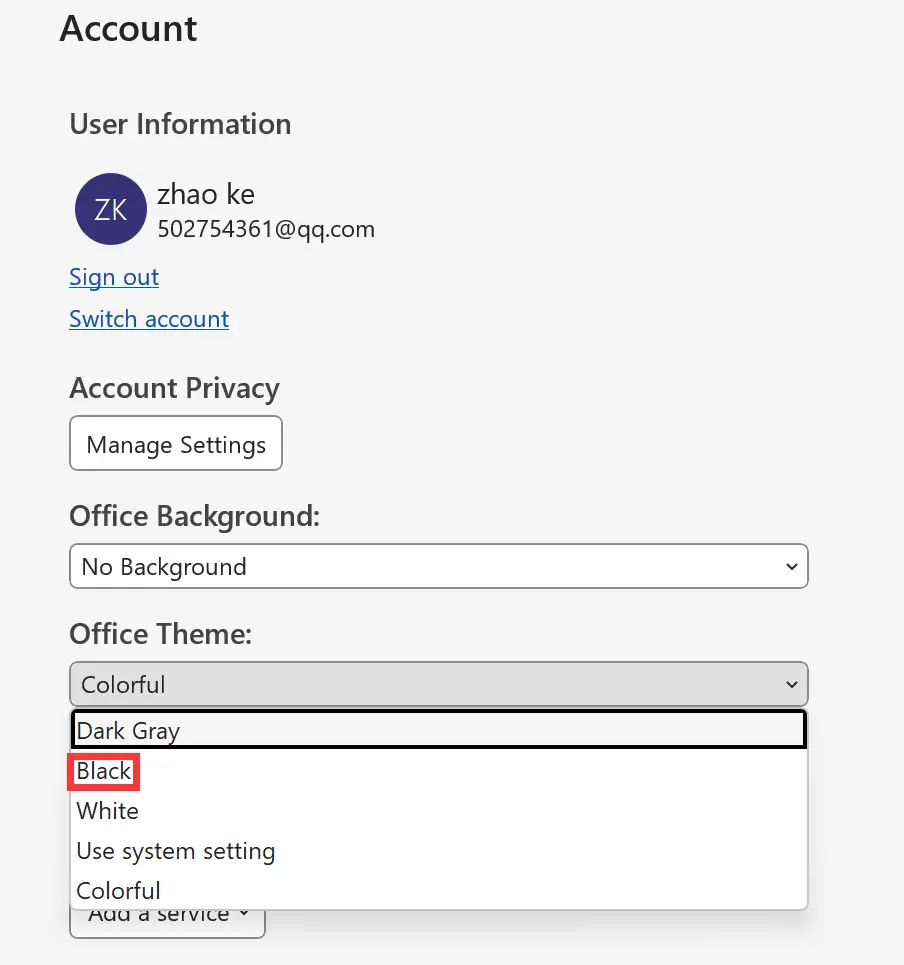
Salvați modificările
După ce ați selectat opțiunea „Negru”, aplicația Microsoft Office va salva modificările automat. Aplicația Microsoft Office va fi acum în modul întunecat.
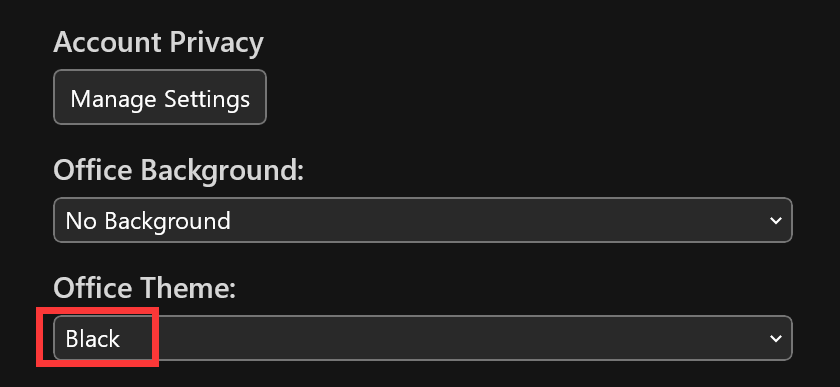
Repetați pentru alte aplicații Microsoft Office
Dacă doriți să activați modul întunecat în alte aplicații Microsoft Office, repetați aceleași pași ca mai sus pentru fiecare aplicație pe care doriți să o utilizați în modul întunecat.
Concluzie
Activarea modului întunecat în Microsoft Office este un proces simplu care vă poate ajuta să reduceți oboseala ochilor și să vă îmbunătățiți productivitatea. Urmați pașii de mai sus pentru a activa modul întunecat în aplicațiile Microsoft Office și bucurați-vă de lucrul într-un mediu mai confortabil.