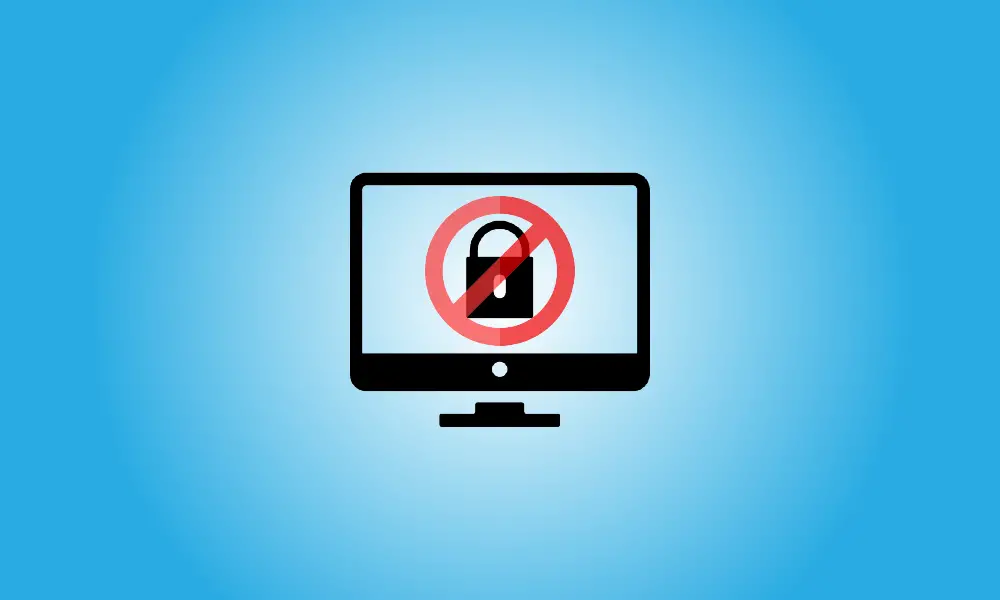Einführung
Der Sperrbildschirm in Windows 10 sieht auf einem Tablet gut aus, fügt dem Anmeldevorgang auf einem Desktop oder Laptop jedoch nur einen weiteren Tastendruck hinzu. Mit einem einfachen Registry-Hack können Sie den Sperrbildschirm deaktivieren.
Wir haben zuvor Schritte zum Deaktivieren des Sperrbildschirms bereitgestellt, aber sie erforderten die Verwendung des Gruppenrichtlinien-Editors.
Nachdem Sie diese Änderung vorgenommen haben, fährt Windows immer direkt mit der Passwortabfrage fort und umgeht den neuen Sperrbildschirm.
- Update, 20.05.22: Wir haben es versucht und festgestellt, dass dieser Registry-Hack deaktiviert den Sperrbildschirm auf beiden Windows 10 und Windows 11.
- Microsoft hat diese Anpassungen in deaktiviert Jubiläumsupdate von Windows 10 für eine Weile, aber sie wurden ab dem Update vom April 2018 wieder aktiviert. Es funktioniert gut auf neueren Versionen von Windows 10. Es ist immer noch funktionsfähig in Windows 8.
Deaktivieren Sie den Sperrbildschirm sofort
Wenn Sie die Registrierung nicht manuell ändern möchten, haben wir dies für Sie erledigt.
Klicken Sie einfach hier und speichern Sie die ZIP-Datei auf Ihrem Computer:
Laden Sie DisableLockScreen.zip herunter
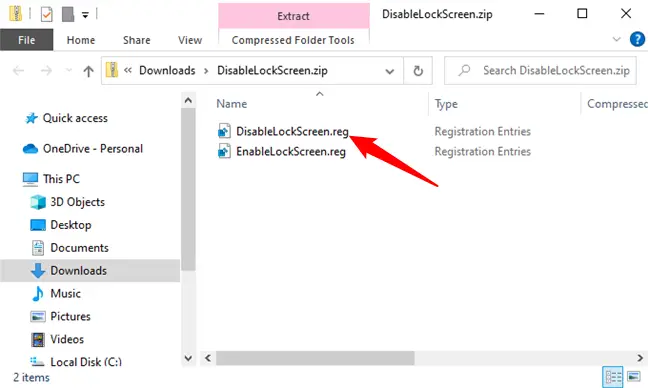
Um den Sperrbildschirm auf Ihrem Computer zu deaktivieren, öffnen Sie die heruntergeladene Datei und doppelklicken Sie auf die Datei DisableLockScreen.reg. (Wenn Sie sehen möchten, was eine .reg-Datei macht, bevor Sie sie importieren, klicken Sie mit der rechten Maustaste darauf und wählen Sie Bearbeiten.)
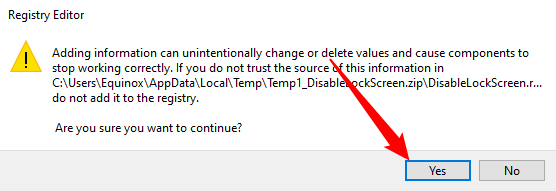
Sie sind fertig, nachdem Sie die Datei importiert haben; Sie müssen Ihren Computer nicht einmal neu starten. Wenn Sie den Sperrbildschirm wiederherstellen möchten, doppelklicken Sie einfach auf die Datei EnableLockScreen.reg.
Ändern der Registrierung von Hand
Achtung: Gehen Sie wie üblich vorsichtig vor, wenn Sie das Register ändern. Das versehentliche Entfernen oder Ändern von Registrierungswerten kann Ihren Computer instabil, wenn nicht gar unbrauchbar machen. Sie sollten mit dem Erlernen der Grundlagen beginnen.
Wenn Sie die Registrierung manuell ändern möchten, führen Sie die folgenden Schritte aus:
Drücken Sie die Windows-Taste oder öffnen Sie das Startmenü, geben Sie „regedit“ in das Suchfeld ein und drücken Sie dann die Eingabetaste, um den Registrierungseditor (RegEdit) zu starten. Wenn Sie möchten, können Sie auch auf „Öffnen“ klicken. Auch wenn sich die Benutzeroberfläche ändert, ist das Öffnen von RegEdit unter Windows 8, Windows 10 und Windows 11 gleich.
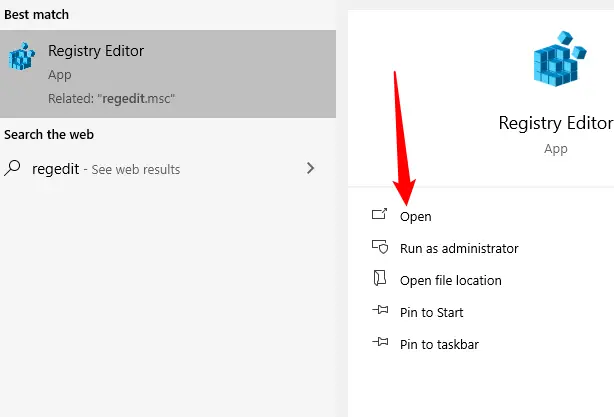
Suchen Sie den folgenden Registrierungsschlüssel:
HKEY_LOCAL_MACHINE\SOFTWARE\Policies\Microsoft\Windows\Personalisierung
Wenn Sie die Schaltfläche „Personalisierung“ nicht sehen, klicken Sie mit der rechten Maustaste auf die Windows-Schaltfläche darüber und wählen Sie „Neu“.
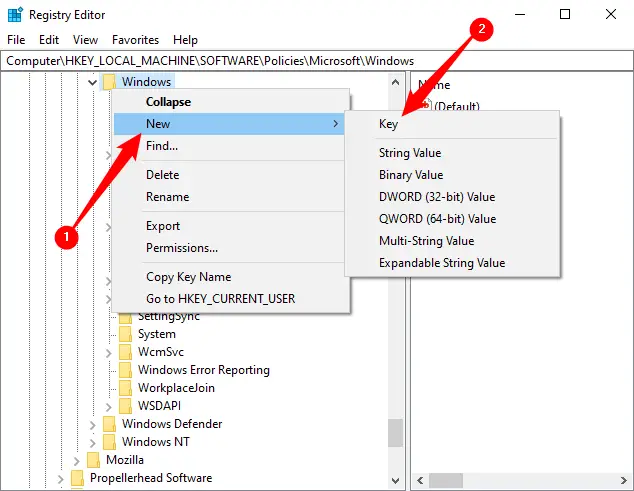
Erstellen Sie dann einen Schlüssel namens Personalisierung.
Erstellen Sie einen neuen DWORD-Wert (32-Bit) namens NoLockScreen, indem Sie mit der rechten Maustaste auf den rechten Bereich oder den Personalisierungsschlüssel klicken.
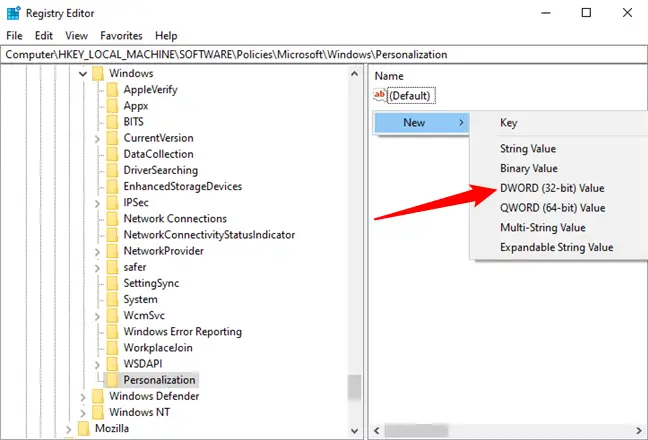
Doppelklicken Sie auf „NoLockScreen“, geben Sie „1“ ein und klicken Sie dann auf „OK“.
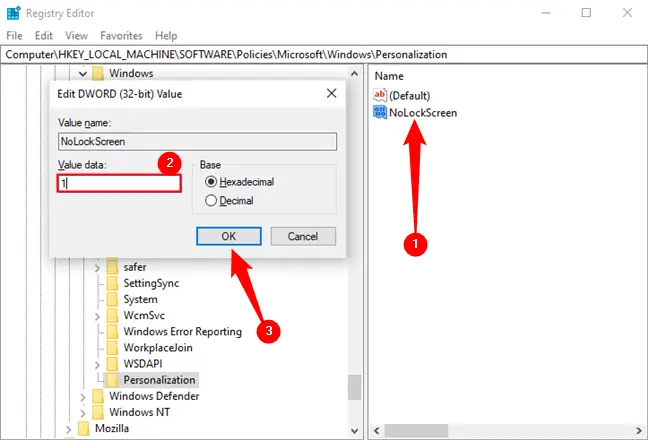
Sie müssen Ihren Computer nicht einmal neu starten, nachdem Sie den Registrierungseditor geschlossen haben.
Um den Sperrbildschirm in Zukunft wieder zuzulassen, löschen Sie einfach den NoLockScreen-Registrierungswert oder setzen Sie ihn auf 0.