Einführung
Standardmäßig wird der Cursorzeiger beim Tippen angezeigt, das ist ok. Aber manchmal kann es Ihre Aufmerksamkeit ablenken oder die Sicht auf den Text blockieren. Wenn Sie unter diesem kleinen Ärgernis in Ihrem Computerleben leiden, ist es Zeit, es zu beheben. In diesem Artikel zeige ich Ihnen, wie Sie den Cursor-Zeiger ausblenden, während Sie sowohl in Windows 10 als auch in Windows 11 tippen.
Methoden
Dinge, die Sie wissen sollten, bevor Sie den Cursor-Zeiger während der Eingabe ausblenden.
Im Allgemeinen gibt es zwei Möglichkeiten, dies zu tun. Verwenden Sie die integrierte Option von Windows oder eine Drittanbieter-App. Der erste Weg funktioniert nur bei bestimmten Apps wie Notepad, Wordpad und Microsoft Word. Sie fragen sich vielleicht, warum? Die Antwort ist einfach, da diese Apps alle von der Microsoft Corporation selbst entwickelt wurden. Wenn Sie also möchten, dass diese Arbeit an allen Apps funktioniert, einschließlich der von Microsoft entwickelten Apps, verwenden Sie eine kostenlose App namens „Windows Cursor Hider“. Sie müssen nur diese kleine ausführbare Datei öffnen Datei mit einem einfachen Doppelklick und es wird im Hintergrund ohne App-Fenster ausgeführt oder irgendwas. Sie können wählen, wie Sie möchten, es liegt ganz bei Ihnen.
Blenden Sie den Cursorzeiger während der Eingabe in Windows 10 für bestimmte Apps aus.
Um den Cursorzeiger während der Eingabe auszublenden, müssen wir auf das Fenster „Mauseigenschaften“ zugreifen. Daher gibt es in Windows 10 und Windows 11 kaum einen Unterschied. Platzieren Sie für Windows 10 den Cursorzeiger auf der Taskleiste und klicken Sie dann mit der rechten Maustaste, wählen Sie in der Popup-Kontextliste „Taskleisteneinstellungen“.
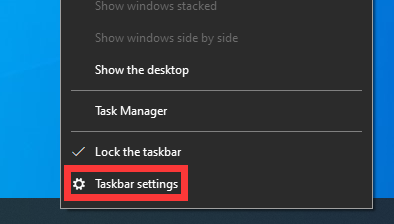
Wir müssen es zuerst auf der Startseite der Systemeinstellung finden, also klicken Sie auf „Home“ in der linken oberen Ecke und dann auf die Schaltfläche „Geräte“ auf der Startseite.
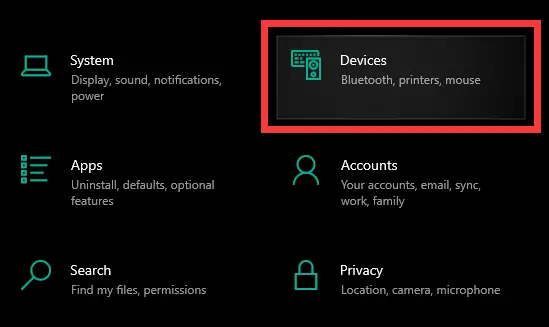
- Über die Kurztaste „Windows + I“ gelangen Sie auf die Startseite der Systemeinstellung.
- Klicken Sie mit der rechten Maustaste auf die Startschaltfläche in der linken unteren Ecke der Taskleiste und klicken Sie dann auf „Einstellungen“, um auch auf die Systemeinstellungsseite zuzugreifen.
Klicken Sie im Bereich links auf die Maustaste und scrollen Sie dann im rechten Bereich nach unten, bis Sie im Abschnitt „Verwandte Einstellungen“ „Zusätzliche Mausoptionen“ finden, klicken Sie darauf.
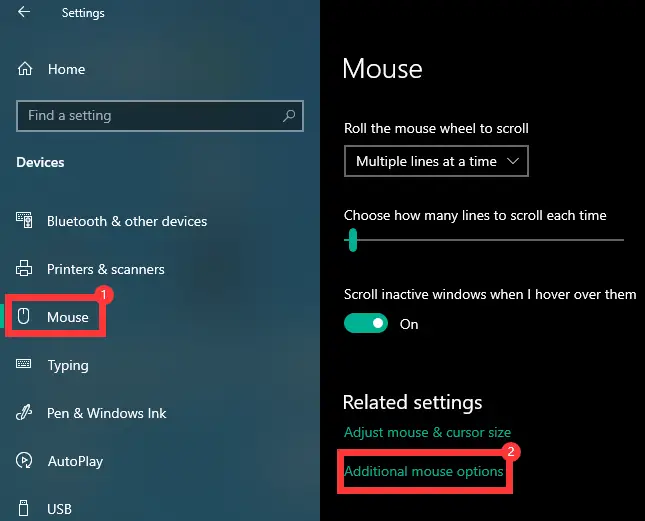
Jetzt greifen wir endlich auf das Fenster „Mauseigenschaften“ zu, wählen „Zeigeroptionen“ in den Registerkarten oben und aktivieren dann das Kontrollkästchen vor „Zeiger beim Tippen ausblenden“ im Abschnitt „Sichtbarkeit“. Klicken Sie dann auf die Schaltflächen „Übernehmen“ und „Ok“. Das ist alles in Windows 10.
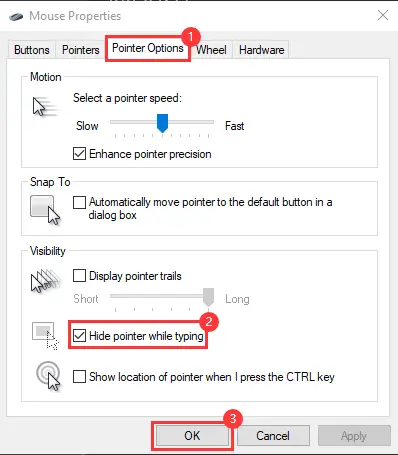
Blenden Sie den Cursorzeiger während der Eingabe in Windows 11 für bestimmte Apps aus.
Drücken Sie nun in Windows 11 die Kurztaste „Windows + I“, um schnell auf die Systemeinstellungen zuzugreifen, klicken Sie dann im Menü links auf „Bluetooth & Geräte“, und dann sehen Sie im rechten Bereich eine „Maus“-Schaltfläche , Klick es.
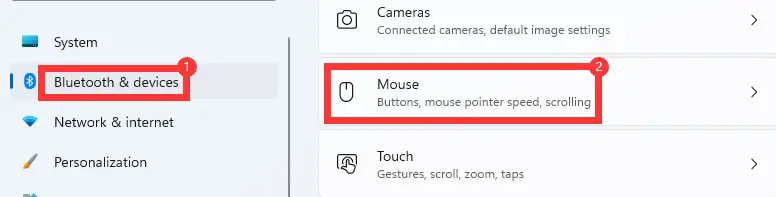
Scrollen Sie im rechten Abschnitt nach unten und klicken Sie dann im Abschnitt „Verwandte Einstellungen“ auf die Schaltfläche „Zusätzliche Mauseinstellungen“.
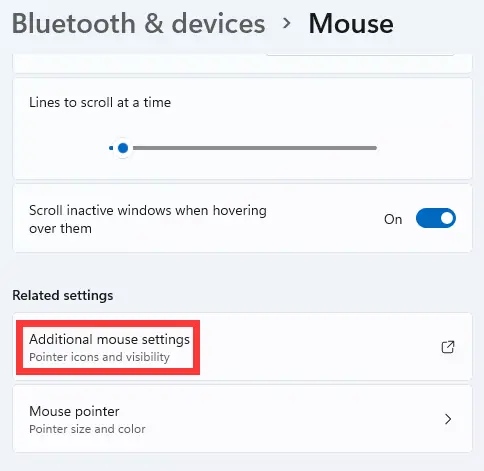
Nun wurde das Fenster „Mauseigenschaften“ geöffnet, wählen Sie „Zeigeroptionen“ > „Kontrollkästchen vor „Zeiger beim Tippen ausblenden“ aktivieren“ > „Übernehmen und OK“.
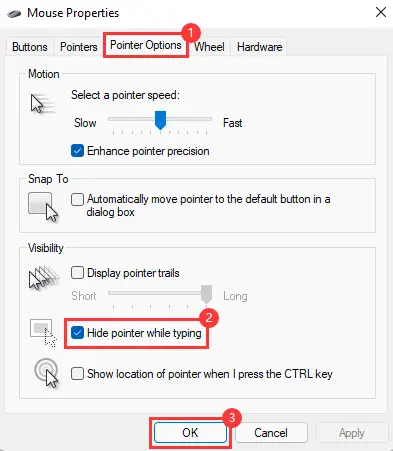
Blenden Sie den Cursor-Zeiger aus, während Sie alle Apps eingeben.
In Github gibt es eine App namens „Windows Cursor Hider“, mit der der Cursorzeiger beim Tippen in allen Apps deaktiviert werden kann. Laden Sie es also zuerst herunter hier klicken. Wenn Sie diese Seite gestartet haben, suchen Sie die Schaltfläche mit dem Namen Code mit grüner Hintergrundfarbe und klicken Sie dann unten in der Kontextliste auf die Schaltfläche „ZIP herunterladen“, um den Download zu starten.
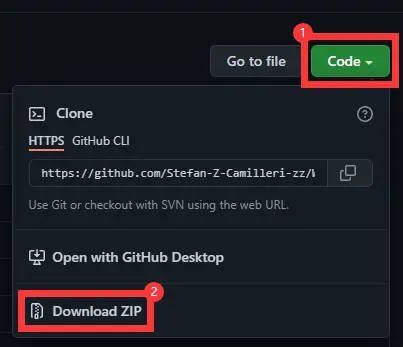
Wenn der Download abgeschlossen ist, erhalten Sie eine Zip-Datei, entpacken Sie sie, unter dem Ordner mit dem Namen „executable“ erhalten Sie diese App. Doppelklicken Sie, um die Ausführung ohne App-Fenster zu starten.
- Dateipfad: „\Windows-Cursor-Hider-master\executable“

Jetzt finden Sie es in der Taskleiste Ihres Computers. Um zu testen, ob es funktioniert, öffnen Sie Ihren Browser oder andere Apps und geben Sie einige Wörter ein. Normalerweise wird der Cursorzeiger während der Eingabe ausgeblendet, wenn Sie die Maus oder das Trackpad bewegen, wird der Cursorzeiger wieder angezeigt.
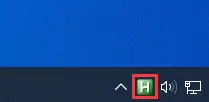
Es ist einfach, es zu deaktivieren, klicken Sie mit der rechten Maustaste auf das Symbol im rechten unteren Bereich der Taskleiste und wählen Sie im angezeigten Menü „Beenden“. Das ist alles, möge dieser Artikel hilfreich sein, viel Glück.
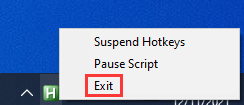
Fazit
Es ist also einfach. Wenn diese Apps, die Sie häufig verwenden, von Microsoft entwickelt wurden, können Sie dazu die in Windows integrierte Option verwenden, andernfalls verwenden Sie die Drittanbieter-App.

