Einführung
Windows 10- und 11-PCs suchen automatisch nach Updates und installieren alle gefundenen Updates. Sie können dies etwas steuern, indem Sie Windows-Updates planen, aber diese Auswahlmöglichkeiten sind verborgen. Windows Update möchte Windows 10 wirklich automatisch aktualisieren.
Professional-, Enterprise- und Education-Versionen von Windows 10 und Windows 11 haben dafür Zugriff auf Gruppenrichtlinien und Registrierungseinstellungen, aber selbst Home-Editionen von Windows 10 und Windows 11 ermöglichen es Ihnen, automatische Updates zu deaktivieren.
Verhindern des automatischen Herunterladens von Updates für eine bestimmte Verbindung
Wenn Sie eine Verbindung als „getaktet“ markieren, lädt Windows nicht automatisch Updates für diese Verbindung herunter. Bestimmte Arten von Verbindungen, z. B. mobile Datenverbindungen, werden von Windows automatisch gemessen. Sie können jedoch jede Verbindung zu einer getakteten Verbindung machen.
Wenn Sie nicht möchten, dass Windows 10 oder Windows 11 automatisch Updates über Ihre Heimnetzwerkverbindung herunterlädt, konfigurieren Sie sie einfach als getaktete Verbindung. Wenn Sie Ihr Gerät mit einem nicht getakteten Netzwerk verbinden oder das Netzwerk, mit dem es verbunden ist, wieder aktivieren, lädt Windows automatisch Updates herunter. Und ja, Windows behält diese Konfiguration für jedes einzelne Netzwerk bei, sodass Sie sich nach Bedarf trennen und wieder verbinden können.
Haben Sie eine datenbegrenzte Internetverbindung? Kennzeichnen Sie es einfach als gemessen, und Windows 10 lädt keine Updates mehr automatisch herunter. Wenn Ihre Verbindung zu einem bestimmten Zeitpunkt, z. B. mitten in der Nacht, unbegrenzte Downloads bereitstellt, können Sie die Verbindung während dieser Zeiten zum Herunterladen von Updates als nicht getaktet festlegen und sie dann als getaktet kennzeichnen, sobald die Updates heruntergeladen sind.
Um diese Auswahl für ein Wi-Fi-Netzwerk zu ändern, öffnen Sie die App Einstellungen, gehen Sie zu Netzwerk & Internet > Wi-Fi und wählen Sie dann den Namen des Wi-Fi-Netzwerks aus, mit dem Sie jetzt verbunden sind. Wenn Sie Windows 10 verwenden, wählen Sie auf dem Eigenschaftenbildschirm die Option „Als getaktete Verbindung festlegen“. Klicken Sie in Windows 11 auf den Schalter neben „Metered Connection“. Diese Auswahl gilt nur für das Wi-Fi-Netzwerk, das Sie jetzt aktualisieren, aber Windows merkt sich diese Konfiguration für jedes separate Wi-Fi-Netzwerk.
Um diese Einstellung für ein kabelgebundenes Ethernet-Netzwerk zu aktualisieren, starten Sie die App Einstellungen, gehen Sie zu Netzwerk & Internet > Ethernet und klicken Sie dann auf den Namen Ihrer Ethernet-Verbindung. Aktivieren Sie auf der Eigenschaftenseite die Option „Als getaktete Verbindung festlegen“.

When you choose this option, Windows Update will notify you that “updates are available.” We’ll download the updates as soon as you connect to Wi-Fi, or you may use your data connection (charges may apply.)” By labeling a connection as metered, you’ve deceived Windows into believing it’s a mobile data connection–for example, if you’re tethering your PC to your smartphone. You may download and install updates at your leisure by clicking the Download button.

Verhindern Sie, dass Windows Update Ihren Computer automatisch neu startet
Vielleicht stören Sie die automatischen Downloads nicht, aber Sie möchten nicht, dass Windows neu gestartet wird, während Sie an irgendetwas arbeiten. Windows 10 und 11 können Ihnen helfen, indem Sie jeden Tag ein Zeitfenster angeben, das als „Aktive Stunden“ bezeichnet wird und in dem es nicht automatisch neu gestartet wird.
Gehen Sie unter Windows 10 zu Einstellungen > Update und Sicherheit > Windows Update, um die aktiven Stunden zu konfigurieren.
Klicken oder tippen Sie unter Update-Einstellungen auf „Aktive Stunden ändern“. Anschließend geben Sie die Zeiträume an, in denen Windows nicht automatisch neu gestartet werden soll.
Gehen Sie unter Windows 11 zu Einstellungen > Update & Sicherheit > Erweiterte Optionen und wählen Sie eine der Optionen für „Aktive Stunden“. Standardmäßig bestimmt Windows 11 die aktiven Stunden Ihres PCs basierend auf Ihrer tatsächlichen Nutzung, aber Sie können sie nach Belieben anpassen.

Sie können diese aktiven Stunden auch überschreiben, um bestimmte Neustarts zu planen, wenn ein Update verfügbar ist. Weitere Informationen dazu finden Sie hier.
Sie können Updates in Windows 11 jeweils um bis zu fünf Wochen verschieben.
Blockieren Sie die Installation bestimmter Updates und Treiber durch Windows Update.
Wenn Windows 10 oder 11 darauf besteht, ein bestimmtes Update oder einen bestimmten Treiber zu installieren, der Probleme verursacht, können Sie Windows Update verbieten, dieses Update anzuwenden. Microsoft bietet keine integrierte Lösung, um zu verhindern, dass Updates und Treiber automatisch heruntergeladen werden, aber es stellt eine herunterladbare Anwendung bereit, die Updates und Treiber blockieren kann, damit Windows sie nicht herunterlädt. Auf diese Weise können Sie sich von bestimmten Updates abmelden, indem Sie sie deinstallieren und vor der Installation „ausblenden“, bis Sie sie wieder sichtbar machen.
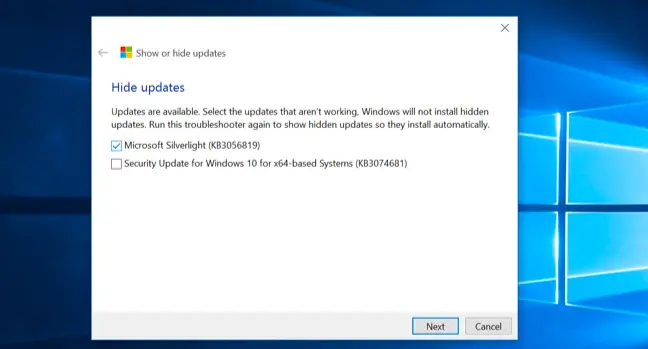
Deaktivieren Sie automatische Updates mithilfe der Gruppenrichtlinie (nur Professional Editions)
Update: Obwohl diese Option noch existiert, scheint sie seit dem Windows 10 Anniversary Update nicht mehr zu funktionieren, aber wir haben sie hier behalten, falls jemand sie testen möchte. Fahren Sie alleine auf eigene Gefahr fort.
Aus Sicherheitsgründen sollten Sie ernsthaft erwägen, automatische Updates aktiviert zu lassen. Es gibt jedoch eine Option unter Gruppenrichtlinie, mit der Sie bestimmen können, wie Updates nach Ihrem eigenen Zeitplan bereitgestellt werden. Der Gruppenrichtlinien-Editor ist nur in Windows 10 Professional-, Enterprise- und Education-Versionen verfügbar. Um den Gruppenrichtlinien-Editor zu öffnen, drücken Sie Windows-Taste + R, geben Sie dann die folgende Zeile in das Dialogfeld „Ausführen“ ein und drücken Sie die Eingabetaste:
gpedit.msc
Wählen Sie Computerkonfiguration > Administrative Vorlagen > Windows-Komponenten > Windows Update aus.

Suchen Sie die Option „Automatische Updates konfigurieren“ im rechten Bereich und doppelklicken Sie darauf. Stellen Sie es auf „Aktiviert“ und wählen Sie dann die gewünschte Option. Sie können beispielsweise „Automatisch herunterladen und zur Installation benachrichtigen“ oder „Zum Herunterladen benachrichtigen und zur Installation benachrichtigen“ auswählen. Speichern Sie die Änderung.

Navigieren Sie zum Windows Update-Fenster, wählen Sie dann „Nach Updates suchen“ und dann „Erweiterte Optionen“. Ihre aktualisierte Einstellung sollte hier erzwungen werden. Es wird auch eine Meldung angezeigt, die besagt: „Einige Einstellungen werden von Ihrer Organisation verwaltet“, die Sie daran erinnert, dass einige Auswahlmöglichkeiten nur über Gruppenrichtlinien geändert werden können.
Kehren Sie zum Gruppenrichtlinien-Editor zurück, doppelklicken Sie auf die Option „Automatische Updates konfigurieren“ und ändern Sie sie dann von „Aktiviert“ in „Nicht konfiguriert“. Speichern Sie Ihre Änderungen, kehren Sie dann zum Windows Update-Fenster zurück, klicken Sie auf „Nach Updates suchen“ und wählen Sie dann „Erweiterte Einstellungen“. Alles wird in seinen ursprünglichen Zustand zurückversetzt. (Es scheint, dass Windows Update die Optionsänderung erst bemerkt, nachdem Sie auf „Nach Updates suchen“ geklickt haben.)
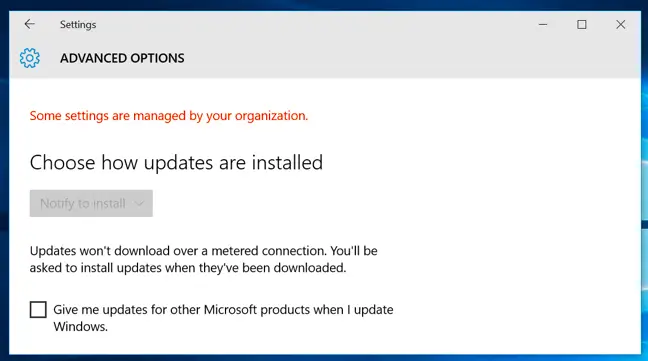
Deaktivieren Sie automatische Updates in der Registrierung (nur Professional Editions)
Update: Obwohl diese Option noch existiert, scheint sie seit dem Windows 10 Anniversary Update nicht mehr zu funktionieren, aber wir haben sie hier behalten, falls jemand sie testen möchte. Fahren Sie alleine auf eigene Gefahr fort.
Dieser Parameter kann auch in der Registrierung geändert werden. Dieser Registry-Hack hat denselben Effekt wie die vorangegangene Gruppenrichtlinieneinstellung. Es scheint jedoch nur mit Windows 10 Professional-Versionen zu funktionieren.
Laden Sie eine der enthaltenen .reg-Dateien herunter und doppelklicken Sie darauf, um Windows Update zum Herunterladen und Benachrichtigen zur Installation, zum automatischen Herunterladen und Benachrichtigen zur Installation oder zum automatischen Herunterladen und Planen der Installation zu veranlassen. Es gibt auch eine.reg-Datei, die den von den anderen Dateien erstellten Registrierungswert löscht, sodass Sie zu den ursprünglichen Einstellungen zurückkehren können. Dies funktioniert nur unter Windows 10 Pro, nicht unter Windows 10 Home.
Nachdem Sie diese Einstellung geändert haben, gehen Sie in der App „Einstellungen“ zum Bereich „Windows Update“ und wählen Sie „Nach Updates suchen“. Wählen Sie dann „Erweiterte Einstellungen“ und Ihre neue Einstellung wird hier angezeigt. (Bevor Windows Update Ihre aktualisierte Einstellung erkennt, müssen Sie eine Updateprüfung durchführen.)

If you want to do it yourself, the specific option to alter is in HKEY LOCAL MACHINESOFTWAREPoliciesMicrosoftWindowsWindowsUpdateAU — you’ll need to construct the last few keys there. Under the AU key, create a DWORD value called “AUOptions” and assign it one of the following values:
00000002 (Benachrichtigung für Download und Benachrichtigung für Installation)
00000003 (Automatischer Download und Benachrichtigung zur Installation)
00000004 (Automatischer Download und geplante Installation)
Dafür macht ein weiterer „Trick“ die Runde. Dazu muss das Verwaltungstool für Windows-Dienste verwendet werden, um den Windows Update-Systemdienst zu deaktivieren. Dies ist eine schreckliche Idee, da Ihr Computer dadurch daran gehindert wird, selbst die grundlegendsten Sicherheitsupgrades zu erhalten. Obwohl es wunderbar wäre, wenn Microsoft mehr Optionen für die Installation von Updates bereitstellen würde, sollten Sie Sicherheitsupdates nicht vollständig vermeiden. Konfigurieren Sie einfach die Verbindung eines beliebigen PCs als getaktet, um zu verhindern, dass Windows Updates automatisch herunterlädt.

