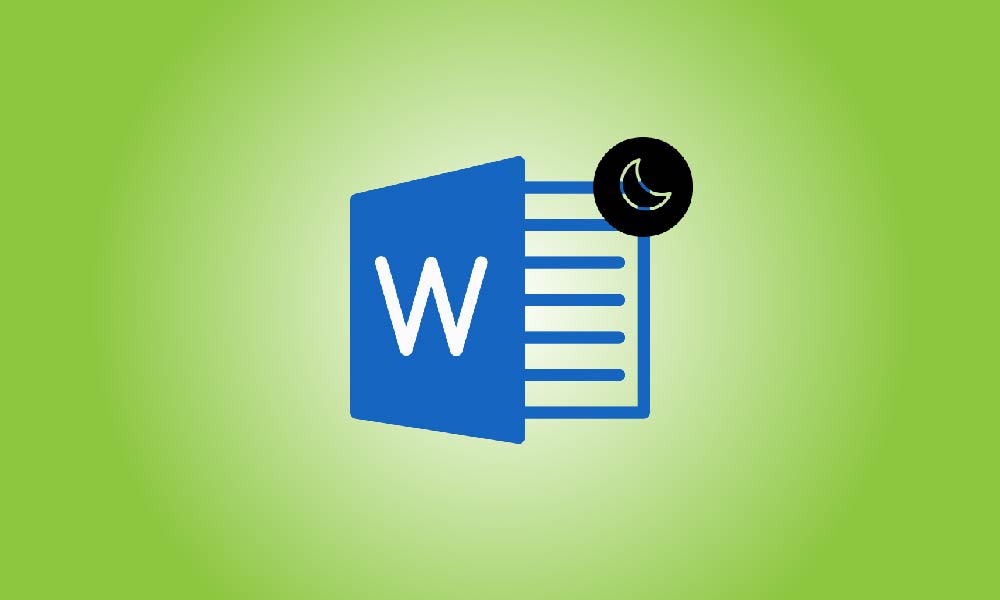Introducción
El modo oscuro se ha vuelto cada vez más popular entre los usuarios de computadoras en los últimos años debido a sus beneficios de reducir la fatiga ocular y facilitar el uso de dispositivos en entornos con poca luz. Microsoft Office es una de las suites de productividad más utilizadas en el mundo y ha incorporado el modo oscuro a sus diversas aplicaciones, como Word, Excel, PowerPoint y más. Si desea habilitar el modo oscuro en Microsoft Office, esta publicación en el blog lo guiará a través del proceso.
Pasos
Asegúrate de que tu suite de Microsoft Office esté actualizada.
Antes de poder activar el modo oscuro en Microsoft Office, asegúrate de que tu suite de Office esté actualizada a la última versión. Microsoft lanza regularmente actualizaciones con nuevas funciones, correcciones de errores y parches de seguridad, y actualizar tu software garantiza que puedas disfrutar de las últimas funciones.
Para actualizar Microsoft Word, abre el documento y haz clic en el botón “Archivo” en la esquina superior izquierda. Luego, haz clic en “Cuenta” en la esquina inferior izquierda de la nueva ventana. En la sección “Office” en el lado derecho, haz clic en el botón “Opciones de Actualización” y luego, en las opciones desplegables que aparecen, haz clic en la primera opción “Actualizar Ahora” para iniciar el proceso de actualización.
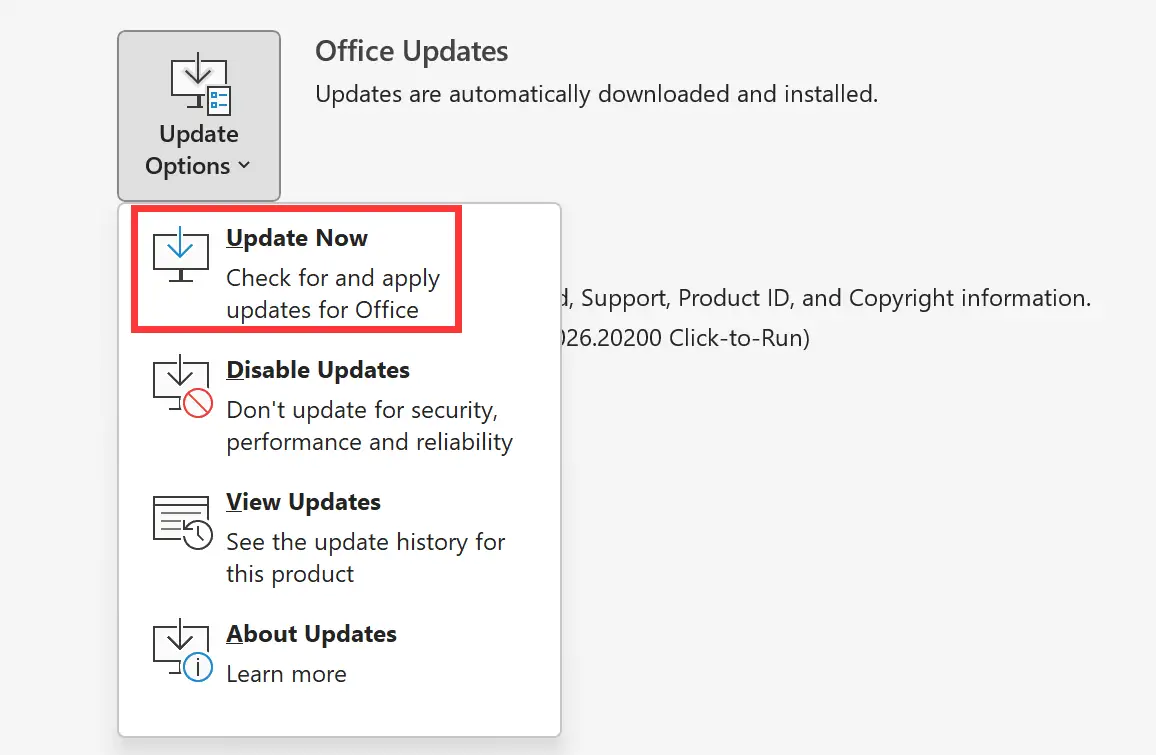
Abrir la aplicación de Microsoft Office
Una vez que hayas confirmado que tu software está actualizado, abre la aplicación de Microsoft Office que deseas usar en modo oscuro. Por ejemplo, si deseas usar Word en modo oscuro, abre la aplicación de Word.
Haz clic en la pestaña Archivo.
En la esquina superior izquierda de la pantalla, haz clic en la pestaña Archivo para acceder al menú de Opciones.
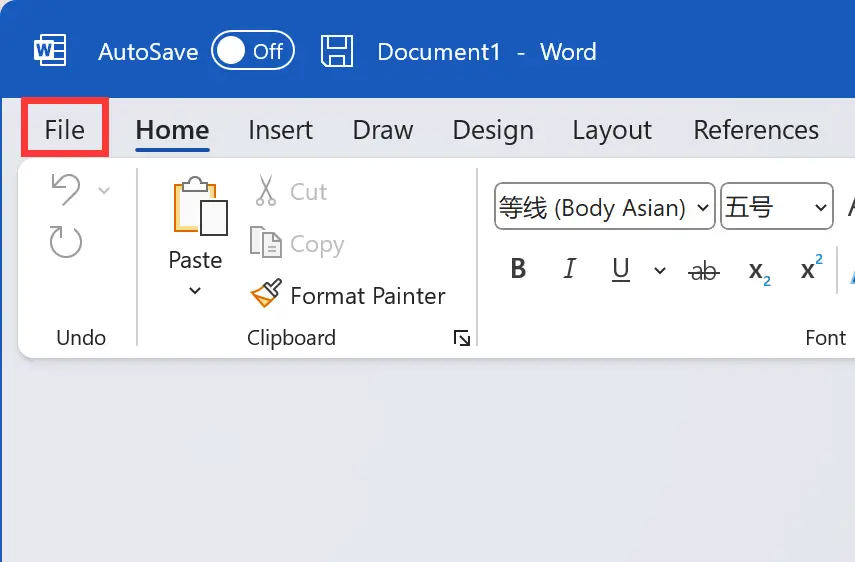
Haz clic en la pestaña Cuenta.
Una vez en el menú de Opciones, haz clic en la pestaña Cuenta en la esquina inferior izquierda de la pantalla.
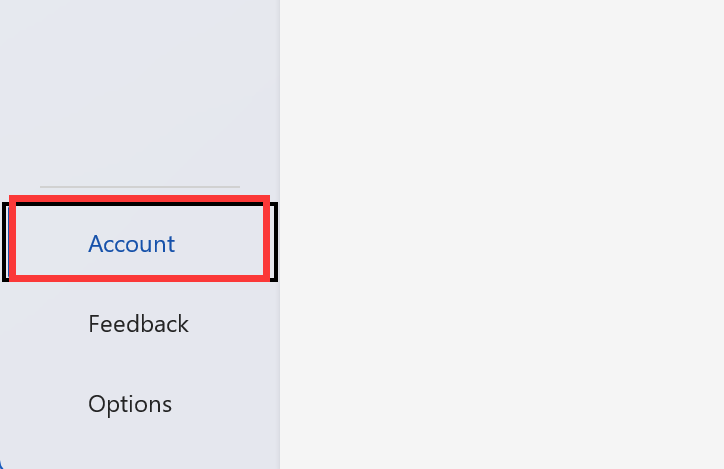
Selecciona la opción "Tema de Office".
Bajo la pestaña Cuenta, busca la sección "Tema de Office". En esa sección, verás la opción "Tema de Office" con tres opciones: "Colorido", "Gris oscuro" y "Negro". Selecciona la opción "Negro" para habilitar el modo oscuro.
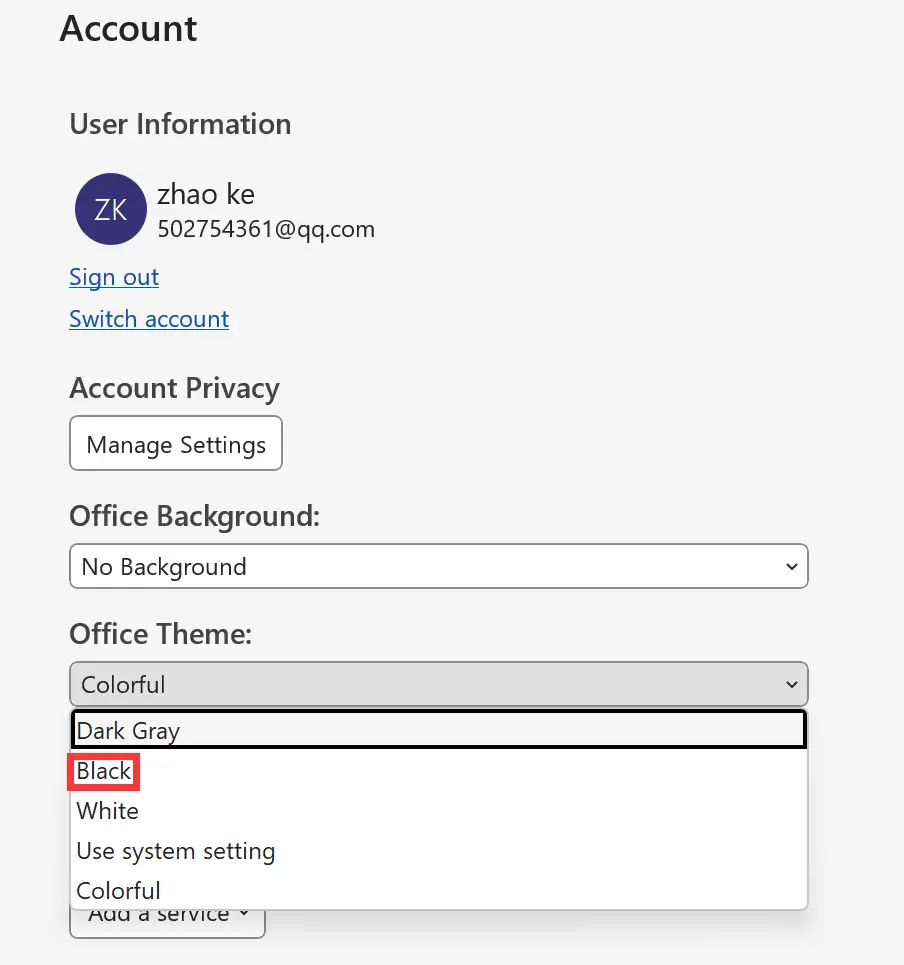
Guarda tus cambios.
Una vez que hayas seleccionado la opción "Negro", la aplicación de Microsoft Office guardará tus cambios automáticamente. La aplicación de Microsoft Office ahora estará en modo oscuro.
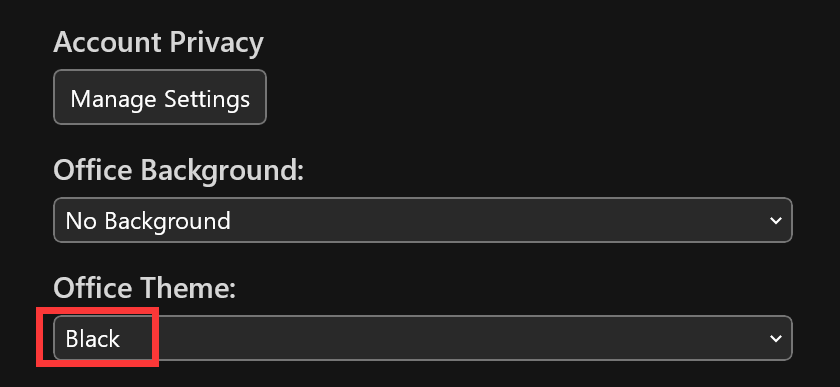
Repite el mismo proceso para otras aplicaciones de Microsoft Office.
Si quieres habilitar el modo oscuro en otras aplicaciones de Microsoft Office, repite los mismos pasos que arriba para cada aplicación que quieras usar en modo oscuro.
Conclusión
Activar el modo oscuro en Microsoft Office es un proceso sencillo que puede ayudarte a reducir la fatiga visual y mejorar tu productividad. Sigue los pasos anteriores para activar el modo oscuro en tus aplicaciones de Microsoft Office y disfruta trabajando en un entorno más cómodo.