Introducción
Usted define un tamaño de disco máximo cuando crea un disco duro virtual en VirtualBox o VMware. Si necesita capacidad adicional en el disco duro de su máquina virtual más adelante, debe ampliar el disco duro virtual y la partición.
Recuerde hacer una copia de seguridad del archivo de su disco duro virtual antes de realizar estas actividades; siempre existe la posibilidad de que algo salga mal, por lo que tener copias de seguridad siempre es una buena idea. Sin embargo, el procedimiento funcionó bien para nosotros.
Use Virtual Media Manager en VirtualBox como una actualización.
VirtualBox 6 ahora tiene una interfaz gráfica para hacer crecer y cambiar el tamaño de las unidades virtuales. En la ventana principal de VirtualBox, vaya a Archivo > Administrador de medios virtuales.
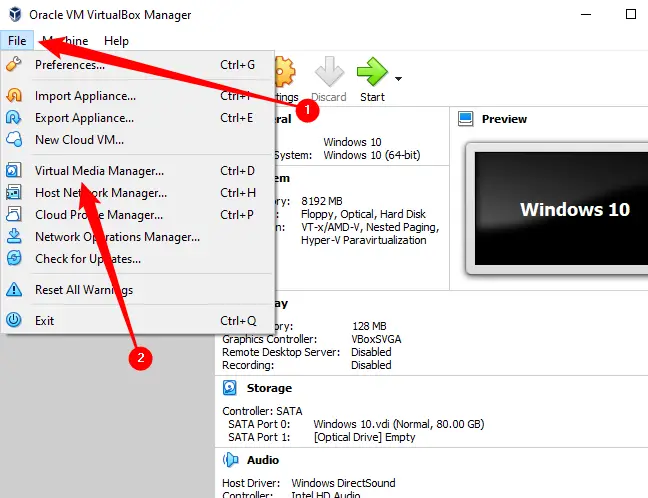
Seleccione un disco duro virtual de la lista y ajuste su tamaño usando el control deslizante "Tamaño" en la parte inferior de la ventana. Cuando haya terminado, haga clic en "Aplicar".
Para aprovechar el espacio adicional, aún necesitará extender la partición en la unidad. Incluso a medida que crece el tamaño del disco, la partición conserva el mismo tamaño. Puede encontrar más información sobre cómo extender la partición en los pasos a continuación.
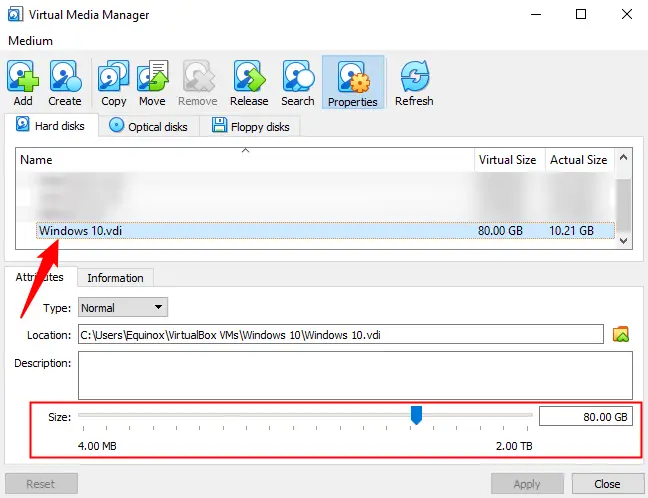
Usando la línea de comandos, puede ampliar un disco virtual en VirtualBox
Para aumentar el tamaño de una unidad virtual en VirtualBox, use el comando VBoxManage desde una ventana del símbolo del sistema. Primero, apague la computadora virtual estableciendo su estado en Apagado en lugar de Guardado.
Nota: si utiliza la función de instantáneas en VirtualBox, también debe eliminar las instantáneas vinculadas con la máquina virtual antes de continuar. Esto asegura que modifique el archivo de disco virtual correcto y que todo funcione correctamente a partir de entonces.
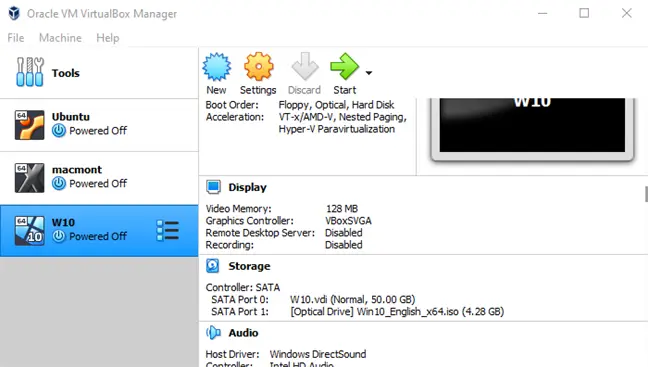
En segundo lugar, inicie una ventana del símbolo del sistema desde el menú Inicio y vaya al programa VirtualBox carpeta de archivos. Ejecute el siguiente comando:
cd "C:\Archivos de programa\Oracle\VirtualBox"
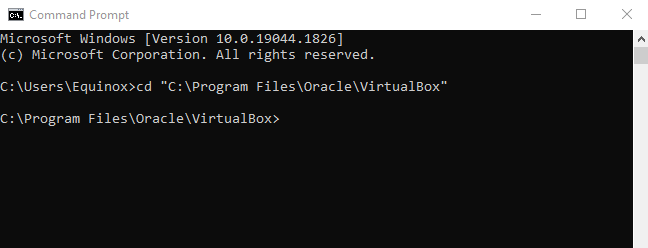
El siguiente programa funcionará en el disco virtual de VirtualBox "C:\Users\Equinox\VirtualBox VMs\Windows 10\Windows 10.vdi" Aumentará el tamaño del disco virtual a 81920 MB (80 GB).
VBoxManage modificar hd "C:\Users\Chris\VirtualBox VMs\Windows 10\Windows 7.vdi" --cambiar el tamaño 81920
En el comando anterior, use dos guiones antes de cambiar el tamaño.
Reemplace la ruta del archivo en el comando anterior con la ubicación del disco VirtualBox a redimensionar y el número con el tamaño al que se debe ampliar la imagen (en MB).
Tenga en cuenta que con VirtualBox 6.0+, que se lanzó en 2019, es posible que deba usar el siguiente comando en su lugar:
VBoxManage modifique disco medio "C:\Users\Equinox\VirtualBox VMs\Windows 10\Windows 10.vdi" --redimensionar 81920
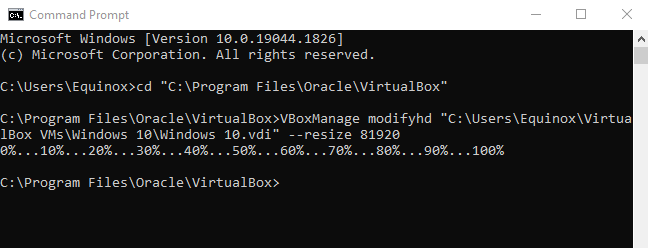
This operation does not extend the partition on the virtual hard drive, so you will not have access to the additional space just yet — for more details, see the Enlarge the Virtual Machine’s Partition section below.
Expandir un disco virtual de VMware
Para aumentar el tamaño del disco duro de una máquina virtual en VMware, apáguelo, haga clic con el botón derecho y seleccione Configuración de la máquina virtual.
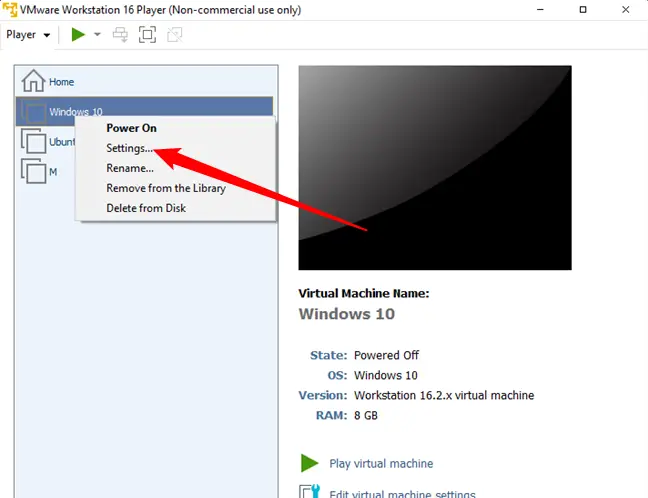
Para expandir el disco duro, elija el dispositivo de disco duro virtual de la lista, haga clic en el ícono Utilidades y luego haga clic en Expandir.
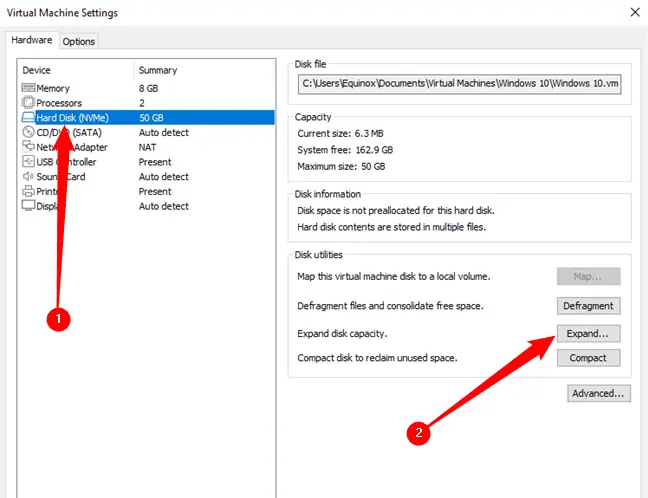
Click the Expand button after entering a bigger maximum disk size. VMware will expand the size of your virtual drive while keeping the partitions the same size – read below for more details on extending the partition.
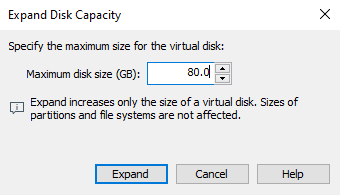
Aumentar el tamaño de la partición de la Máquina Virtual
Ahora tiene más espacio en el disco duro virtual. Sin embargo, dado que la partición del sistema operativo de su disco duro virtual es del mismo tamaño, no podrá usar este espacio todavía.
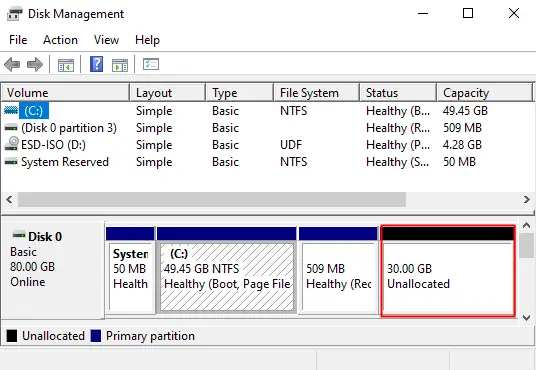
Ahora debe extender la partición del sistema operativo invitado como si estuviera expandiendo una partición en un disco duro físico. No puede expandir la partición mientras el sistema operativo invitado está activo, al igual que no puede expandir su partición C: mientras Windows está activo en su máquina.
Puede ampliar la partición de su sistema virtual utilizando un CD en vivo de GParted, solo inicie la imagen ISO de GParted en su máquina virtual y será dirigido al editor de particiones de GParted en un Linux en vivo ambiente. GParted podrá aumentar el tamaño de la partición en el disco duro virtual.
Primero, obtenga el archivo ISO para el CD en vivo de GParted desde aquí.
Cargue el archivo ISO en su máquina virtual navegando a la ventana de configuración de la máquina virtual, eligiendo su unidad de CD virtual y buscando el archivo ISO en su computadora.
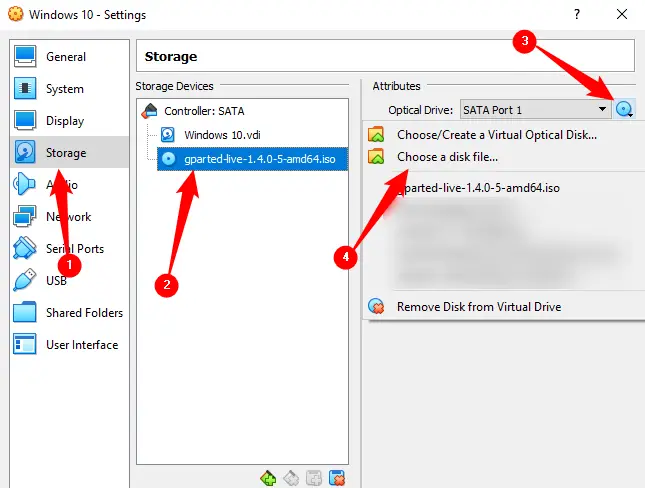
Después de insertar la imagen ISO, inicie (o reinicie) su máquina virtual y la máquina virtual se iniciará desde la imagen ISO. Durante el lanzamiento, el CD en vivo de GParted le hará numerosas preguntas; haga clic en Entrar para omitirlos y volver a las opciones predeterminadas.
Examine cómo se particiona el disco virtual después de iniciar GParted.
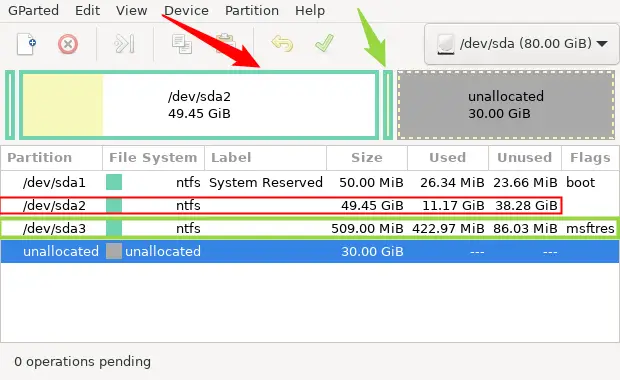
Not all operating systems will result in disks partitioned in this manner, but there is a significant possibility you may see something similar. When doing this, keep an eye on the existing partitions – expanding, reformatting, or removing a partition recklessly might result in an unworkable virtual machine.
El diseño de las divisiones es fundamental. El dispositivo tiene tres particiones y 30 GB de espacio sin asignar.
El sector de arranque, o partición del sistema EFI, se encuentra en la primera partición, sda1. La "partición principal" es la segunda partición, sda2. La partición que deseamos extender es la dedicada al sistema operativo Windows. La flecha roja y el cuadro rojo en la imagen de arriba indican esto.
Sugerencia: en general, el tamaño de su partición principal estará cerca del tamaño total del disco virtual inicial que estableció.
Tenga en cuenta que hay una tercera partición, sda3, entre la partición que desea ampliar y el espacio no asignado generado anteriormente. Debido a la ubicación de sda3, no podemos simplemente extender sda2 al espacio no asignado. La tercera partición está físicamente en medio, así que tendremos que reubicarla primero.
Haga clic con el botón derecho en sda3 y elija "Cambiar tamaño/Mover".
Tenga en cuenta que es posible que no sea sda3 para usted. Solo está buscando cualquier partición que exista entre la partición principal y el espacio no asignado.
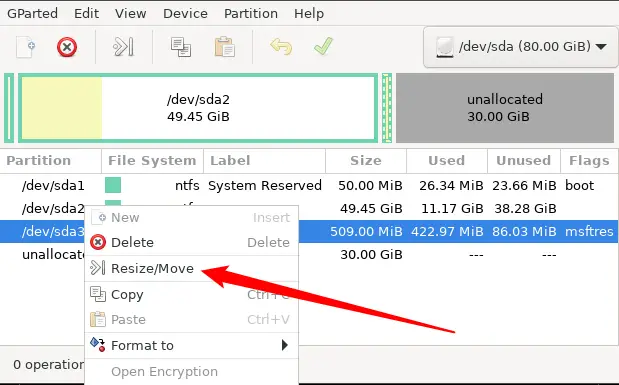
Aparecerá una nueva ventana que le permitirá mover la partición.
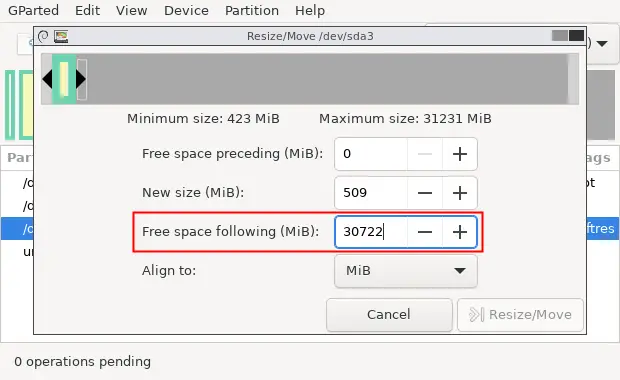
Tome nota de lo que se muestra en la pantalla. Siguiendo la partición msftres, hay 30.722 MB de espacio libre. Necesitamos cambiar sda3 completamente al lado opuesto del área disponible si quiere que no estorbe. Haga clic en el cuadro "Espacio libre anterior", escriba "30722" y luego haga clic en "Cambiar tamaño/Mover". Así es como debería verse:
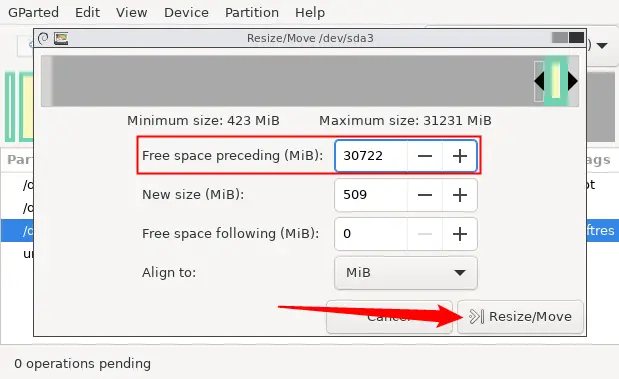
Ahora que sda3 está programado para ser reubicado al final del espacio no asignado, podemos ampliar sda2. Haga clic derecho en sda2 y elija "Cambiar tamaño/Mover".
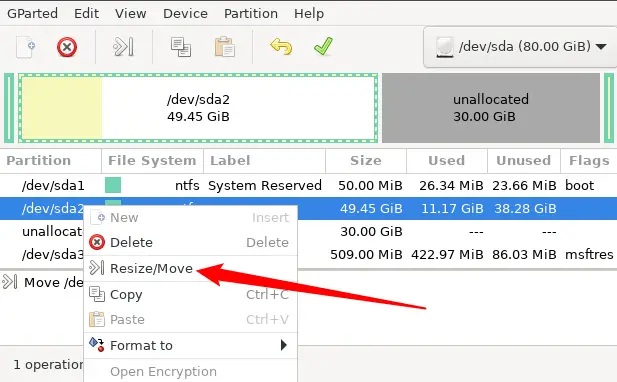
Ingrese el número que sigue a "Tamaño máximo" en la columna "Tamaño nuevo", o arrastre el control deslizante hacia la derecha por completo.
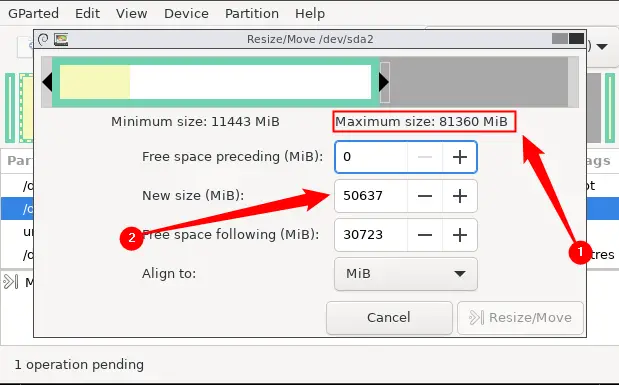
Si hizo todo con éxito, el valor de "Tamaño máximo" debería estar ahora en el cuadro "Tamaño nuevo". Para completar la alteración, haga clic en "Cambiar tamaño/Mover".
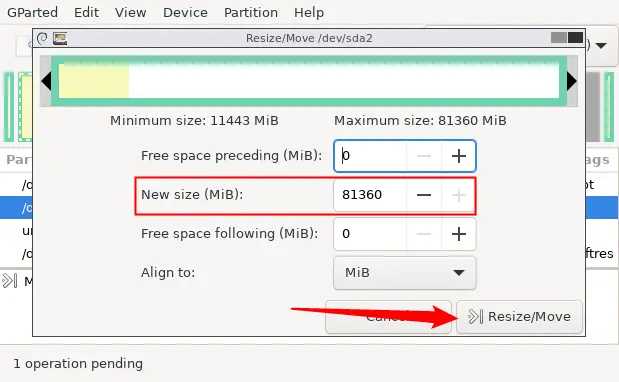
Para aplicar todos sus cambios, haga clic en el botón de marca de verificación verde en la parte superior. Dependiendo de cuántas operaciones de movimiento o cambio de tamaño haya puesto en cola y qué tan rápido sea su computadora, la aplicación de los ajustes puede demorar algunos minutos. No se preocupe si tiene que esperar.

Reinicie su sistema virtual y elimine el archivo ISO GParted después de que se complete el procedimiento de cambio de tamaño. Windows inspeccionará el archivo. sistema en su máquina virtual para confirmar que está operativo; no detengas este proceso.
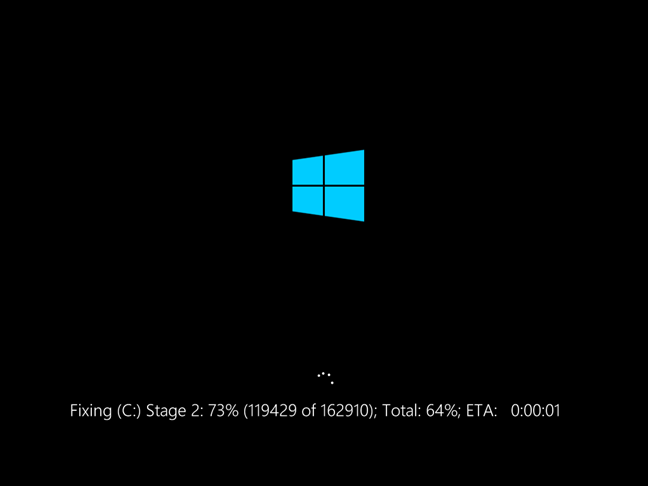
La partición de la máquina virtual ahora ocupará todo el disco duro virtual, brindándole acceso al espacio adicional.

