Introduction
Chaque image de votre diaporama ne doit pas nécessairement être un simple rectangle ou un carré. Vous voudrez peut-être ajouter une forme à votre image pour embellir la présentation. Dans Google Slides, vous pouvez facilement recadrer une image en une forme.
Vous pourriez même être dans la situation inverse. Vous avez peut-être des formes dans votre diaporama que vous souhaitez rendre plus intéressantes. Les images peuvent être utilisées comme remplissage pour des formes telles que des cercles, des flèches, des cœurs et des étoiles.
Tout commence par recadrer une image pour l'adapter à la forme souhaitée.
Créer une forme à partir d'une image en la recadrant
Si vous ne l'avez pas déjà fait, insérez votre image dans votre présentation Google Slides. Sélectionnez la diapositive avec laquelle vous souhaitez travailler, puis accédez au menu Insertion et sélectionnez Image. Choisissez un emplacement pour l'image à télécharger et faites-la glisser sur votre diapositive.
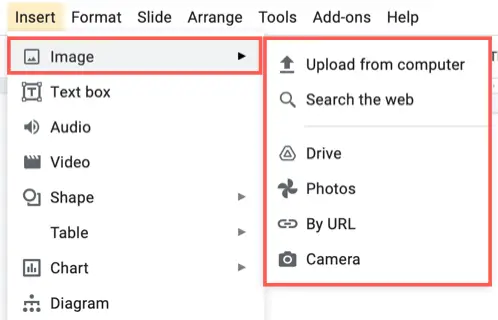
Si votre image est plus grande que la diapositive, vous pouvez la redimensionner en faisant d'abord glisser un coin ou un bord. Cependant, comme vous allez le recadrer dans une forme, selon ses dimensions, cela peut ne pas être nécessaire.
Une fois votre image sélectionnée, cliquez sur la flèche à côté du bouton Rogner dans la barre d'outils. Vous avez le choix entre quatre catégories : Formes, Flèches, Légendes et Équation.
Déplacez votre curseur sur la catégorie souhaitée et sélectionnez une forme dans le menu contextuel.
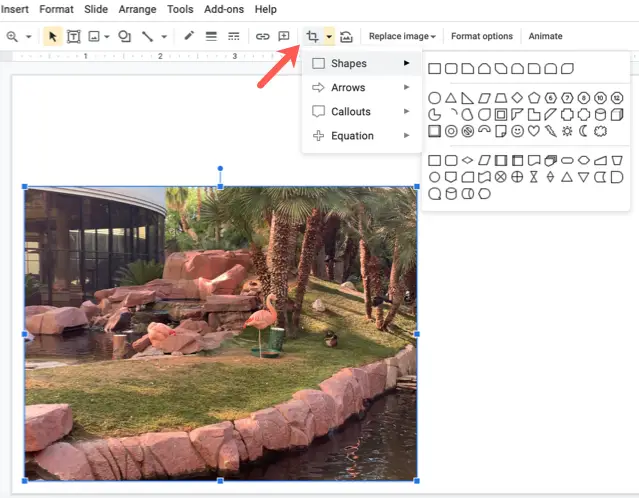
Et voilà : vous avez recadré votre image pour l'adapter à cette forme !
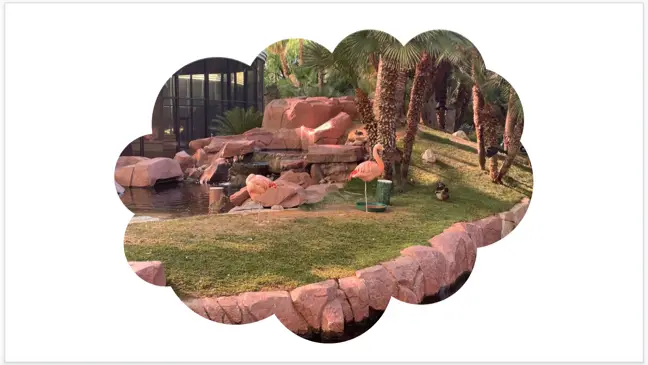
Formatage de la forme de l'image
Vous pouvez formater la forme de l'image comme n'importe quelle autre photo ou image que vous ajoutez à votre diaporama. Sélectionnez-le, puis choisissez Format> Options de format dans le menu ou "Options de format" dans la barre d'outils.
Cela fait apparaître une barre latérale avec des outils pour la taille et la rotation, la position, l'ombre portée et d'autres choses.
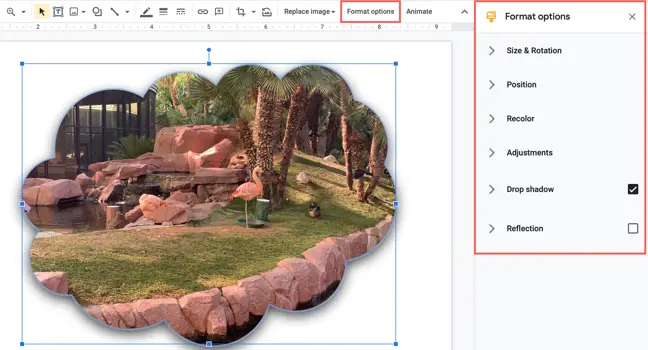
Vous pouvez toujours redimensionner l'image en faisant glisser l'un de ses coins ou bords.
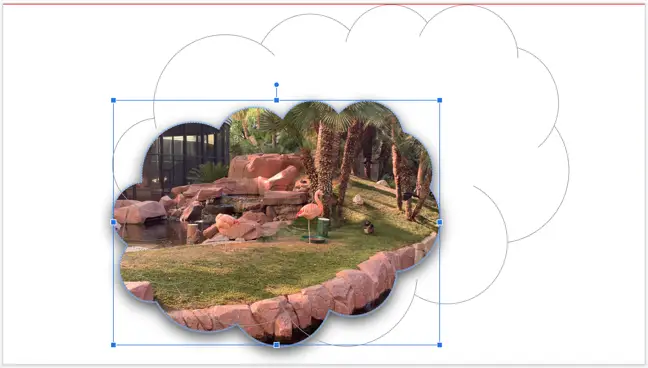
Consultez notre didacticiel sur la modification d'images dans Google Slides pour plus d'informations. De plus, pour plus d'informations sur l'utilisation des images dans votre présentation, découvrez comment insérer du texte autour des images et comment rendre une image transparente dans Google Slides.

