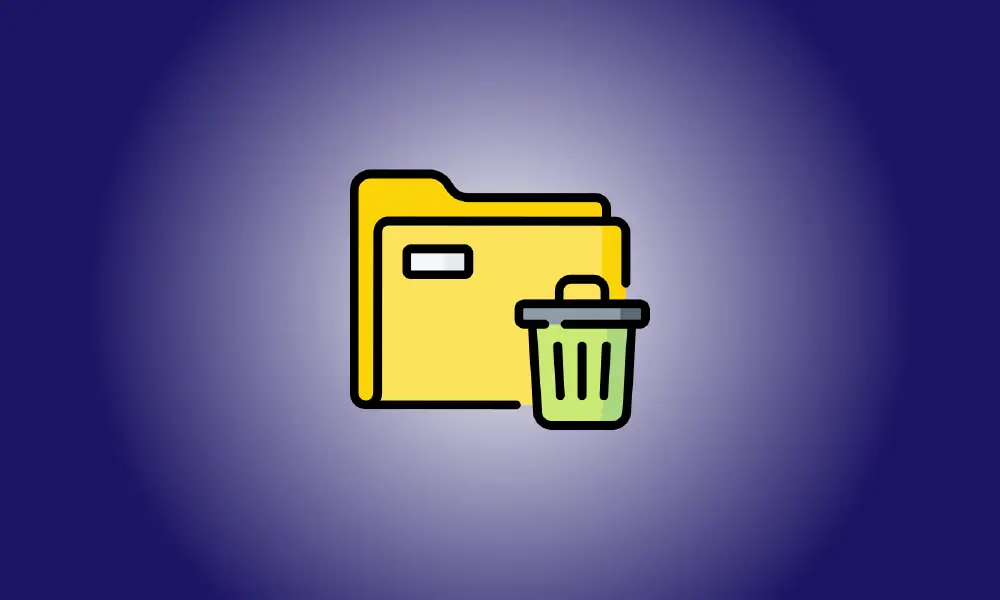Introduction
Avez-vous besoin d'aide pour supprimer un dossier de votre ordinateur Windows 10 ou Windows 11 ? Si tel est le cas, il peut s'agir d'un dossier système ou d'un dossier utilisé par un autre logiciel. Nous vous apprendrons comment supprimer les dossiers « non supprimables » de votre PC.
Pourquoi ne pouvez-vous pas supprimer un dossier sous Windows ?
La cause la plus fréquente de l'impossibilité de retirer un dossier est qu'il s'agit d'un dossier Windows dossier système. Dans ce scénario, le système vous empêche d'éliminer le dossier, car cela pourrait rendre votre PC instable.
Si vous êtes certain que le vôtre n'est pas un dossier système, votre dossier « non supprimable » peut être utilisé par vos programmes installés. Lorsqu'un programme utilise un dossier, Windows vous empêche d'apporter des modifications à ce dossier. Dans ce cas, vous pouvez utiliser votre dossier pour terminer le programme, puis tenter de supprimer le dossier.
Si votre situation ne correspond à aucune des circonstances ci-dessus, vous pouvez utiliser l'une des méthodes répertoriées ci-dessous pour supprimer de force votre dossier.
Méthode 1 : utiliser l'invite de commande
L'utilisation de l'invite de commande est une approche simple pour supprimer un dossier. Vous pouvez utiliser cet outil pour exécuter une commande qui supprime le dossier que vous avez choisi.
Pour commencer, entrez dans votre menu "Démarrer" et recherchez "Invite de commandes". Ensuite, à droite, choisissez "Exécuter en tant qu'administrateur".
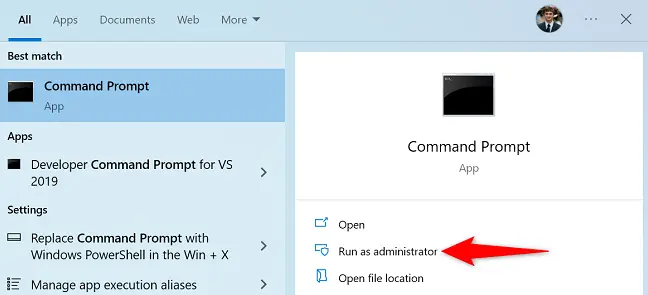
Une fenêtre contextuelle "Contrôle de compte d'utilisateur" apparaîtra. Choisissez "Oui".
Lorsque la fenêtre d'invite de commande apparaît, entrez la commande suivante et appuyez sur Entrée. Remplacez PATH par le chemin du dossier que vous souhaitez supprimer dans cette commande.
Si votre itinéraire contient des espaces, encapsulez-le avec des guillemets doubles.
rmdir /s /q CHEMIN
Pour supprimer un dossier appelé Indésirable dans le dossier Documents de votre lecteur C, par exemple, exécutez la commande suivante.
Avertissement : Cette commande supprime définitivement votre dossier, alors assurez-vous que vous voulez vraiment le faire.
rmdir /s /q C:\Documents\Unwanted
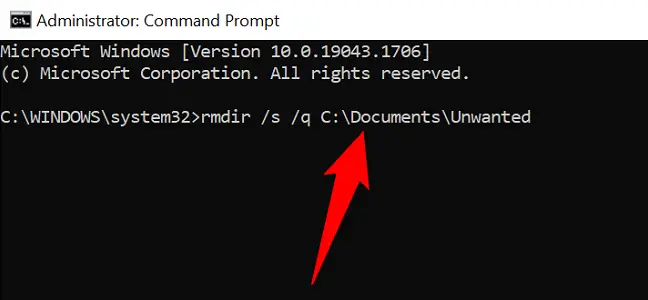
Le dossier demandé a maintenant été supprimé de votre Windows PC, et vous êtes prêt à partir.
Méthode 2 : Démarrez Windows en mode sans échec
Si vous ne savez pas quel logiciel a volé votre dossier et vous a empêché de le supprimer, redémarrez votre PC en mode sans échec, puis essayez de supprimer le dossier. En mode sans échec, votre PC ne charge que le nécessaire Fichiers Windows, empêchant tout logiciel tiers de s'exécuter automatiquement.
Pour commencer, utilisez ce tutoriel pour démarrer votre Windows 10 ou PC Windows 11 en mode sans échec.
Une fois en mode sans échec, ouvrez l'Explorateur de fichiers et accédez au dossier que vous souhaitez supprimer. Ensuite, faites un clic droit sur le dossier et choisissez "Supprimer".
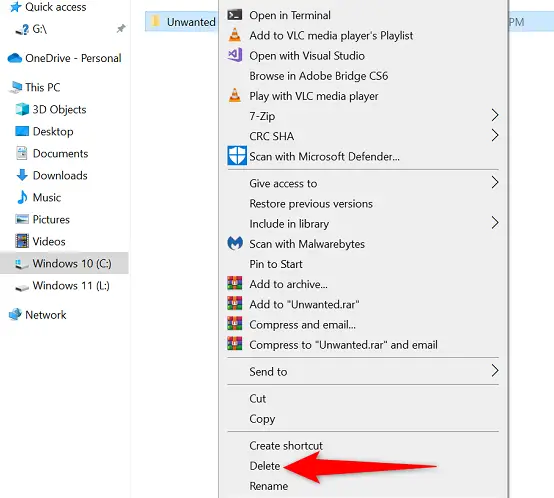
Votre dossier a été supprimé.
Vous pouvez également supprimer le dossier de la corbeille, ce que vous pouvez faire en y entrant, en cliquant avec le bouton droit sur votre dossier et en sélectionnant "Supprimer".
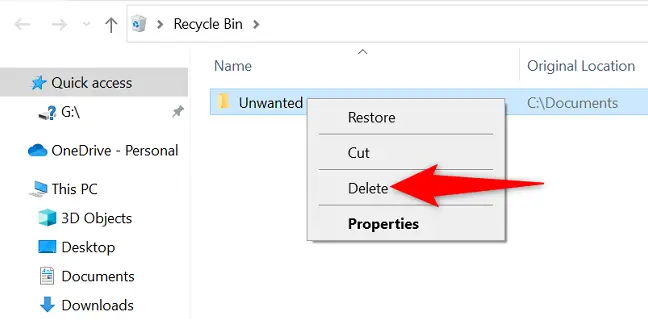
C'est tout ce qu'il y a à faire pour supprimer les dossiers obstinés de votre ordinateur. Prendre plaisir!
Méthode 3 : Utilisez un logiciel tiers.
Si votre dossier ne s'efface toujours pas, un outil tiers gratuit appelé Unlocker peut vous aider à le supprimer. Cet outil déverrouille efficacement votre dossier de tous les verrous qui l'empêchent d'être effacé et vous permet ensuite de supprimer finalement le dossier.
Pour commencer à utiliser cette approche, téléchargez et installez le programme gratuit Unlocker sur votre PC. L'application nouvellement installée sera alors lancée.
Sélectionnez le dossier à supprimer de la fenêtre principale de Unlocker. Ensuite, en bas, appuyez sur le bouton "OK".
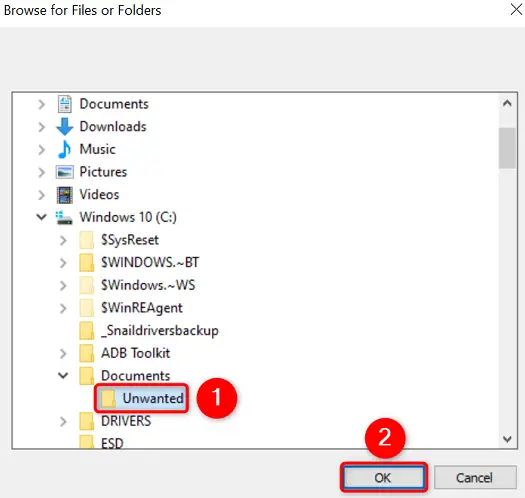
Sur l'écran suivant, choisissez "Supprimer" dans l'option déroulante. Appuyez ensuite sur le bouton "OK".
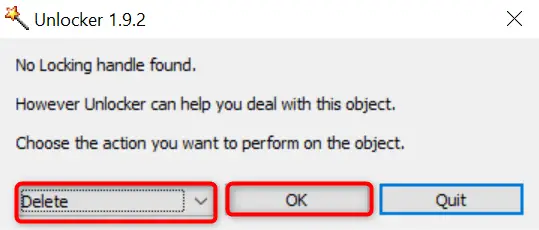
Unlocker ouvrira votre dossier et l'éliminera de votre ordinateur. Vous avez terminé.
Méthode 4 : forcer la suppression des dossiers à l'aide de WinRAR
Cela peut sembler inhabituel, mais vous pouvez effacer les dossiers résistants à l'aide de WinRAR (un programme de compression de fichiers). Cela fonctionne en créant une archive à partir de votre dossier "non supprimable", puis en demandant au logiciel de supprimer le dossier d'origine une fois l'archive créée.
Lorsque WinRAR crée une archive à partir de votre dossier, il supprime automatiquement le dossier d'origine. L'archive nouvellement formée peut alors être également supprimée.
Pour commencer, téléchargez et installez la version gratuite de WinRAR sur votre ordinateur. Redémarrez ensuite votre ordinateur Windows 10 ou Windows 11 pour que WinRAR soit intégré à votre menu contextuel.
Lorsque votre ordinateur redémarre, utilisez l'Explorateur de fichiers et accédez au dossier que vous souhaitez supprimer. Ensuite, dans le menu contextuel, choisissez "Ajouter à l'archive".
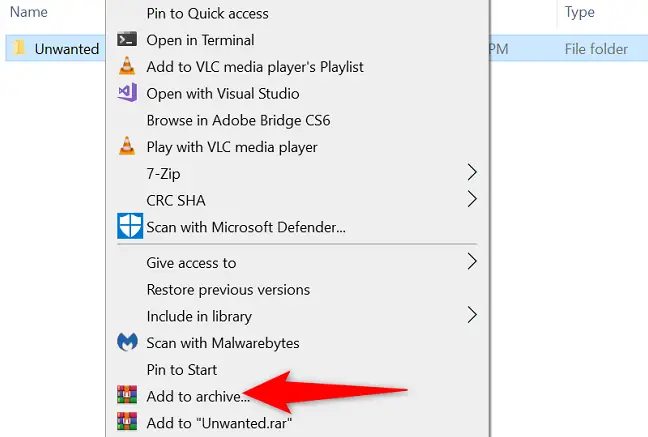
Activez l'option "Supprimer les fichiers après l'archivage" dans la section "Options d'archivage" de la boîte "Nom et paramètres de l'archive". Cliquez ensuite sur « OK » en bas de la fenêtre.
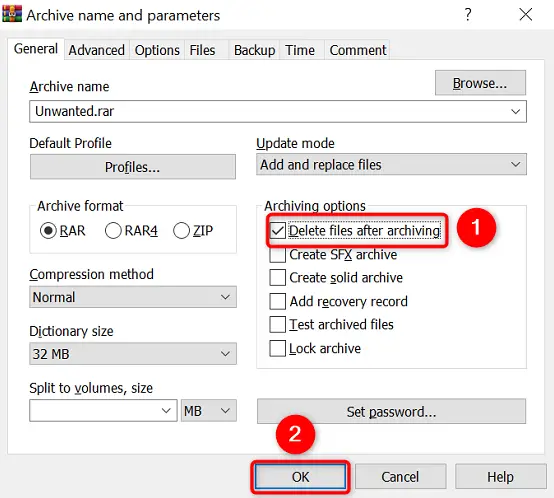
Autorisez WinRAR à créer une archive à partir du dossier que vous avez choisi. Après cela, WinRAR supprimera le dossier d'origine. Vous pouvez maintenant supprimer votre archive récemment générée.
C'est ainsi que vous vous débarrassez de tous les dossiers indésirables ou difficiles sur votre PC Windows. Très utile!