Introduction
If you want to save a copy of an email for offline usage or transfer your emails to cloud storage, Microsoft Outlook makes it simple to download one or more emails. This is possible in Outlook’s desktop, online, and mobile editions. We’ll demonstrate how.
There is an official option to download your emails in Outlook for desktop and browser. On the mobile version, however, you must print your emails to PDF in order to preserve them for offline usage. Check out our special guide on the subject if you want to do so.
Emails Can Be Saved From Outlook’s Desktop Version
You may download single or numerous emails at once in Outlook’s desktop client. If you just want to download one email, you may save it in the.MSG,.TXT,.OFT, HTML, or.MHT file format. If you want to download several emails, the only format available is.TXT.
To begin, open Outlook on your PC. Then pick whether you want to download a single email or several emails. Holding down the Ctrl (Windows) or Command (Mac) key while clicking your emails allows you to make numerous choices.
In this example, we’ll download a single email to our PC.
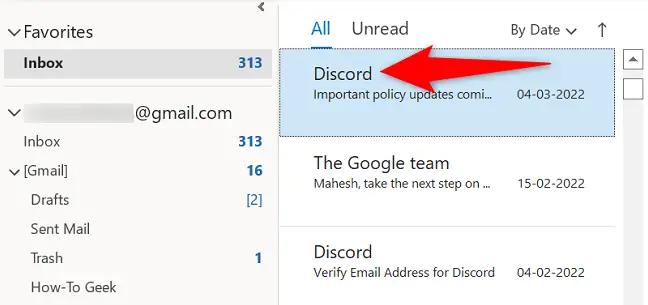
While your email is being downloaded, click “File” in Outlook’s top-left corner.
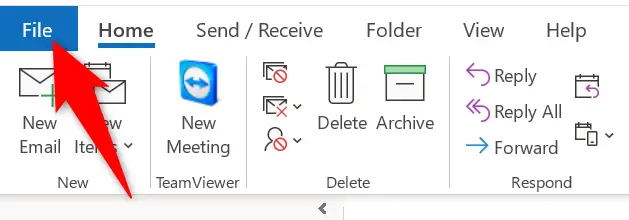
Then, on the left sidebar, choose “Save As.”
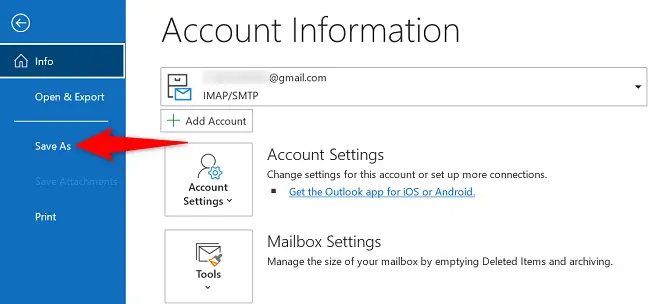
You’ll see the typical “Save As” window on your PC. Pick a folder in which to store your email, provide a name for the email file in the “File Name” box, select a file format from the “Save as Type” drop-down menu, and click “Save.”
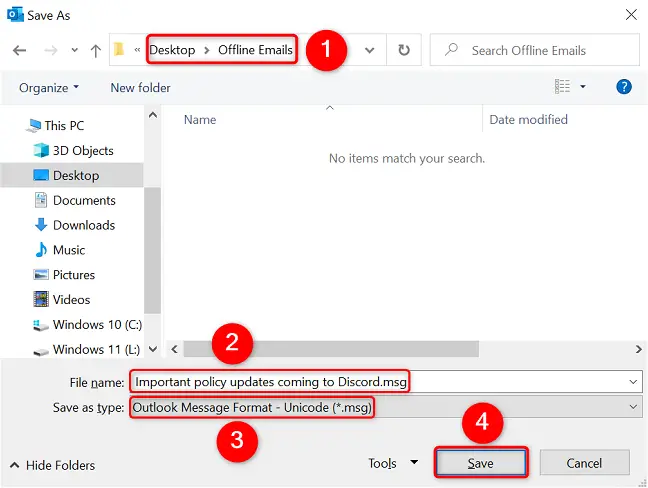
You’re ready to go. Your selected email has been successfully stored on your computer in the format of your choice.
Download an Email from the Web Version of Outlook
You can only download one email at a time in Outlook’s online version. Furthermore, the only file type in which you may store your email is.EML. On your PC, you may open.EML files using programs such as Windows Mail and Outlook.
Launch a web browser and open Outlook on your PC to begin the email download procedure. If you haven’t already, sign in to your email account on the site. Select the email you wish to download after signing in.
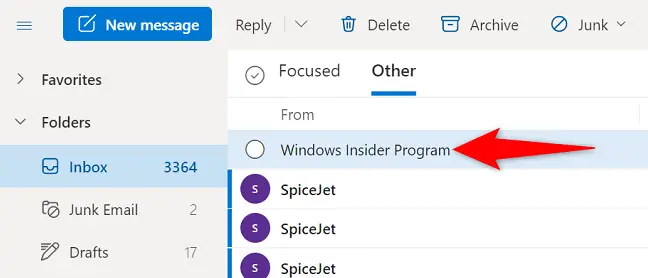
Click the three dots in the top-right corner of the email area.
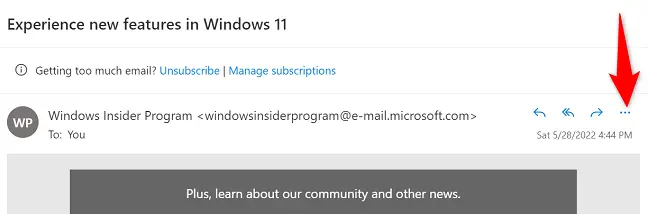
Select “Download” from the option that appears.
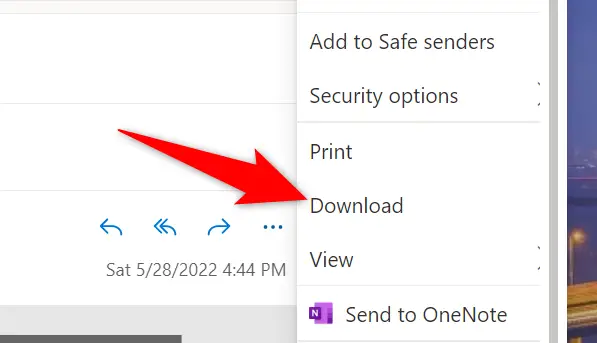
Choose the folder in which you want to store your email file in the normal “Save As” box that appears on your computer and click “Save.”
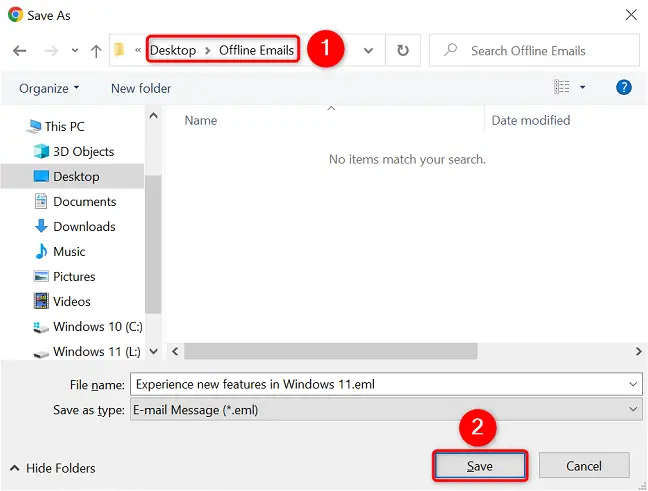
Your system now has an offline copy of your chosen Outlook email. Enjoy!

