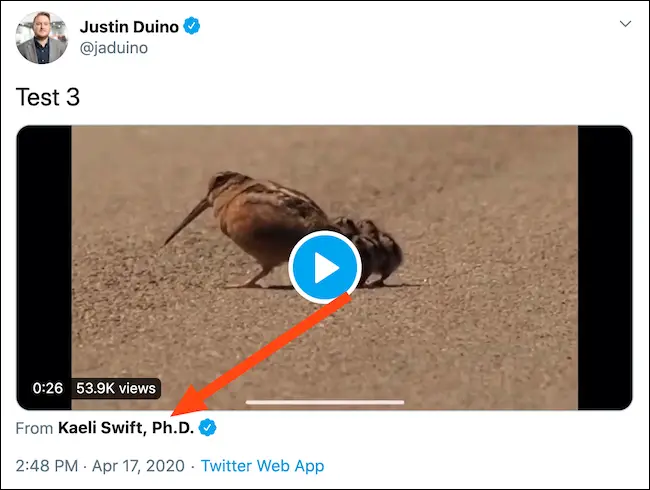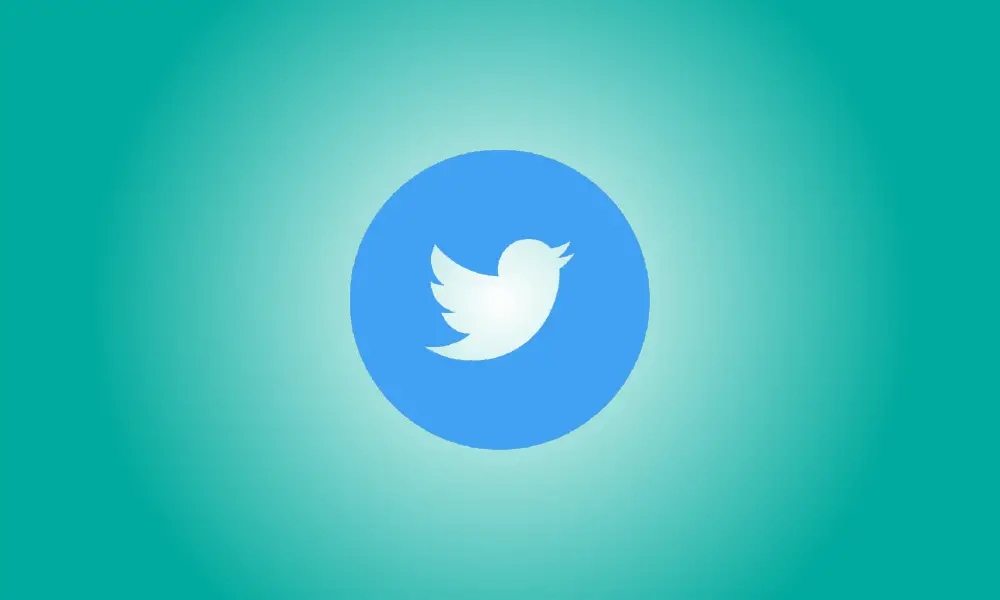Introduction
It is not necessary to repost the original tweet’s message or responses when you share a video you observed on Twitter. Instead, you may include the video in your own tweet while still giving the uploader credit and a link. This is how.
You may share someone else’s Twitter video by utilizing the social network’s mobile applications or browser client (whether on your phone or PC). The iPhone and iPad make the procedure the simplest, although Android and Twitter’s desktop website are also viable options.
Twitter Videos Can Be Shared From iPhone and iPad
Begin by opening the Twitter app on your iPhone and searching for a tweet that has a video. Then, hold down on the video.
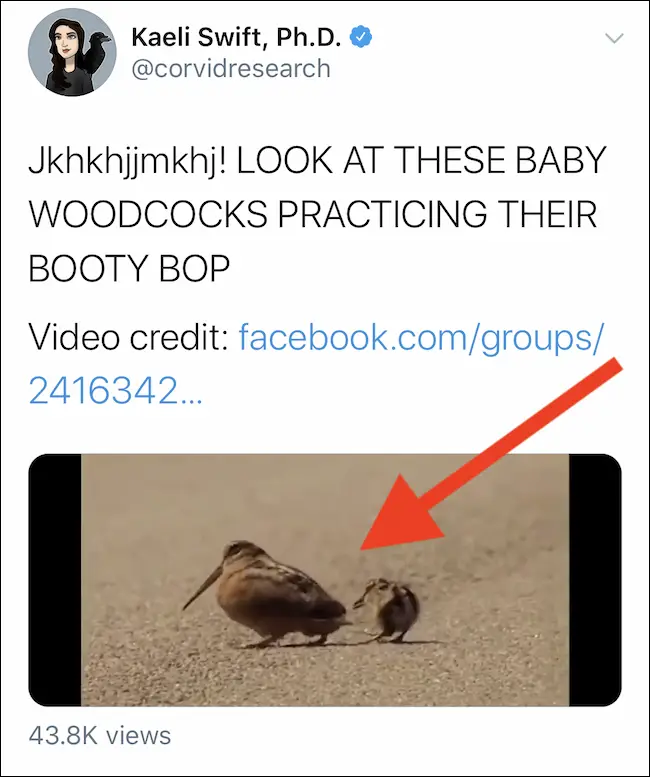
A pop-up menu with many choices should display. Tap the “Tweet Video” icon to the bottom.
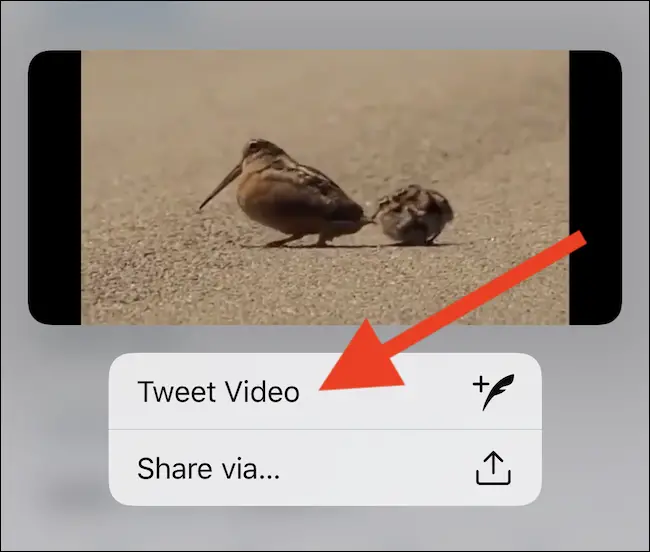
Next, construct your tweet, making sure that the URL from the original tweet is immediately added to the text box. When you’re ready, click the “Tweet” button to share your message and the video.
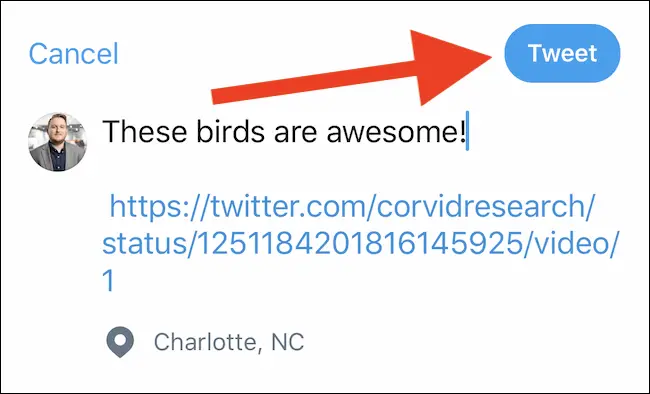
Your tweet has now been sent to your followers. When watched, you should notice a “From” link underneath the video that, when clicked, links you to the original uploader’s Twitter profile.
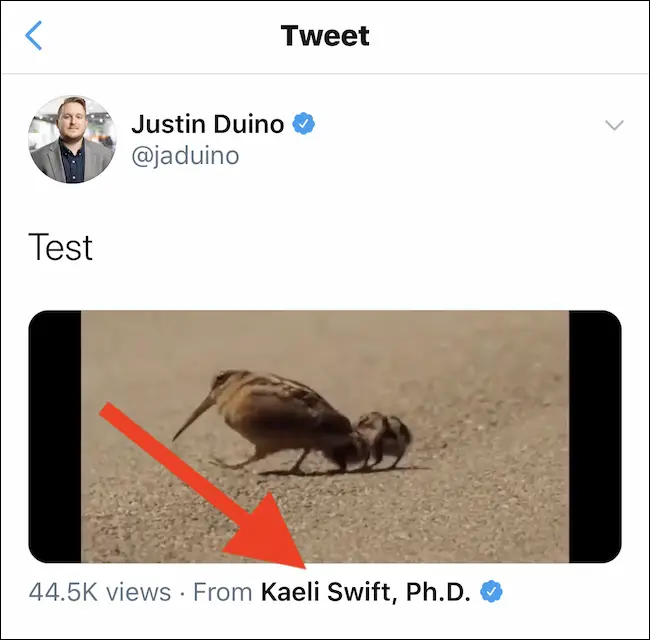
Android Twitter Video Sharing
The method for posting a Twitter video on Android is identical to that of the iPhone, although there are a few more steps.
Begin by opening the Twitter app on your Android smartphone and searching for a tweet that includes a video. Then, press the Share button, which is located underneath the “Retweets” and “Likes” sections.
![]()
Select “Copy Link” or “Copy Link to Tweet” from the menu that appears at the bottom of the screen. The URL of the tweet has now been copied to your device’s clipboard.
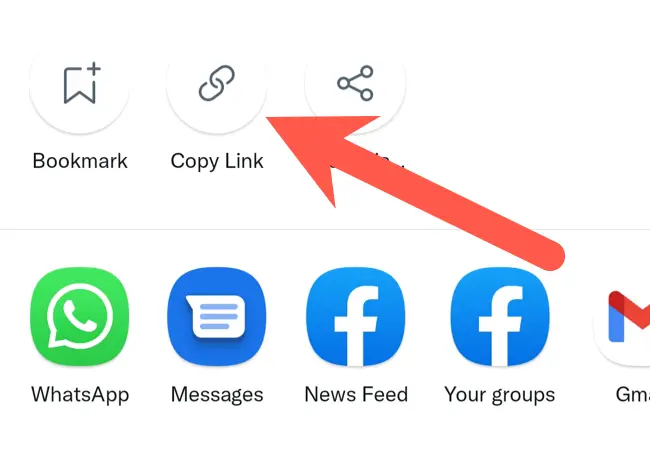
Return to the main page of the Twitter app and hit the Compose button in the bottom-right corner.
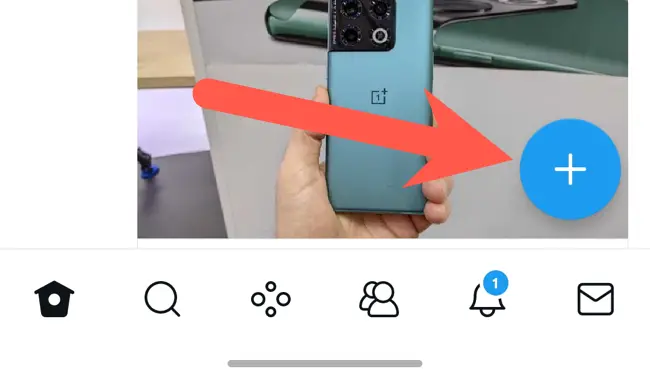
Select the “Tweet” button that appears.
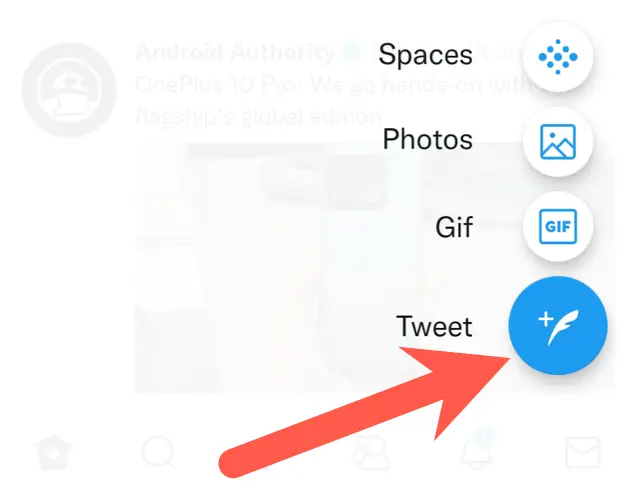
Compose a message, then long-press the screen and pick the “Paste” option from the context menu that displays to paste the copied URL to the Twitter video.
This is the tough part. To highlight and erase all of the content after the question mark in the copied URL, tap on your screen.
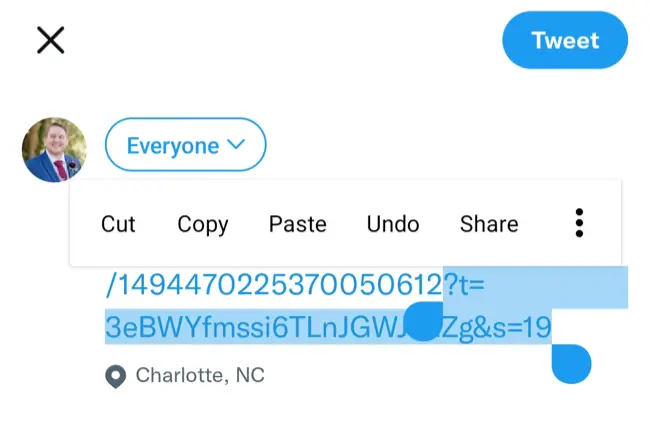
Then, at the end of the URL, write and add “/video/1.” You’re now ready to click the “Tweet” button.
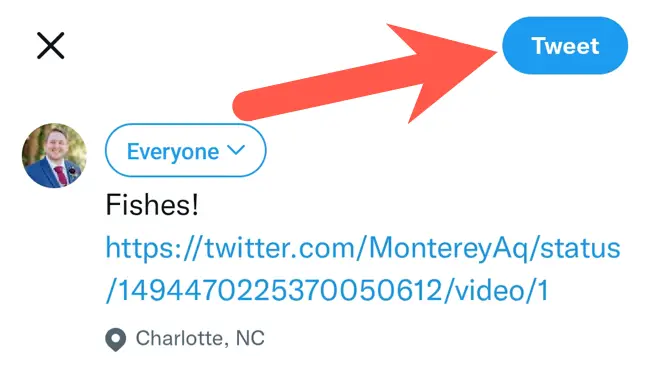
You have now shared the video with all of your followers without retweeting the original tweet. When you click to watch your tweet, you’ll notice a “From” link that directs you to the video’s creator.
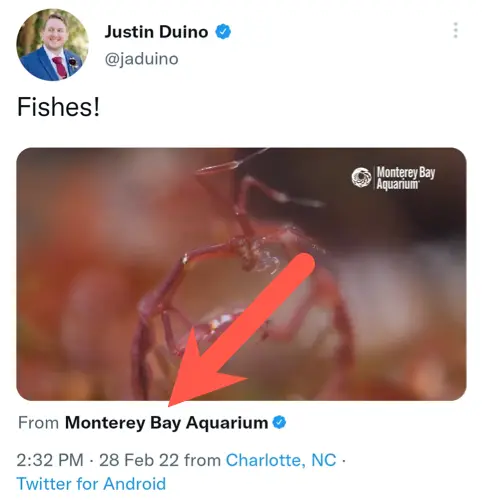
Share Web-Based Twitter Videos
Using your PC to add a Twitter video to your next tweet is almost similar to the Android approach.
Begin by going to Twitter’s website and searching for a tweet that has a video that you wish to post. Then, on the Share tab, click the Share option.
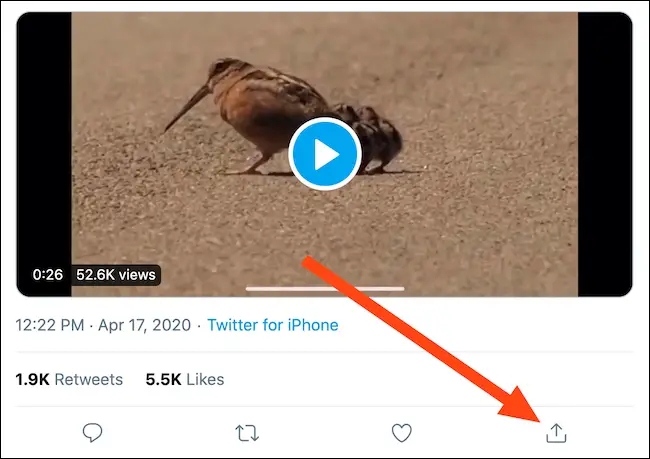
Then, click the “Copy Link To Tweet” option to copy the URL of the tweet to your computer’s clipboard.
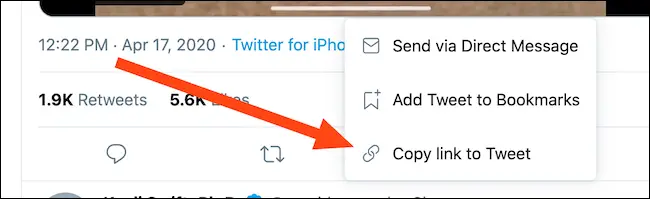
Return to Twitter’s main page and type a tweet into the box towards the top of the window. Now, copy and paste the URL from the tweet. You may accomplish this by right-clicking in the box and choosing “Paste,” or by using the Ctrl+P keyboard shortcut on Windows or Cmd+P on Mac.
As with Android, erase any content behind the URL’s question mark and then append “/video/1” to the end of the copied tweet URL. When everything seems to be in order, click the “Tweet” button.
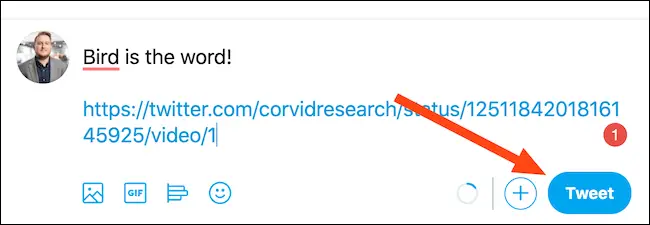
You’ve now tweeted with a Twitter video embedded in it. By clicking on the link located below the video, you may watch and access the original uploader’s Twitter account.