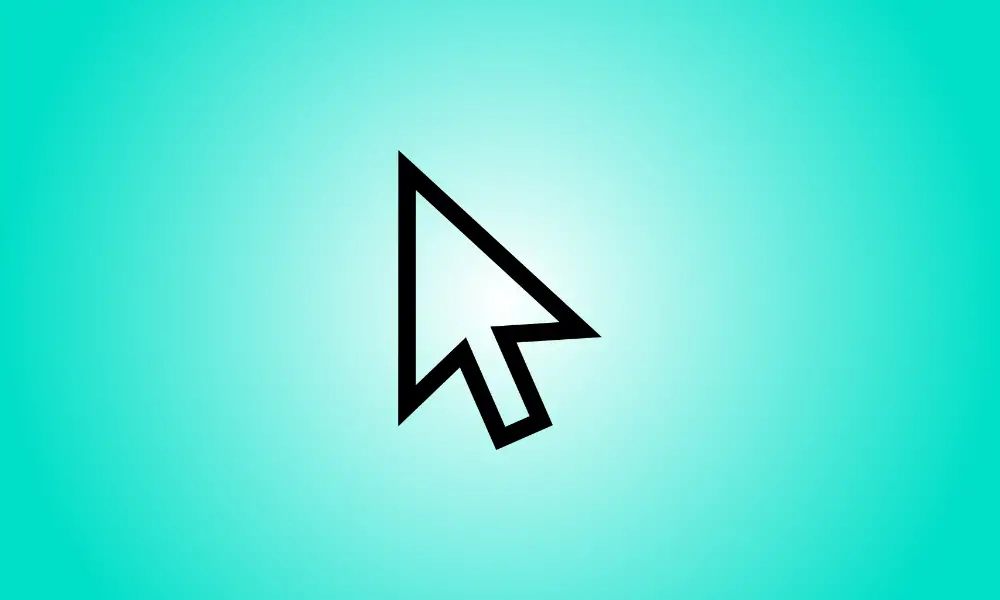Introduction
If you often lose your little Windows 10 mouse cursor in your football-field-resolution monitor, using the Ctrl key will help you find it quicker. Here’s how to activate it.
To begin, go to the Start menu and search for “mouse.” Then, when the “Mouse settings” shortcut appears, click it.
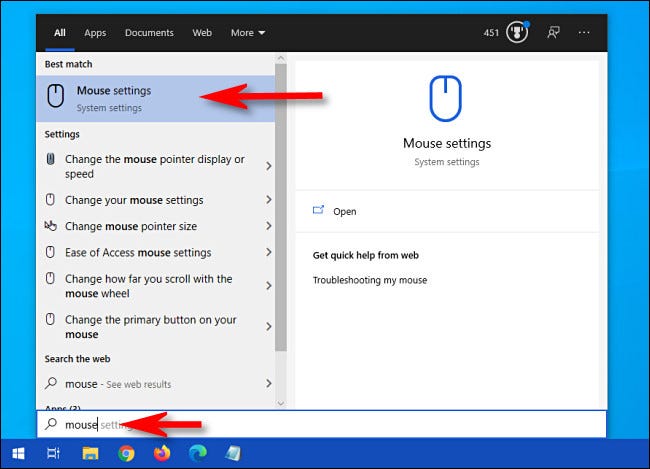
Locate the “Related settings” area under Mouse settings and choose the “Additional mouse options” link.
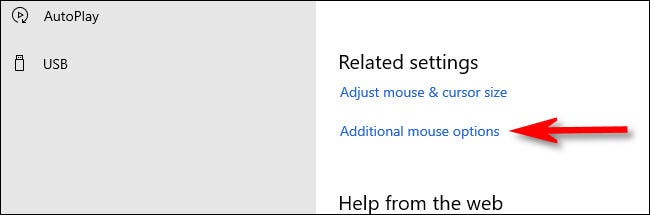
When the “Mouse Properties” window appears, go to the “Pointer Options” tab and tick the box next to “Show pointer position when I hit the CTRL key.” Then press “OK.”
- Tip: If you often lose your cursor, you may also wish to enable “Display pointer traces” in this window.
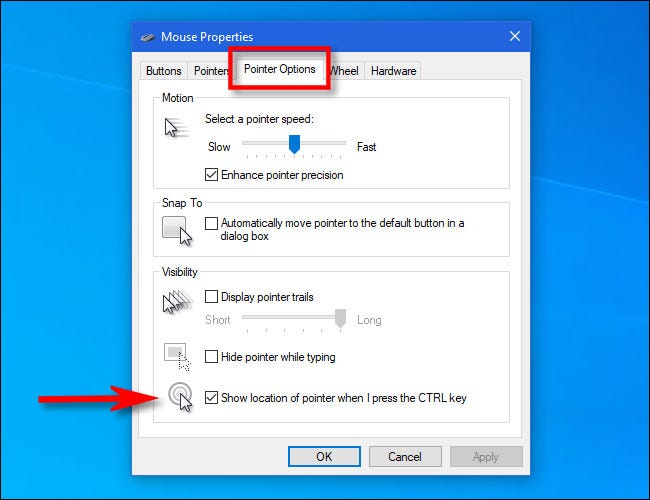
The window for “Mouse Properties” will close. Exit options are also available. Simply hit the Ctrl key whenever you can’t locate your mouse pointer on the screen. The cursor will be surrounded by an animated diminishing circle.
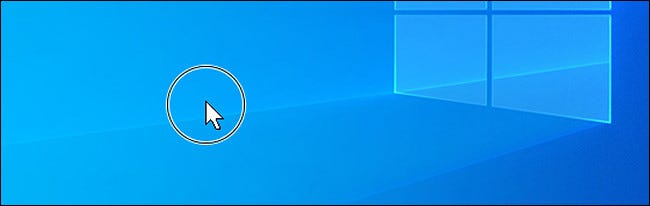
You may use it as many times as you like, and your mouse pointer will never be lost again. Have fun with your computer!