Introduction
Google’s Discover feed delivers the most recent news to your mobile device. You won’t be able to receive your daily dose of news if this stream goes down. Google Discover may not work on your Android phone for a variety of reasons.
It’s possible that Discover isn’t working because of a minor bug on your phone. Alternatively, there could be a problem with the Google app itself. Regardless, there are a few solutions to this issue that will allow Discover to work on your phone again.
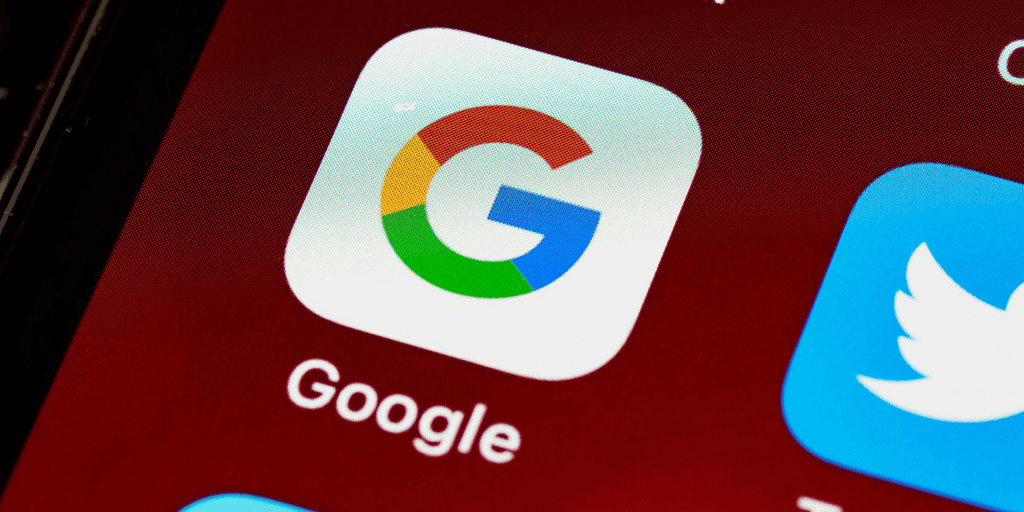
Reboot Your Phone
The first thing to do if Google Discover stops functioning is to reset your phone. Minor issues on your phone are addressed when you do this. Most Android-based phones are simple to restart.
To restart yours, press and hold the Power button while selecting Restart from the menu.
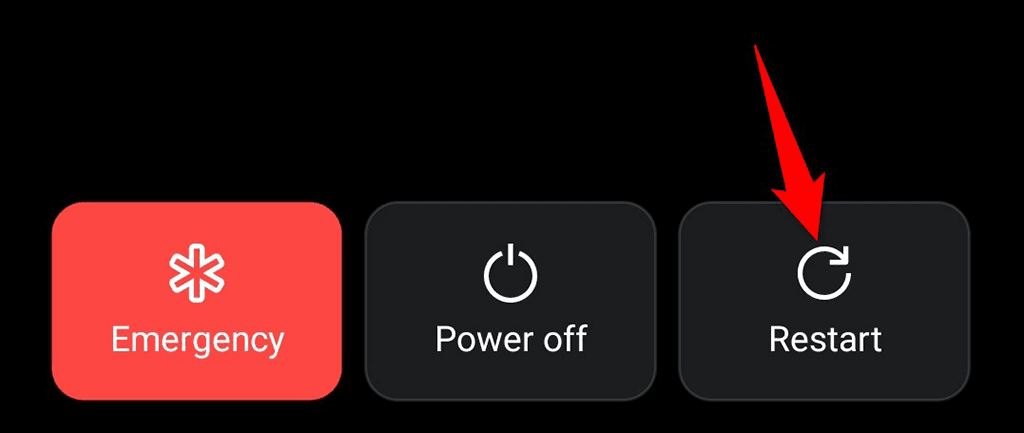
When the phone restarts, go to Discover and check whether the feed has shown.
Allow Google Discover to appear on your home screen
If you don’t see Google Discover on your phone’s home screen, it’s possible that the feed has been blocked. Turn on the feed for your home screen, and your problem should be fixed.
- Hold your finger down on an empty region of your home screen.
- At the bottom of your screen, choose Home settings.
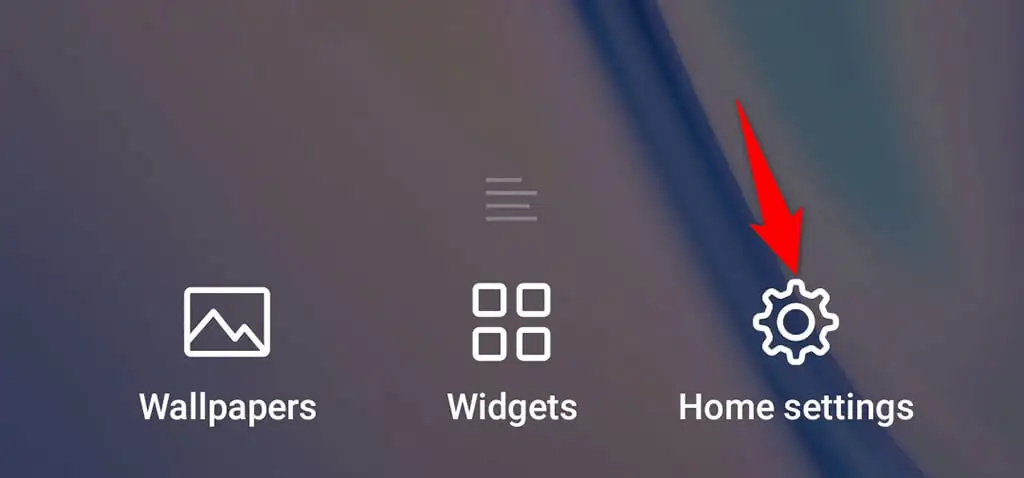
- On the Settings screen, enable the Google option.
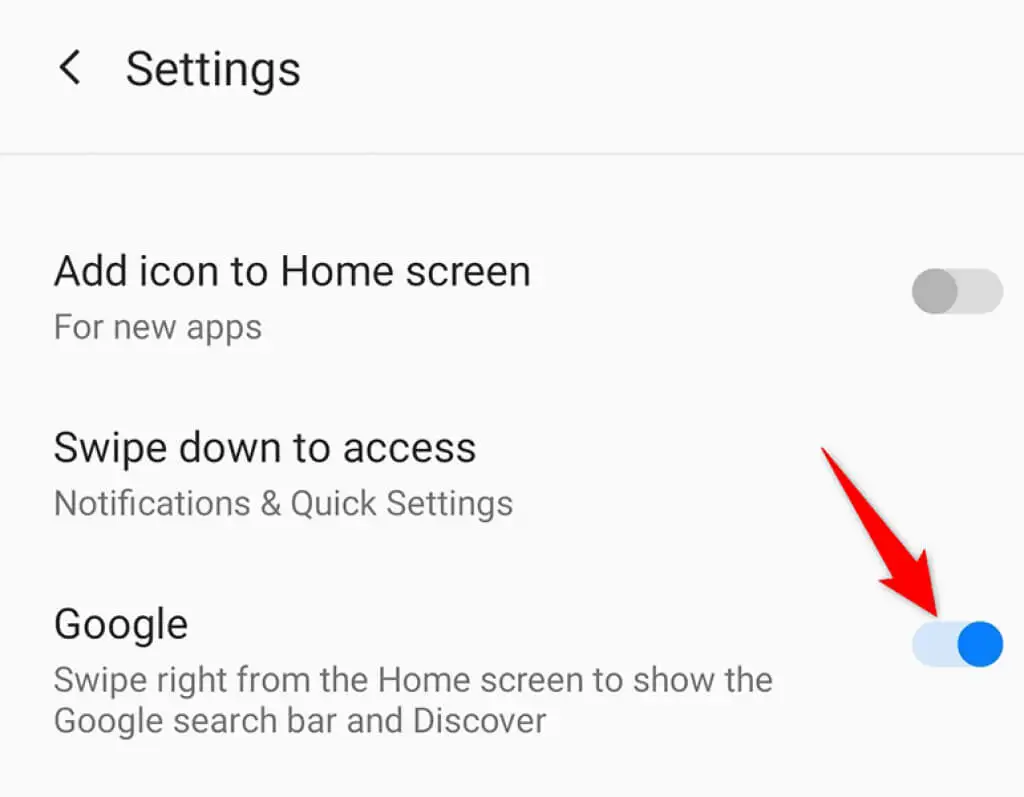
Google Discover has been restored to your home screen.
Check that Google Discover is turned on
You may activate and disable the Discover feed on your phone using the Google app. That is why your feed does not show or update if you or someone else has deactivated that option.
Enable the feed, and you’re done.
- Launch the Google app on your smartphone.
- Tap the profile icon in the top-right corner of the app.
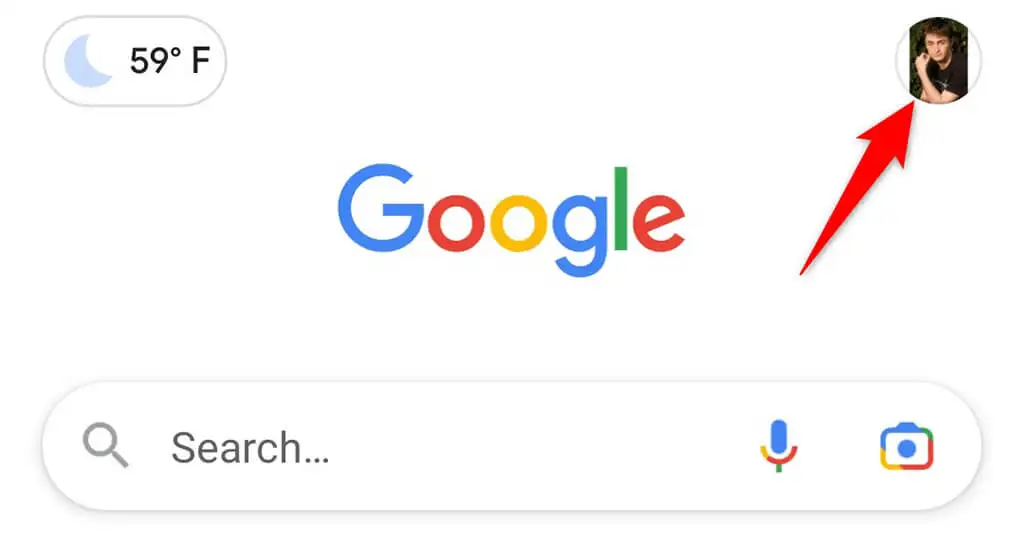
- Choose Settings from the menu.
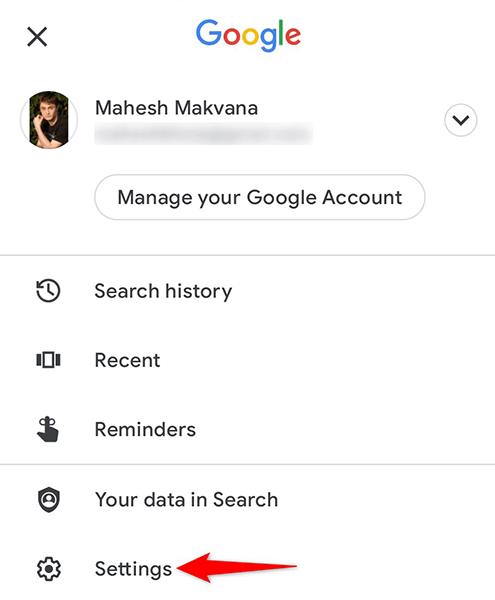
- On the Settings screen, choose General.
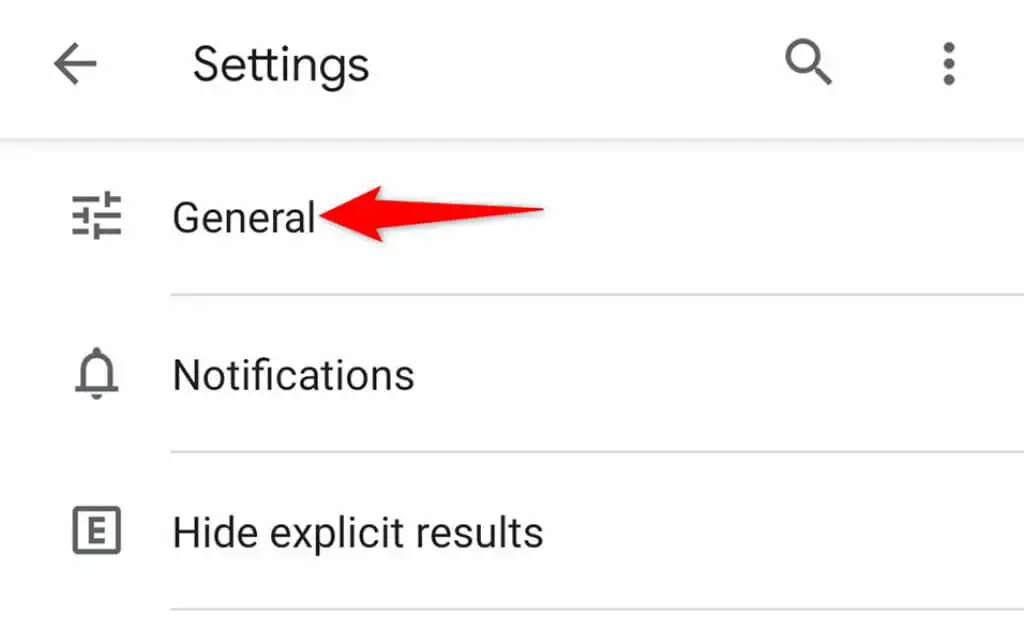
- Toggle the Discover option on.
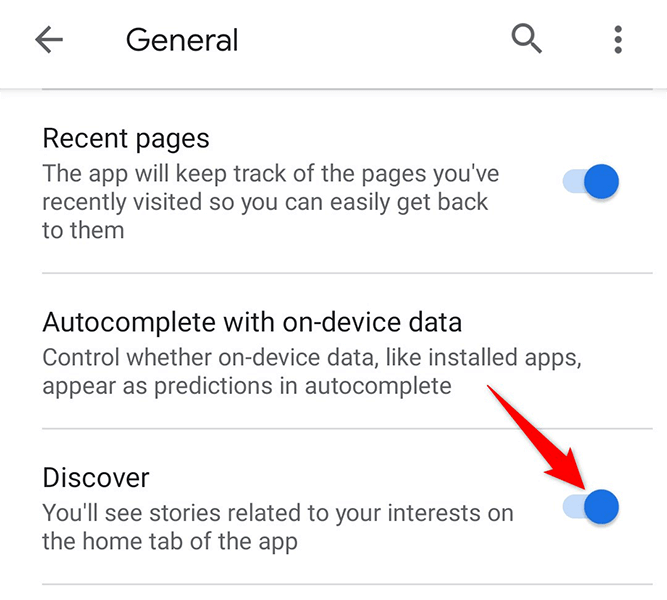
- When you open the Google app on your phone, you should see the Discover feed.
Clear the Cache of Google Apps
Cache files have been known to create a variety of difficulties on Android devices, which might explain why Google Discover isn’t functioning on your device. Fortunately, you may resolve this problem by clearing the cache files in the Google app.
It’s important to note that removing the cache does not remove your personal data from the app.
- On your phone, open the Settings app.
- In Settings, go to Apps & Notifications > Google.
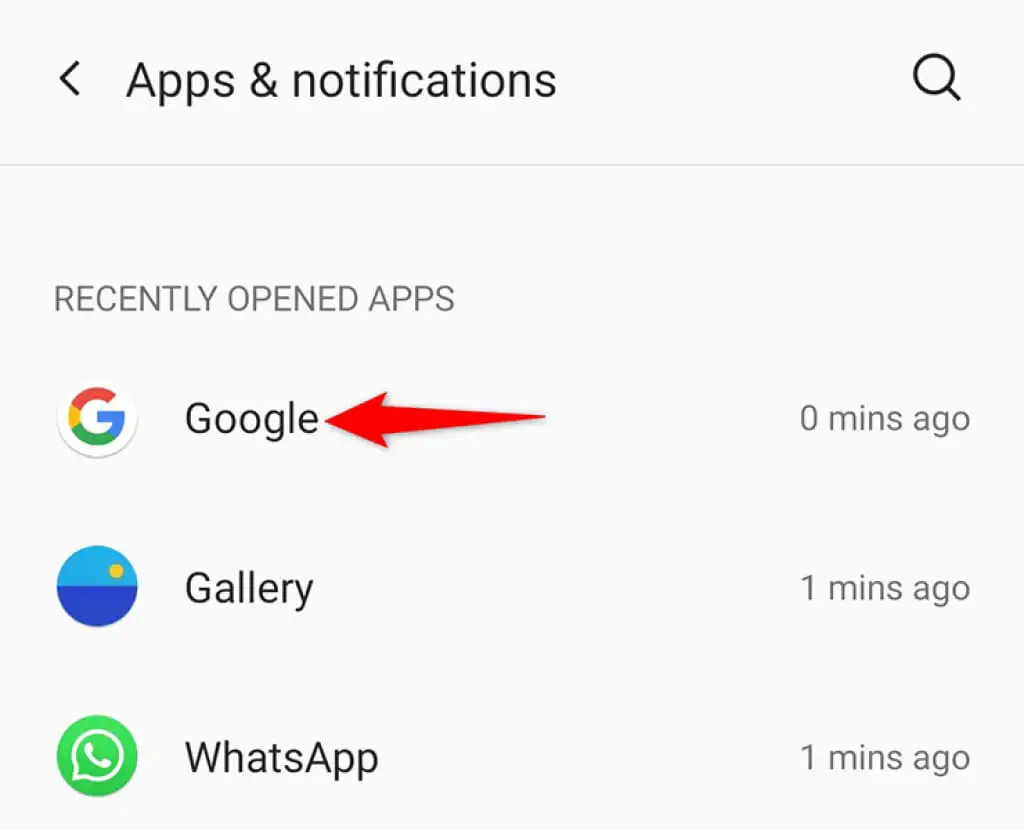
- On the app page, tap Storage & cache.
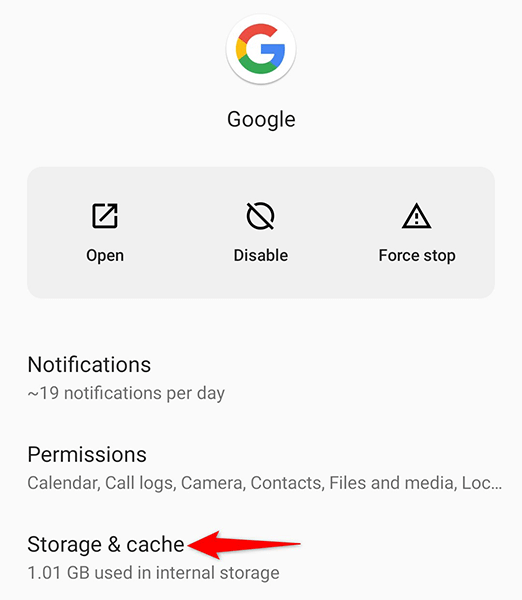
- Select the Clear cache option.
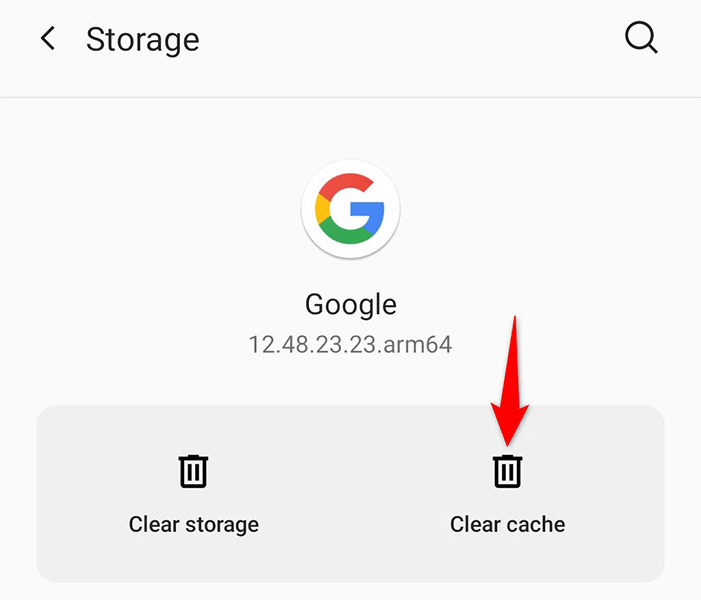
- When you open the Google app, Discover will function normally.
Clear Google Play Services Cache
The cache for Google Play services might possibly be the blame for Discover not working. Delete this cache as well and see if it helps your issue.
Again, this does not remove any of your personal information.
- Open your phone’s Settings app.
- In Settings, go to the Apps & notifications > Google Play services tab.
- Select the Storage & cache option.
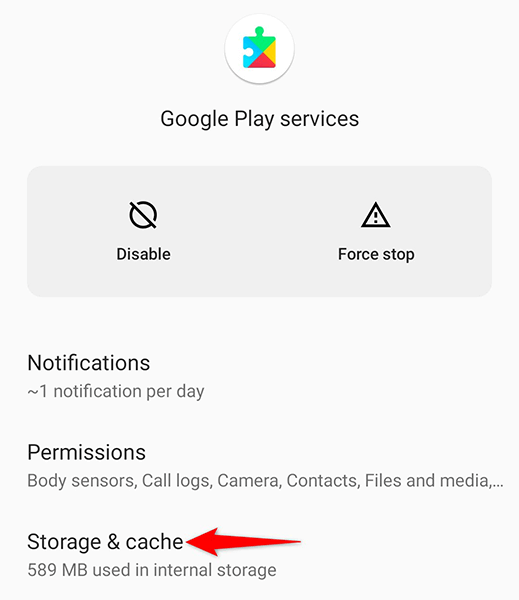
- To clear the service’s cache files, select Clear cache.
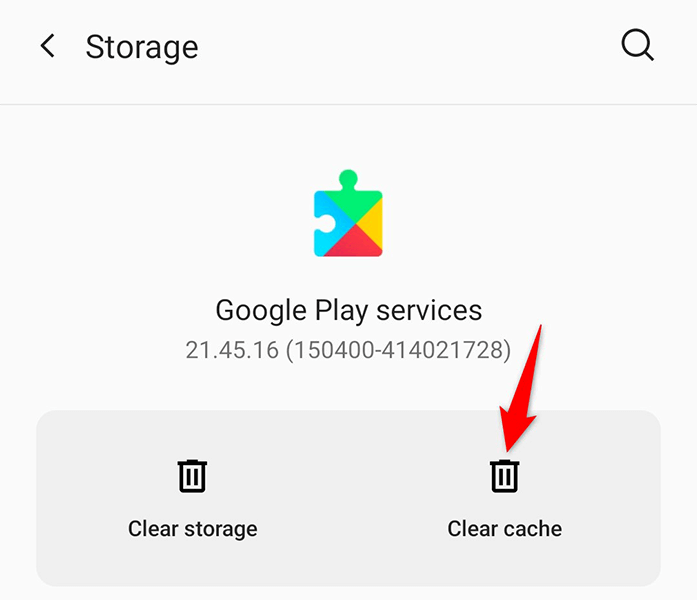
Restart your phone and check to see whether Discover is working.
Turn on Background Data for the Google App
Google Discover requires internet connectivity to get the most recent news. The feed will not refresh if you deactivate background data use. To resolve this, enable Discover’s background data usage, and your problem will be resolved.
- Navigate to the Settings app on your phone.
- Navigate to the Apps & Notifications > Google menu.
- On the app page, select Mobile data & Wi-Fi.
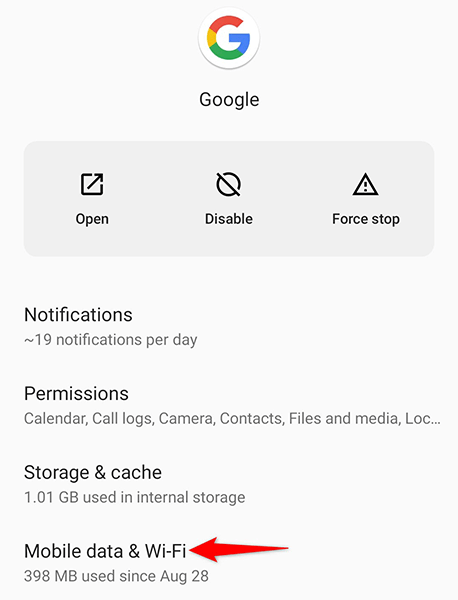
If it isn’t already enabled, enable the Background data option.
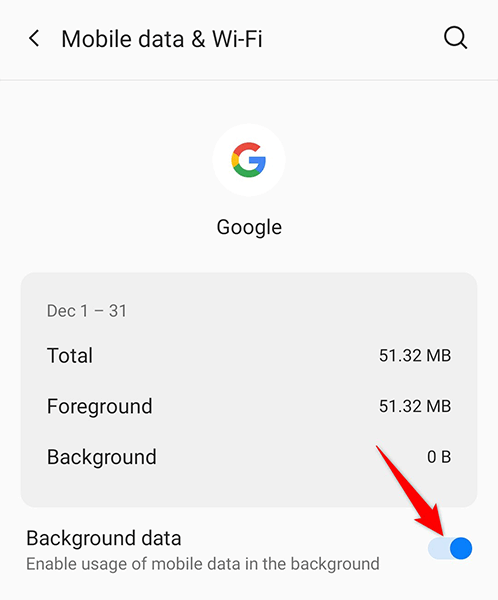
Go to Google Discover, and it should now be updated.
Use Google Discover Feed Even If You Don’t Have an Account
To rule out the chance that your Google account is creating a problem with Discover, utilize it without a Google account. This is entirely doable, and we’ll show you how.
- Start the Google app on your phone.
- Tap the profile icon in the app’s upper-right corner.
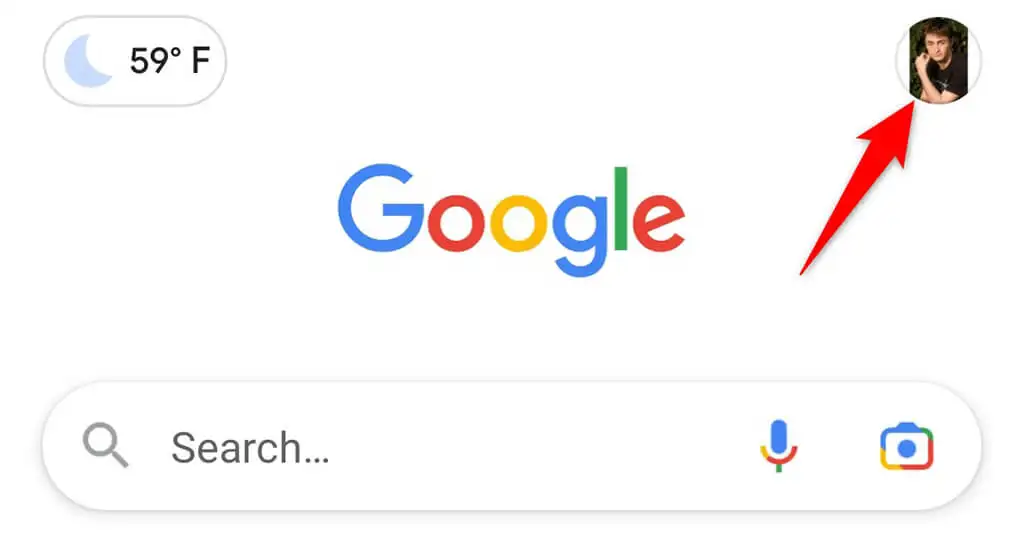
- Choose the down arrow next to your current account.
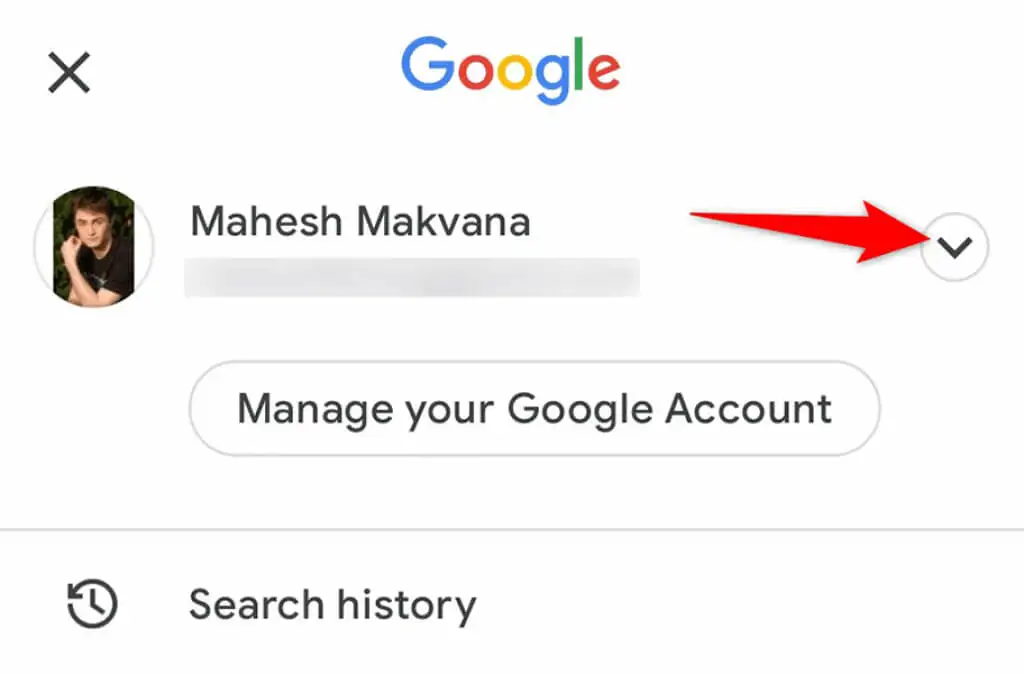
- Select Use without an account.
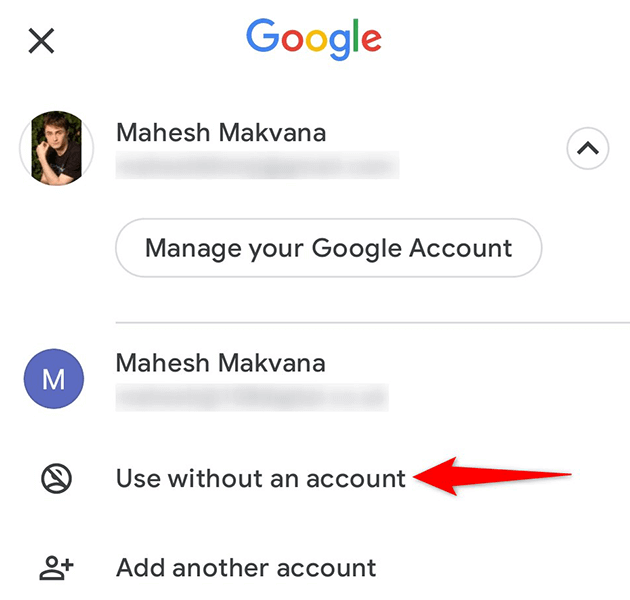
- Check to see whether the stream is now operational.
Remove Google App Updates
A bad Google app update might potentially prevent Discover from working. The good news is that Android enables you to roll back app upgrades, which you can do through the Google app.
- Go to your phone’s settings.
- In Settings, go to Apps & notifications > Google.
- On the app page, tap the three dots in the upper-right corner.
- Uninstall updates from the menu.
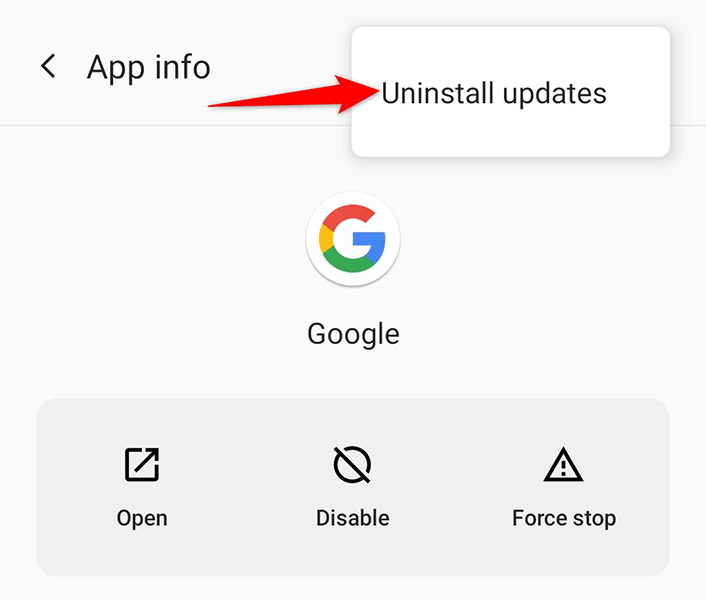
- In the prompt that appears, tap OK.
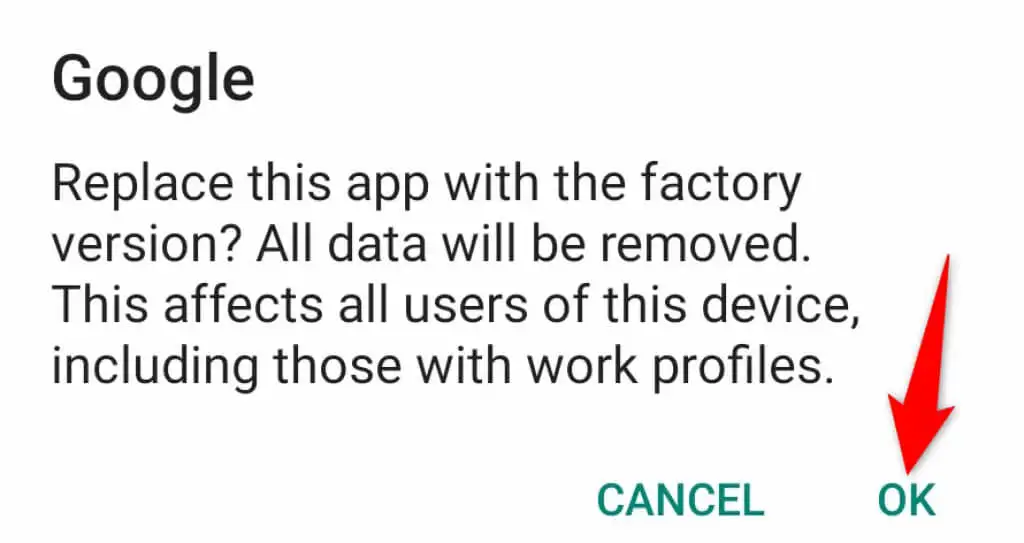
Start the Google app and check to see if the Discover feed works.
Google App should be updated
Discover may not be working if you are using an outdated version of the Google app on your phone. Check to see if updating the app on your phone resolves your problem.
- Launch the Google Play Store on your smartphone.
- Search for Google and then press the Google icon in the search results.
- To update the app, tap the Update button.
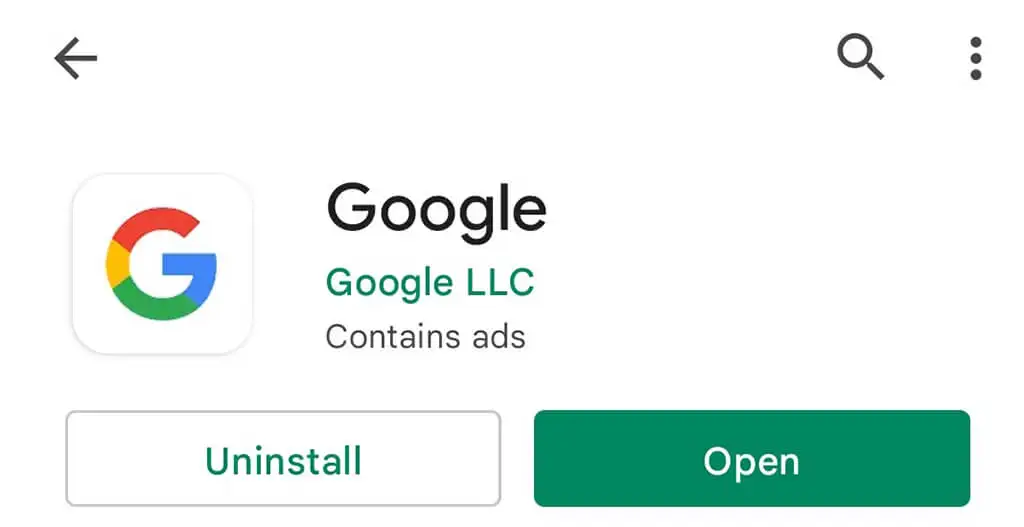
- To browse your Discover feed, use the newly revamped Google app.
App Preferences Can Be Reset
It is worthwhile to reset your app options in order to maybe solve Google Discover on your Android phone. This does not result in the deletion of your applications.
- Start your phone’s Settings app.
- Scroll all the way to the bottom and choose System.
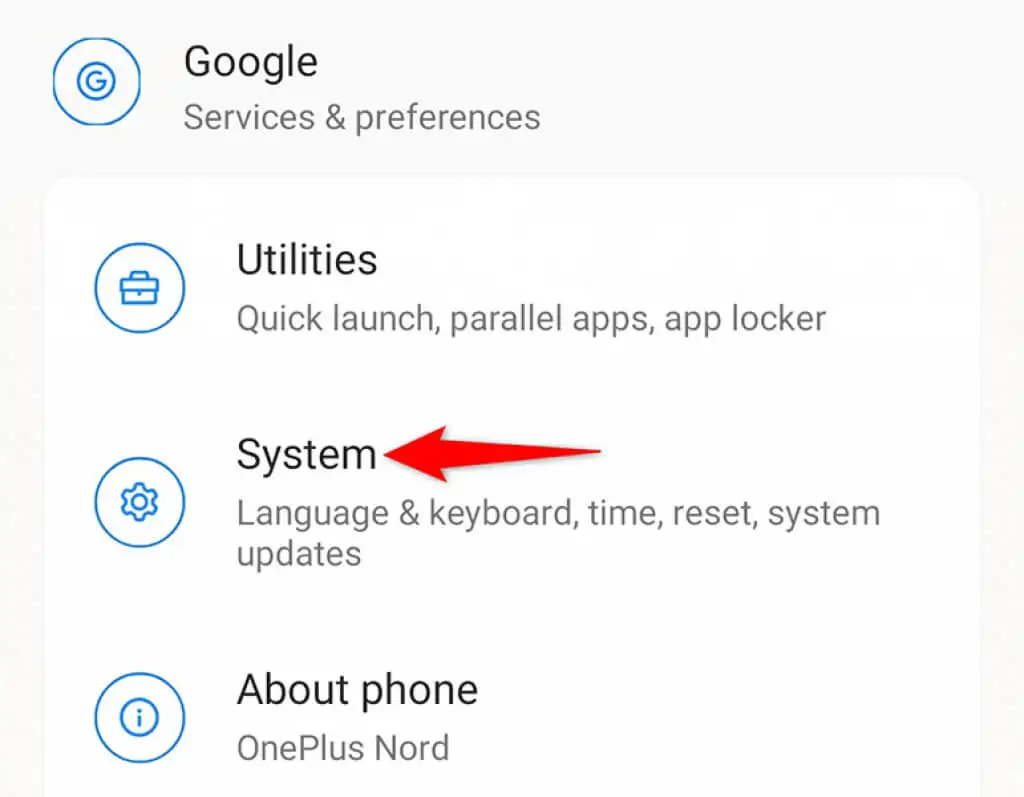
- On the System page, click the Reset button.
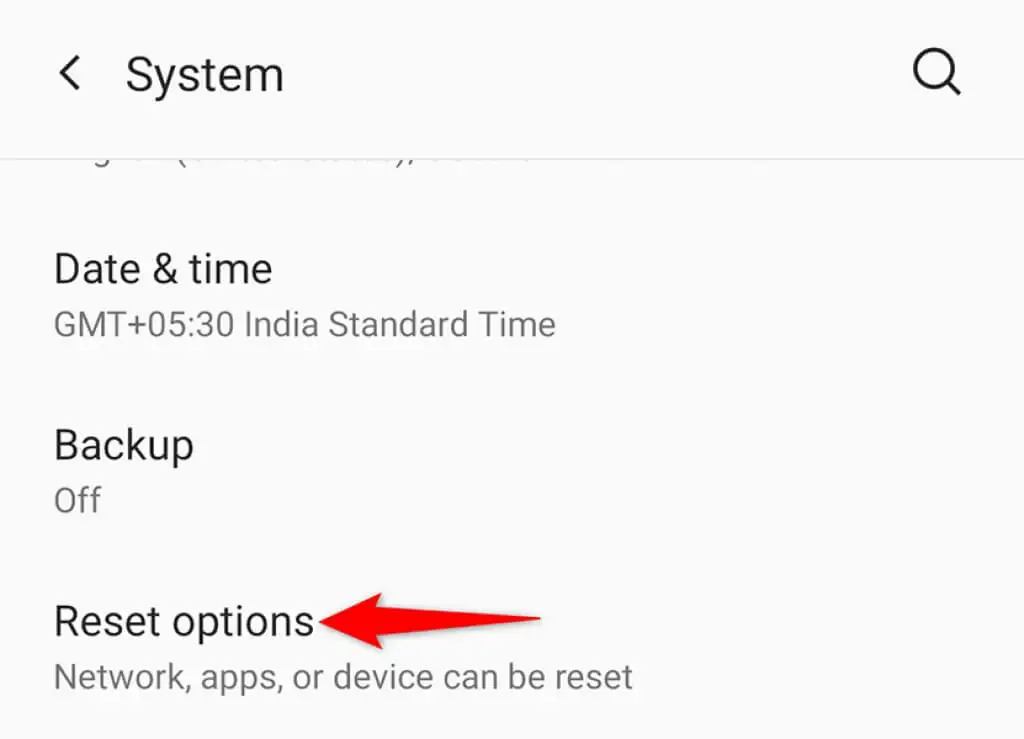
- Select the option Reset app preferences.
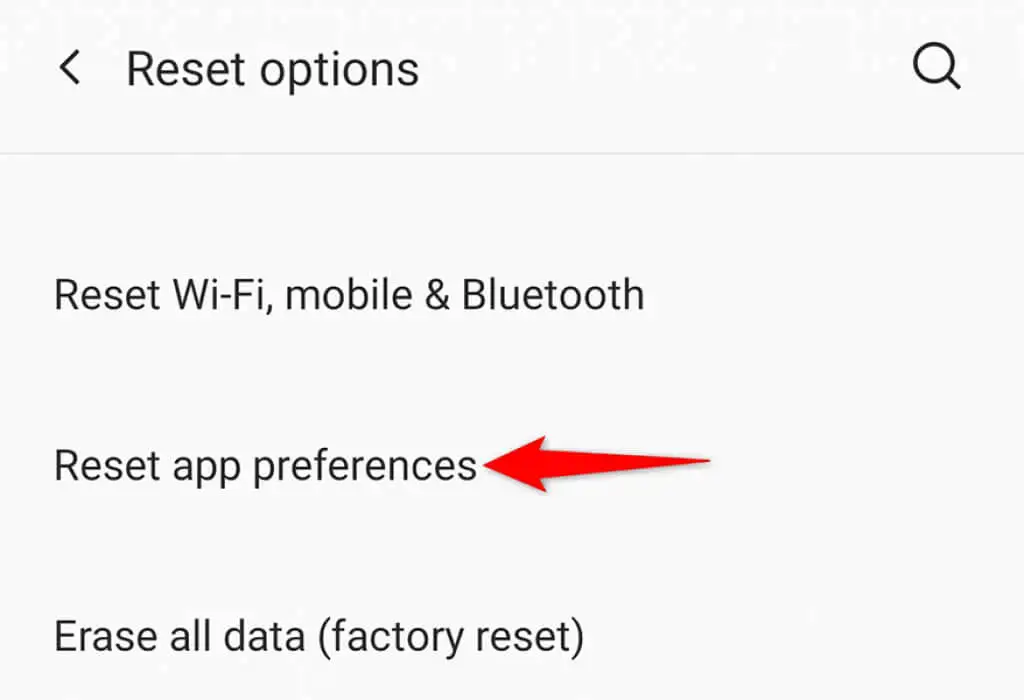
- In the screen that appears, choose Reset apps.
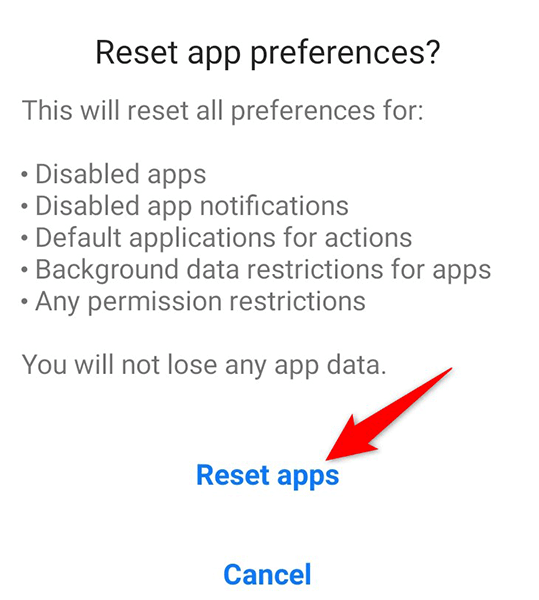
- Restart your phone.
- Launch Google Discover and check to see whether it works.
Troubleshoot and Repair Google Discovers Android Issues
If Google Discover is your principal source of news, you should update the feed as quickly as possible. Using the techniques outlined above, you should be able to have feedback on your phone up and running in no time. We hope this information is useful to you.

