Introduction
Want to limit the conversation on your Facebook postings to a minimum? Unfortunately, Facebook has restrictions on how and when you may prohibit other people from commenting on your postings. We’ll show you where and how you can accomplish it.
What You Should Know About Disabling Comments on Facebook
To control comments on personal posts you make on your Facebook timeline, change the visibility to “Public.” Furthermore, you cannot completely block comments on your postings; you may only restrict comments to friends or friends of friends.
However, if you are an admin or a moderator in a Facebook group, you may completely disable comments for any post.
Controlling Comments on Personal Facebook Posts
You may adjust who can comment on your posts for all public posts as well as specific public ones. We’ll go through how to control the settings for both sorts of posts.
Manage All Public Post Comments
Change an account-level setting in your Facebook account to apply a single rule to who may comment on all your public posts.
To begin, open a web browser on your Windows, Mac, Linux, or Chromebook computer and go to the Facebook website. You can also use the Facebook app on your iPhone, iPad, or Android device.
Click the down arrow symbol in the top-right corner of the Facebook site and choose “Settings & Privacy.”
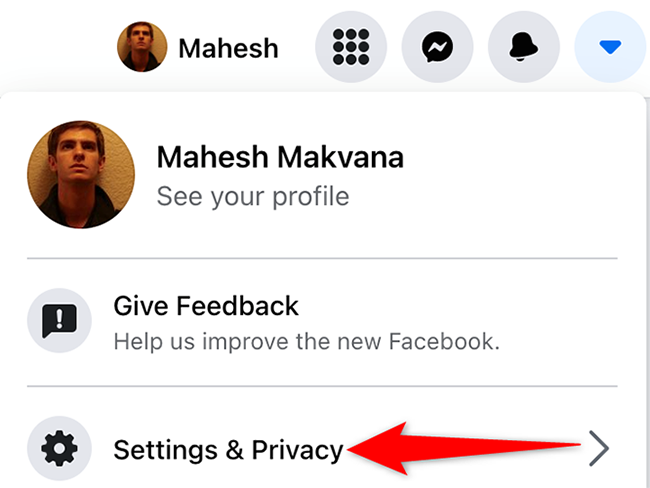
Select “Settings” from the “Settings & Privacy” menu.
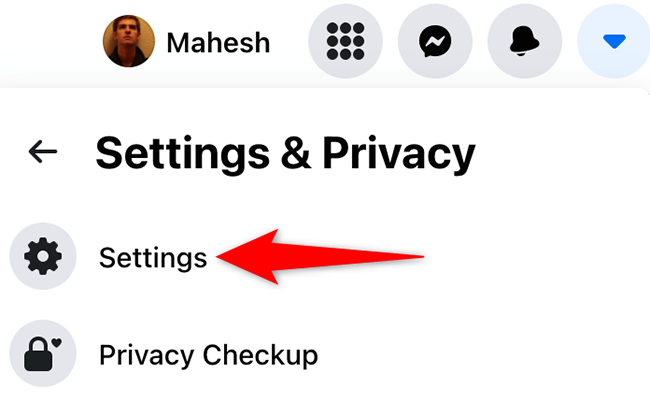
Choose “Public Posts” from the sidebar on the left of the “General Account Settings” page that appears.
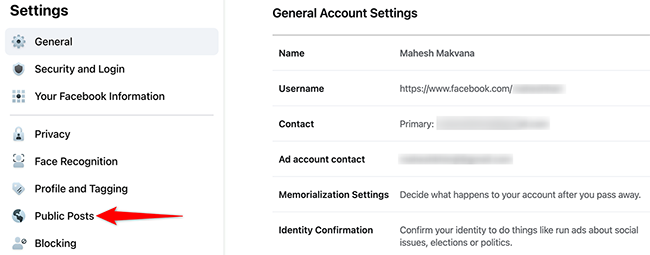
You’ll be sent to a page titled “Public Post Filters and Tools.” Click the drop-down menu next to the “Who Can Follow Me” option and choose “Public.”
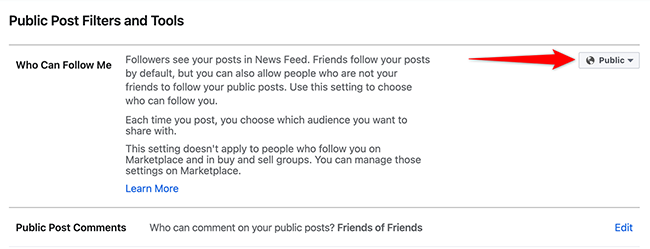
Click the “Public Post Comments” option on the same “Public Post Filters and Tools” page.
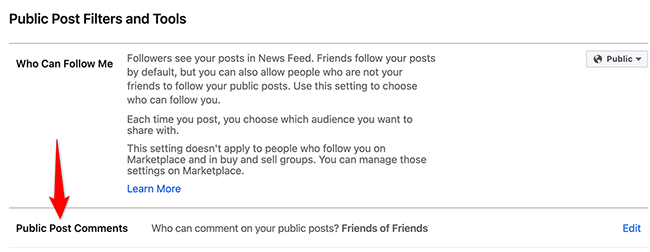
Click the drop-down menu in the enlarged “Public Post Comments” menu to decide who may comment on your public posts.
The following alternatives are available:
- Public: Anyone, even individuals who do not follow you, may leave a remark on your public postings.
- Friends: Only your friends will be able to leave comments. If you tag someone in a post, that person and their friends will be able to comment on it.
- Friends of Friends: Your friends and their friends will be able to leave comments on your blog postings.
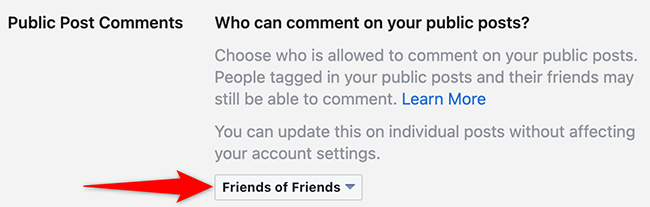
When you pick an option, Facebook will store your modifications automatically.
Manage Comments on Specific Public Posts
Access the post on Facebook to control who may comment on it.
Select the three dots in the top-right corner of the post.
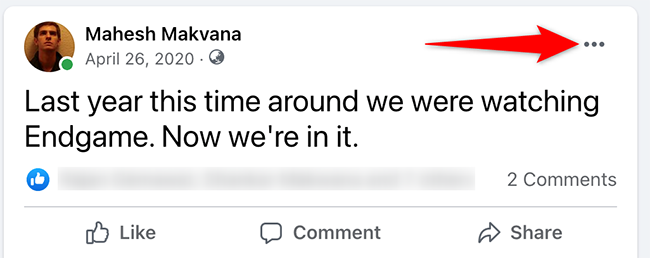
Select “Who Can Comment on Your Post” from the three-dot menu.
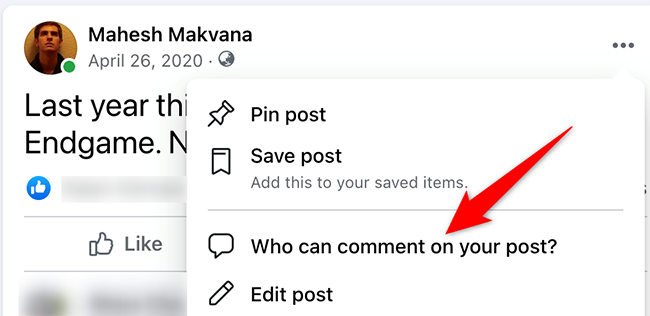
A popup titled “Who Can Comment on Your Post?” will appear. Choose one of three alternatives here:
- Public: This enables anybody to leave a comment on your post.
- Friends: This gives your Facebook friends the ability to remark on your post.
- Profiles and Pages You Mention: If you reference a Facebook profile or page in your post, that profile or page has the option to remark on it.
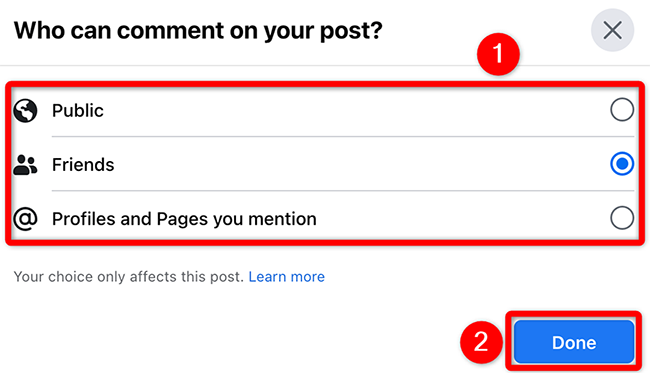
That’s all there is to it when it comes to adjusting comment settings for your Facebook posts. If you don’t want particular friends to comment on your article, you may wish to conceal it from them entirely.
Disable Post Comments in a Facebook Group
Unlike personal postings, you may completely block comments on Facebook group posts. You must be an admin or a moderator in the group to accomplish this.
To utilize this option, go to the Facebook post for which you wish to disable comments.
Click the three dots in the top-right corner of the post.
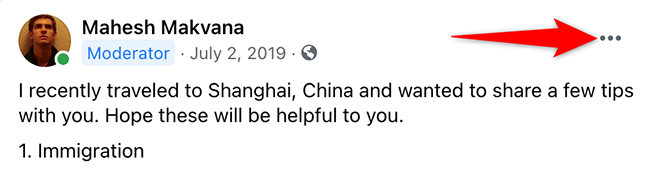
Click “Turn Off Commenting” in the three-dot menu.
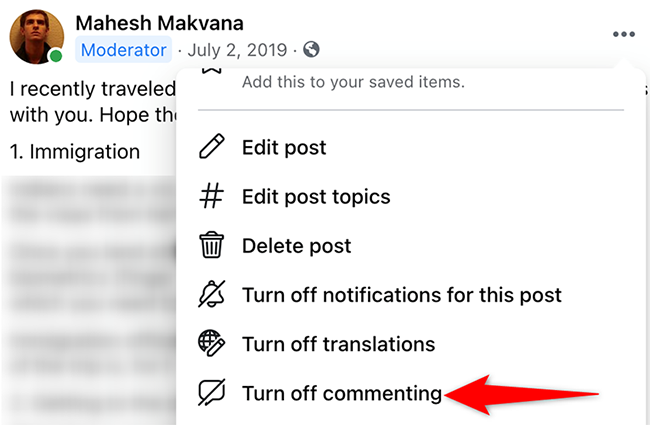
And Facebook will instantly deactivate comments on that post. However, the current comments will be kept.
These comment management features are quite handy since they allow you to disable further conversations on certain topics. If an unpleasant remark has already appeared on your article, you may erase it with a few clicks or taps.

