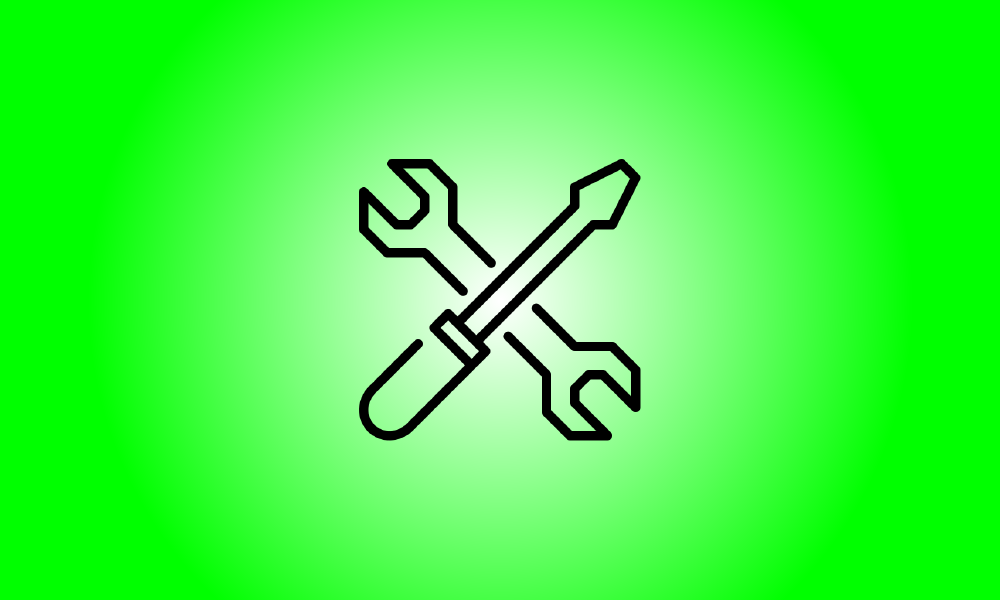Introduction
The advanced starting tools in Windows 8 and 10 work differently from the features in prior versions of Windows. If your Windows 8 or 10 system fails to start correctly, the tools will surface immediately to help you resolve the issue.
If your PC is functioning normally, there are various methods to access the advanced starting options, including using the PC settings program. You may also construct a recovery disk to guarantee that you always have access to these choices.
Select an Option
You’ll need to select (or press) the Troubleshoot option after you’ve entered the advanced startup choices to access the troubleshooting and repair options. The choices Continue and Turn off your PC will either continue booting to Windows (if there is no issue) or power down your machine.
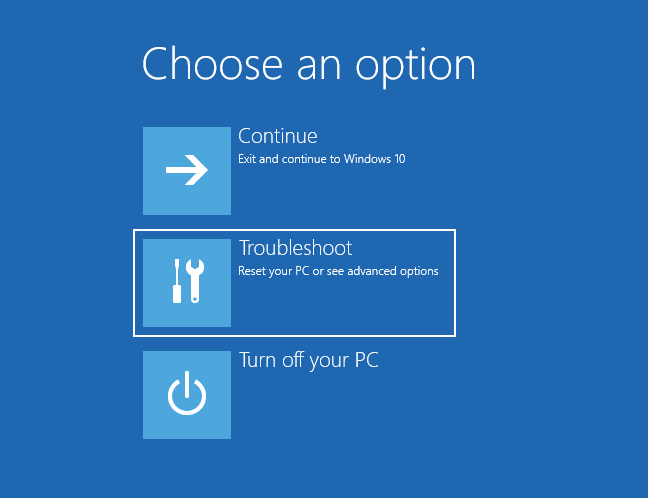
Windows 8 and 8.1 troubleshooting
The Troubleshoot screen makes it simple to Refresh and Reset your PC. This is very handy if you wish to refresh or reset your PC but are unable to access Windows.
- Refresh your PC: Refreshing your PC returns its system software to its factory settings without destroying any of your data or installed Modern programs. Any installed desktop programs, on the other hand, will be uninstalled.
- Reset your computer: Resetting your computer (not to be confused with restarting your computer) returns it to its factory settings. Your computer’s personal data and settings will be erased.
If you just want to repair your computer and are unsure which choice to choose, try Refreshing your PC to avoid losing all of your information.
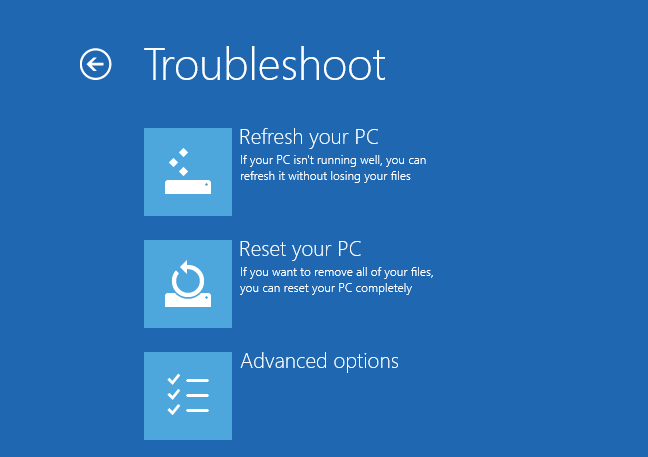
Click (or touch) “Sophisticated Options” for more advanced troubleshooting and repair tools.
Windows 10 Troubleshooting
On Windows 10, the Troubleshoot screen looks a little different. The “Refresh your PC” option has been combined with the “Reset your PC” option.
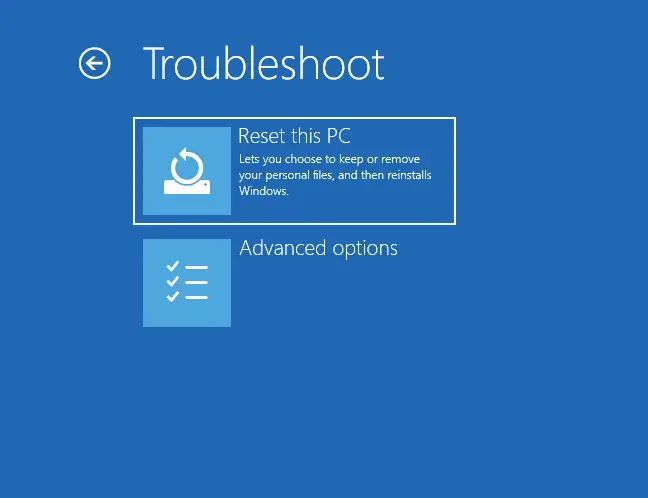
There are two choices on the Reset this PC screen:
- Keep My Files: On Windows 8 and 8.1, Keep My Files is comparable to Refresh My PC. Everything linked to Windows is reinstalled fully, all of your installed applications are uninstalled, but data in your user folder are preserved.
- Remove Everything: The remove everything command accomplishes exactly what it says. Windows is totally reinstalled, all applications are uninstalled, and all data are destroyed. On Windows 8 and 8.1, it performs the same purpose as “Reset this PC.”
If you’re not sure, choose “Keep My Files” first. Although Windows will be reinstalled, the majority of your data will be retained. If you like, you can always return later and choose “Remove Everything.”
Please keep in mind that files in AppData or outside of your user folder will not be preserved. Make a manual backup of these files.
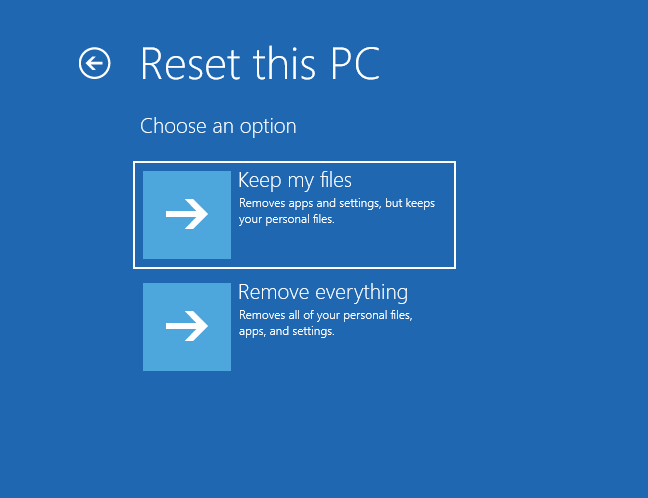
To access more extensive repair tools, choose “Advanced Options.” They’ll come in handy if you’re having troubles but don’t want to reinstall Windows.
Optional Extras
The advanced troubleshooting and repair options are available on the Advanced options screen.
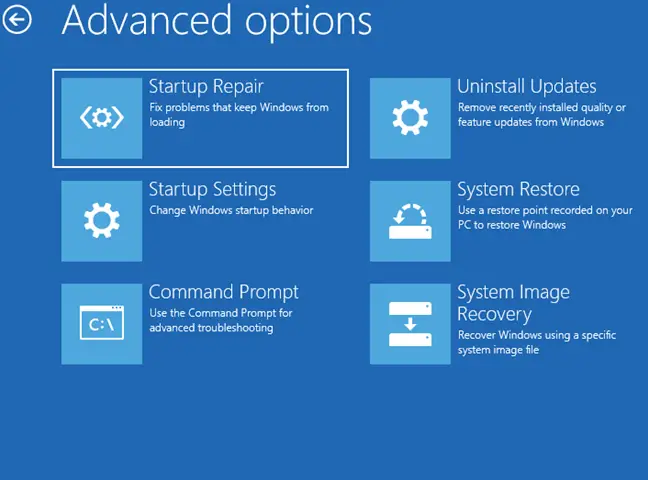
- System Restore: Restore your machine to a previous point in time. This is equivalent to using System Restore on Windows. If Windows 8 is unable to start, it may boot successfully after you restore your computer to a functional condition.
- System Image Recovery: Use a system image file to restore your machine. The system image replaces the state and data on your machine. To build a system image in Windows 8, you’ll need to utilize the backup tools from Windows 7.
Automatic Correct: Attempt to repair faults that may prevent Windows from starting properly automatically. If your PC is unable to boot into Windows, this alternative is worth considering. - Open a Recovery Environment Command Prompt. This will enable you to execute a number of tasks in order to diagnose and repair your computer. Only advanced users who know what they’re doing should utilize this option.
- Starting Settings: The Startup Settings option enables you to change a variety of startup parameters. You may, for example, activate Safe Mode from this menu. You may also turn off automatic restart after failure, which will enable you to read the error message if your computer is frequently blue-screening and restarting.
- Updates Uninstaller: Removes the most recently installed updates. If your computer began to malfunction shortly after an update, this should be the first thing you attempt.
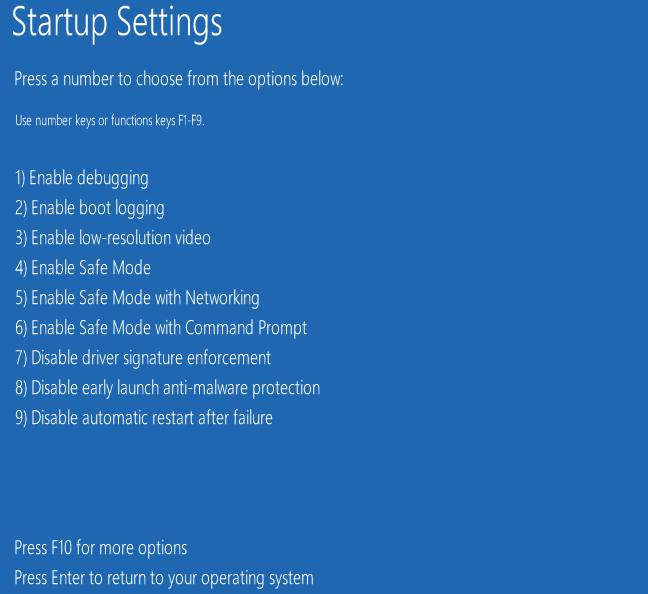
The advanced choices here may help you repair the issue – the Automatic Repair option is very helpful, and the System Restore or Safe Mode options may assist you in booting your machine. If none of these choices work, you’ll need to restart your computer (or a full reset.)