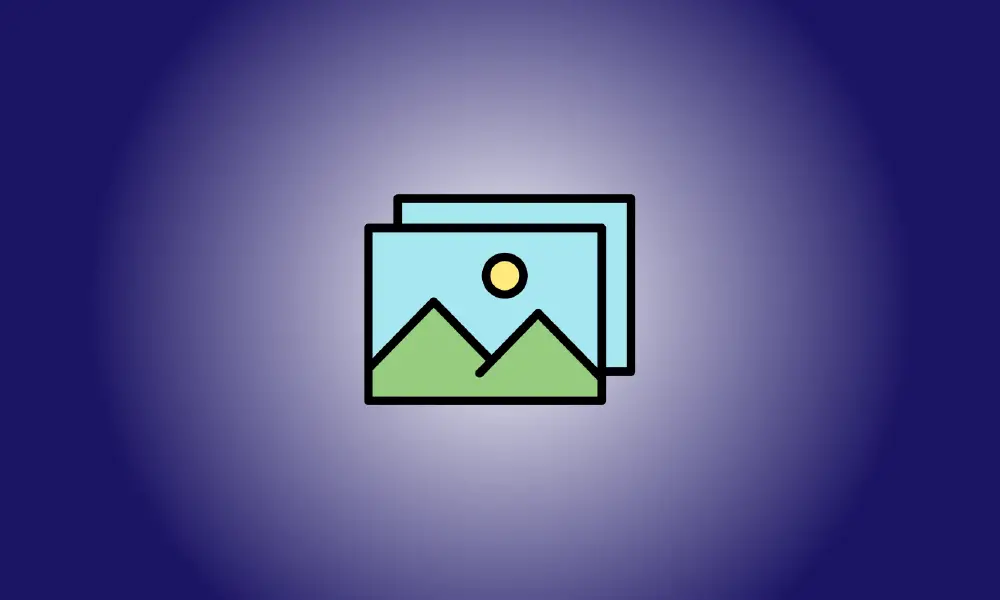序章
多数のディスプレイのそれぞれに異なる壁紙を設定することは、Windows 8 では簡単な方法でしたが、Windows 10 ではしばらくその選択が隠されていました。幸い、より賢明な位置に復活しました。
簡単な方法: 設定アプリを使用して壁紙を設定する
この投稿を最初に公開した後、Microsoft は Windows 10 のより優れたソリューションをリリースしました。どうぞ:
各モニターのデスクトップの壁紙を個別に変更するには、[設定] > [個人用設定] > [背景] に移動します。 [画像の選択] で背景画像を右クリックし、[モニター 1 に設定]、[モニター 2 に設定]、またはそれを使用するその他のモニターを選択します。
このリストにさらに写真を追加するには、[参照] をクリックして、使用する壁紙を選択します。すべてのデスクトップで、Windows はこれをデフォルトにします。壁紙アイコンを右クリックし、それぞれを表示するモニターを選択します。
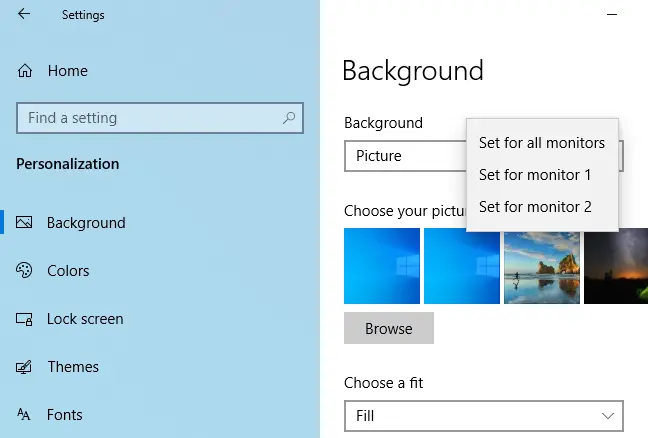
この方法をいつ使用する必要がありますか? (およびサードパーティのツールを使用する場合)
更新: 上記で説明したように、Windows 10 にはデスクトップの壁紙を変更するためのシンプルで効率的な方法が含まれているため、デスクトップの壁紙を変更するために次のいずれかの方法を使用する必要はなくなりました。必要に応じて、「不完全な方法」を使用することもできます。
何よりもまず、私たちはあなたの時間を最大限に活用したいと考えています – この記事を読んでいる間も、後で壁紙を混同している間も。それを念頭に置いて、以下の 2 つの状況を調べてください。
シナリオ 1: デスクトップの壁紙を頻繁に変更することはありませんが、モニターごとに異なる背景を使用したいと考えています。この場合、この記事の方法 (高速で、組み込みの Windows のオプション) は、必要なシステム リソースが少ないため理想的です。
シナリオ 2: 各ディスプレイで複数のさまざまな背景を利用し、それを細かく制御したい場合、 Windows 10 の基本的な壁紙の設定 おそらくそれをカットするつもりはありません。あなたが壁紙ジャンキーであるか、背景をきめ細かく制御する必要がある場合は、由緒ある (そして非常に便利な) John's Background Switcher (無料) またはマルチモニター管理のスイス アーミー ナイフ、DisplayFusion (壁紙管理に関連する機能) をお勧めします。無料版で利用可能です)。
ただし、シナリオ 1 に陥った場合は、次の方法を見てみましょう。 Windows の各モニターにカスタム壁紙をインストールする 10. (すべてを微調整したい場合は、カスタマイズ方法も参照してください。 Windows 10 ログイン とロック画面。)
Windows 10でモニターごとに異なる壁紙を選択する方法
Windows 10 では、複数のモニターの背景を選択する方法が 2 つありますが、どちらも特に単純ではありません。ゲーム・オブ・スローンズの壁紙のセレクションを使用して、それぞれの方法を紹介します.比較のために、現在のデスクトップとデフォルトのデスクトップを次に示します。 3 台のモニターそれぞれに複製された Windows 10 の壁紙.

標準的な壁紙としては優秀な壁紙ですが、少し単調です。物事を揺るがしましょう。
シンプルだが不適切な方法: Windows ファイル エクスプローラーを使用して壁紙を変更する
最初の手法は、Windows のファイル エクスプローラーで写真を選択し、Windows が複数の画像選択を処理する方法を理解する必要があるため、それほど単純ではありません。ファイル エクスプローラーで、Ctrl キーまたは Shift キーを押しながら写真を選択します。利用したい写真がまだ選択されている間に、メインディスプレイに割り当てたい画像を右クリックします。
注: これは、コントロール パネルの [設定] > [システム] > [ディスプレイ] メニューで Windows によって決定されるメイン モニターであり、必ずしも主要/重要なディスプレイとは限りません。
右クリックのコンテキストメニューから「デスクトップの壁紙に設定」を選択します。
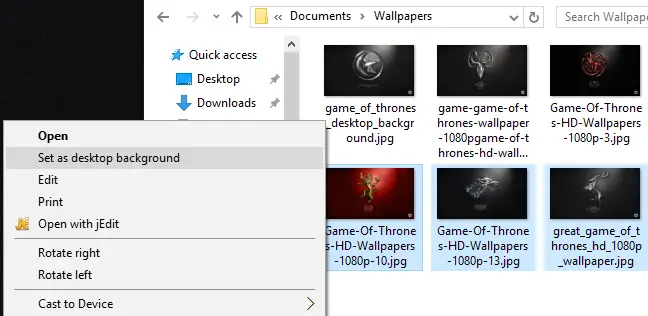
これらは 写真は Windows によってデスクトップの背景として設定されます.クリックした画像 (ラニスター家の紋章が描かれた真紅の壁紙) が下の中央のモニターに表示されます。スターク家とバラシオン家の他の 2 つの壁紙は、セカンダリ モニターとサード モニターにランダムに設定されます。

セカンダリ ディスプレイの画像を表示する場所を制御できないため、これは特に厄介なオプションです。また、さらに 2 つの厄介な欠陥があります。画像がディスプレイの正確な解像度でない場合は動作しません。また、30 分ごとに場所がランダムに回転します。
これらの欠陥を念頭に置いて、私たちがこの方法を示したのは、完全性と指示のためだけであり、あなたがそれを好むと信じているからではないことを理解してください.はるかに優れたアプローチを見てみましょう。
難しいが効果的な方法: パーソナライズ メニューを使用して壁紙を変更する
更新: このコマンドは古いコントロール パネル インターフェイスを表示しなくなりましたが、[設定] > [個人用設定] > [背景] に移動して同じことを実行できます。
Windows 8 がリリースされたとき、マルチモニター ユーザーが最初に気付いたのは、コントロール パネルの [個人用設定] メニューに直接埋め込まれた非常にシンプルなマルチモニターの壁紙選択ツールを含む、多数の新しいメニュー選択でした。そのオプションは、不思議なことに Windows 10 で消えました。
[設定] > [パーソナライゼーション] > [背景] では利用できなくなりました。ここでは、ディスプレイの数に関係なく、1 つの画像を背景として選択できました。さらに、Windows 8 では直接接続されていた [コントロール パネル] > [外観と個人用設定] > [個人用設定] で使用できなくなりました。あなた。
そこに到達するには、キーボードで Windows+R を押して [ファイル名を指定して実行] ダイアログ ボックスを開き、次のテキストを入力します。
control /name Microsoft.Personalization /page pageWallpaper
入力すると、コマンドラインの魔法の力のおかげで、クラシックな壁紙選択メニューが表示されます.
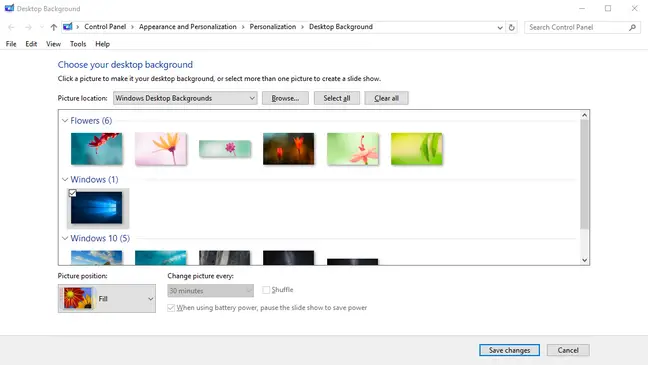
[参照] オプションをクリックして、ゲーム オブ スローンズの壁紙を含むフォルダーに移動できます (または、ドロップダウン メニューを使用して、Windows ピクチャ ライブラリなどの既存の壁紙の場所に移動できます)。
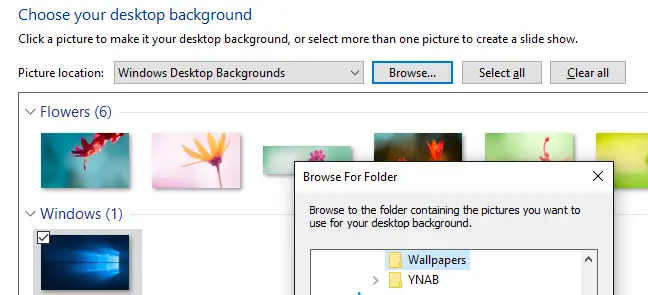
作業したいディレクトリをロードすると、最終的に、探していたモニターごとのコントロールを取得できるようになります。画像の選択を解除し (ディレクトリを開くと、Windows によってすべての画像がチェックされます)、画像を 1 つ選択します。それを右クリックして、接続するモニターを選択します (どのモニターがどの番号かわからない場合は、[設定] > [システム] > [ディスプレイ] に移動します)。
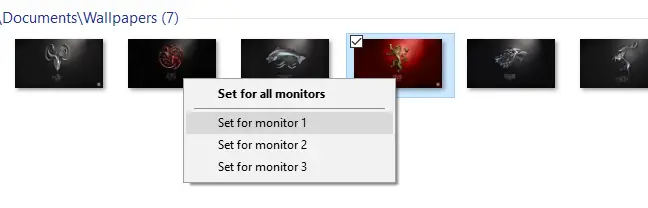
各ディスプレイで使用する壁紙について、この手順を繰り返します。最終的な結果はどうなりましたか?各ディスプレイには、次の壁紙が必要です。

さらにスパイスを加えたい場合は、多数の写真を選択してから、[写真の位置] ドロップダウン メニューを使用して画像の表示方法を変更し、[写真を次の間隔で制御] オプションを使用して写真の選択頻度を変更することができます。が更新されました。