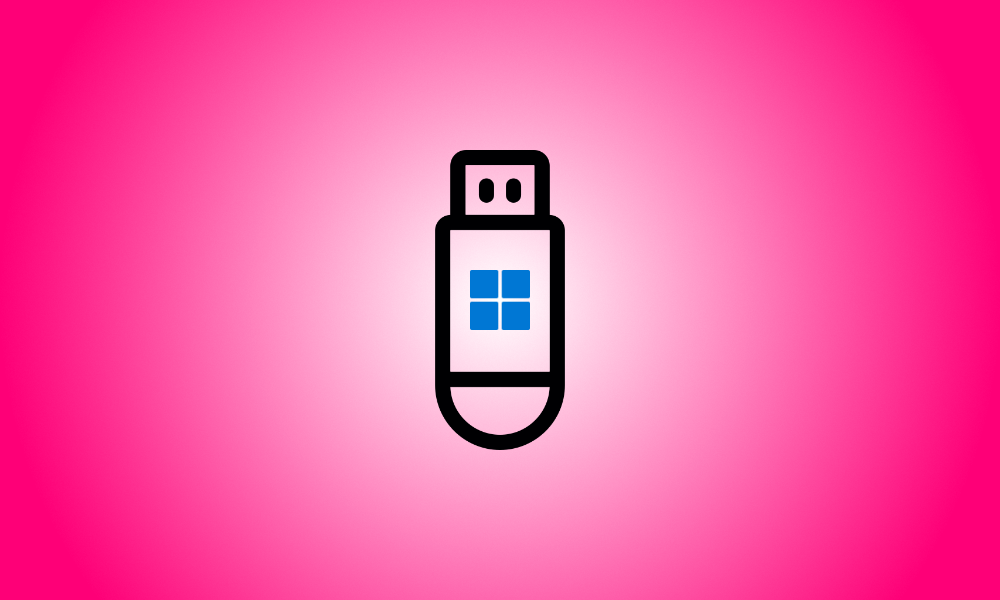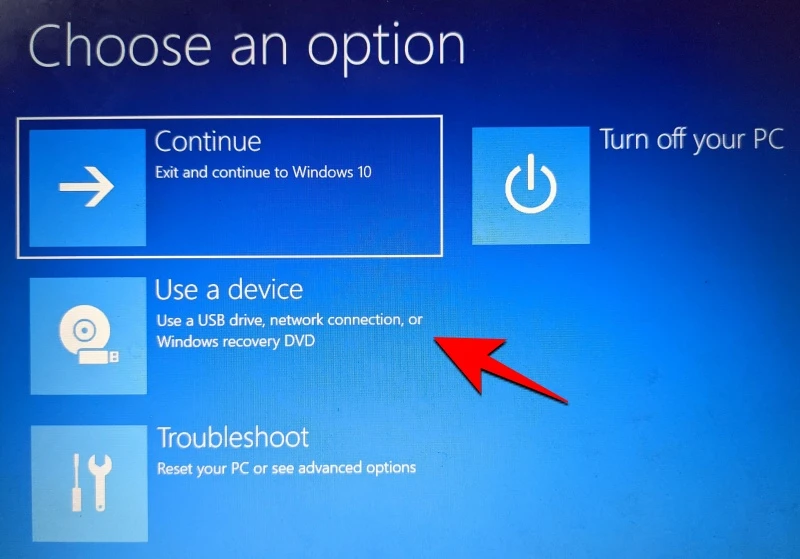序章
Microsoftは、ユーザーがレジストリハックを介してWindows 11をインストールできるようにしますが、TPM 2.0、セキュアブート、およびその他の必要なチェックを回避する方法はこれだけではありません。これらのテストをバイパスし、互換性のないハードウェアにWindows 11をインストールするには、Windows 11ISOファイルからappraiserres.dllファイルを削除します。この手法では、ISOファイルを編集してappraiserres.dllファイルを削除する必要があります。これは難しくありませんが、Rufusはより簡単な代替手段を提供しています。
TPM 2.0、セキュアブート、RAMなどのWindows 11要件を排除して、他の方法ではサポートされていないPCにWindows 11をインストールする方法については、読み続けてください。
TPM、セキュアブート、およびRAMチェックが無効になっているWindows11用の起動可能なUSBスティックを作成する方法
手順1:セキュリティで保護されたブートをオフにする
以下の手順に進む前に、システムのセキュアブートを確認することを強くお勧めします。マシンでセキュアブートが有効になっている場合は、以下に概説する手法を使用してWindows11をインストールする前に非アクティブ化する必要があります。インストールプロセス中にセキュアブートが有効になっている場合、Windows11はTPM2.0をチェックし、見つからない場合はインストールに失敗します。
セキュアブートは通常、BIOSメニューから無効になります。具体的な手順については、製造元のWebサイトを参照することをお勧めします。 Windows 11のチェックを無効にした後、以下の手順に従って、無効にしたブートDVDを作成します。パーティを始めましょう。
手順2:TPMおよびセキュアブートテストを無効にして、Windows11用の起動可能なUSBデバイスを作成する
ここは、MicrosoftからWindows 11ISOファイルを入手できる場所です。
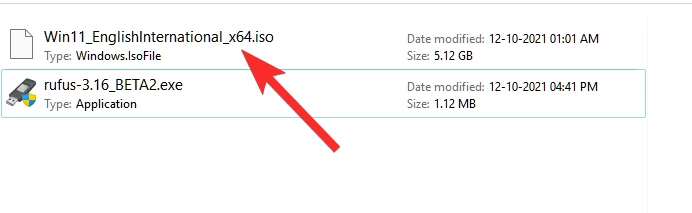
USBペンドライブをコンピューターに接続します。
これを箱から出して動作させるには、Rufusv3.17以降が必要です。 v3.16 Beta2のリリースで、Rufusはこの機能を最初に実装しました。お使いのコンピューター用のRufusの最新バージョンを入手するには、以下のリンクをクリックしてください。
- ダウンロード:Rufus v3.17 | ダウンロードリンク | ダウンロードリンク(ポータブル)
Rufusは、上記のWebサイトからダウンロードできます。 Rufusを実行するには、ディスクに保存されたファイルをダブルクリックします。 (ポップアップで管理者アクセスを要求されたら、許可します。)
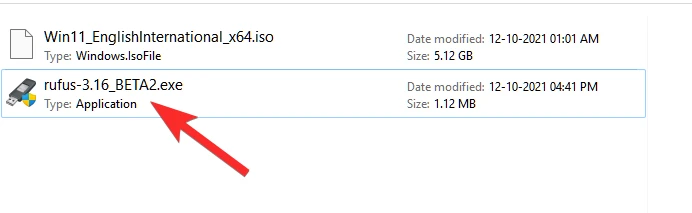
Rufusv3.17がタイトルバーに表示されます。
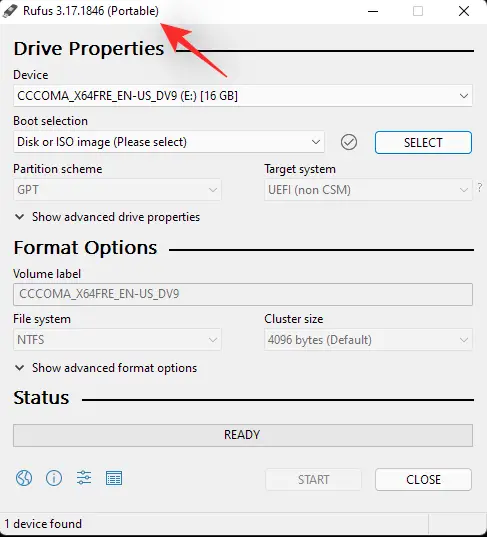
RufusはすぐにUSBデバイスを認識します。複数の外部ストレージデバイスが接続されている場合は、最初のドロップダウン選択からUSBデバイスを選択できます。
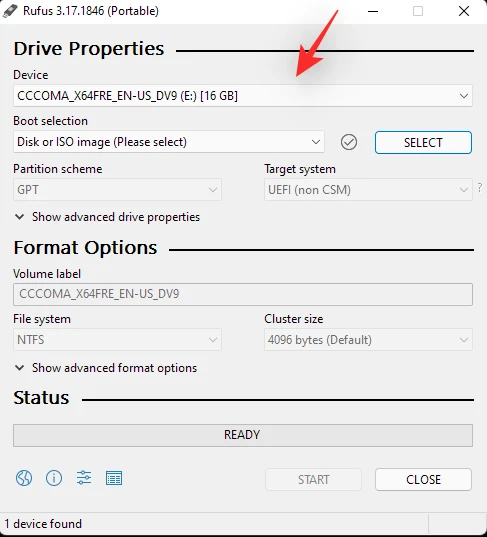
Windows 11 ISOファイルを選択するには、[ブートの選択]の下の[選択]をクリックします。
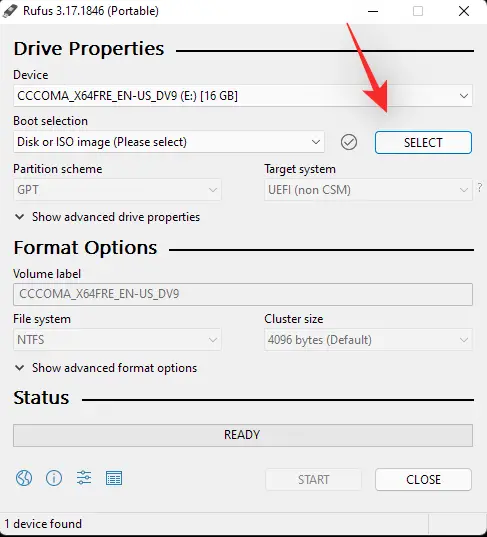
ダウンロードしたWindows11 ISOファイルを選択し、[開く]をクリックします。
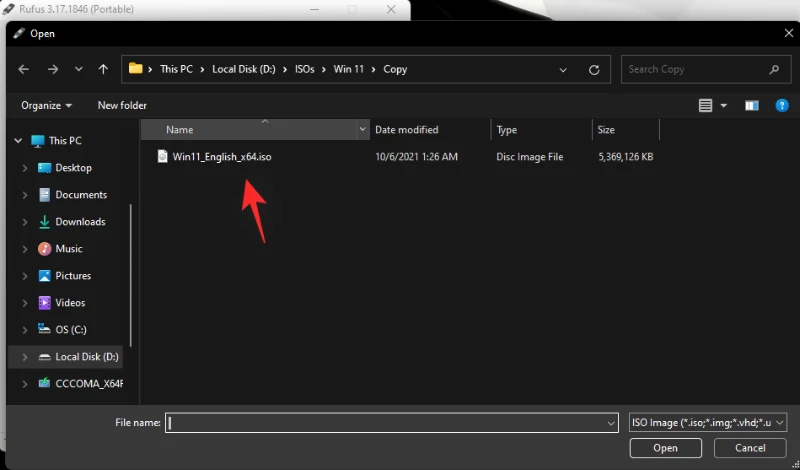
ISOファイルがロードされた後、Rufusは残りのパラメーターを自動的にカスタマイズします。
ここで、この命令の最も重要で特徴的な側面が登場します。 [イメージ]選択の下のドロップダウンから[拡張Windows11インストール(TPMなし/ Secure 800t / 8G8-RAMなし)]オプションを選択します。はい、標準インストールモードから拡張インストールモードに切り替えます。
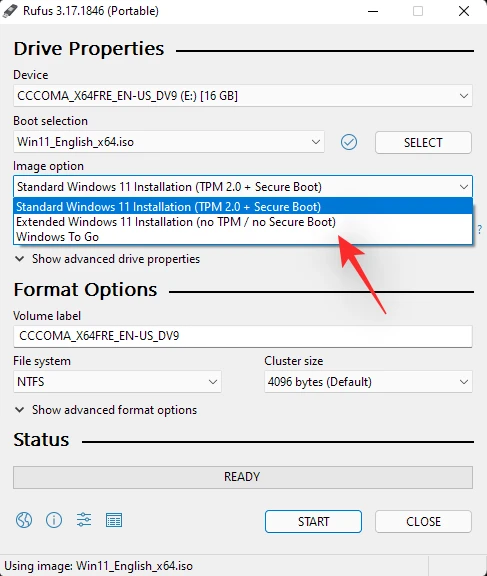
パーティションスキームがGPTであり、ターゲットシステムがUEFI(非CSM)であることを確認してください。
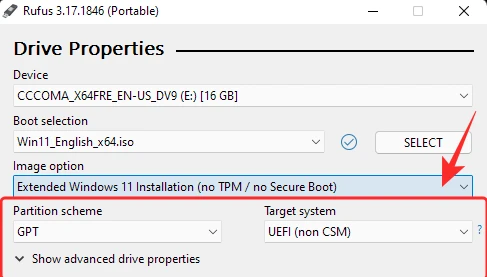
[オプション]必要に応じて、[ボリュームラベル]でペンドライブのラベルを変更できます。
これで、TPM、セキュアブート、およびRAMチェックを無効にして起動可能なUSBドライブを生成する準備が整いました。準備ができたら、スタートボタンを押します。
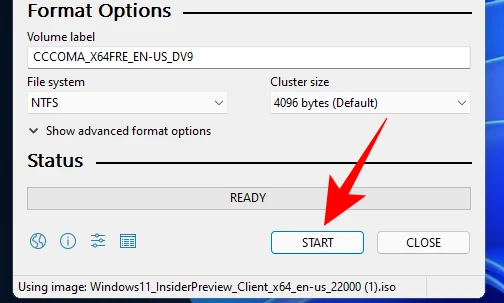
求められたら、[はい]を選択します。
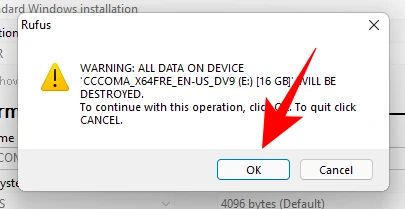
手順が完了するまでに少し時間がかかります。完了すると、「準備完了」ステータスメッセージが緑色に変わります。
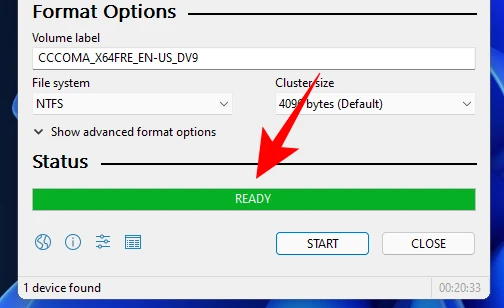
これで、Windows11用の起動可能なUSBドライブが作成されました。
ステップ3:Windows11をダウンロードしてインストールする
まず、コンピュータをブートモードで起動する必要があります。
最初にコンピュータの電源を切ります。まだ保存されていない作業を保存したことを確認してください。次に、PCの電源を入れ直し、スプラッシュ画面でF8キーを押して、PCを起動モードで再起動します。
ブートモードになったら、[デバイスを使用]をクリックします。
その後、USBドライブを選択します。
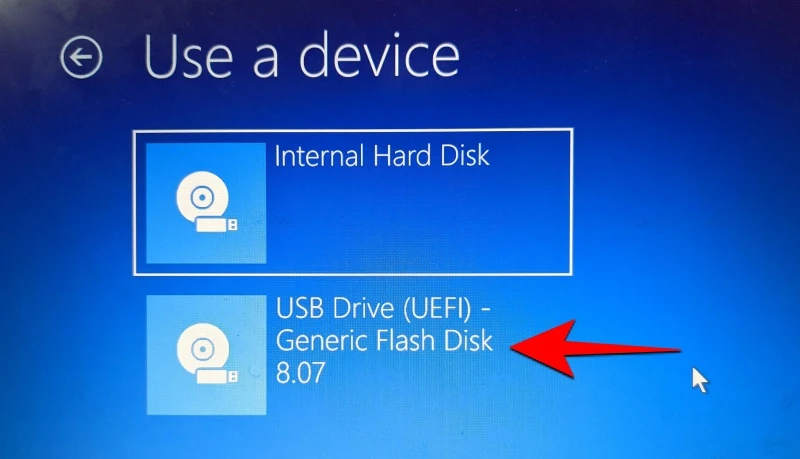
Windows11のインストールが開始されます。続行するには、[次へ]をクリックします。
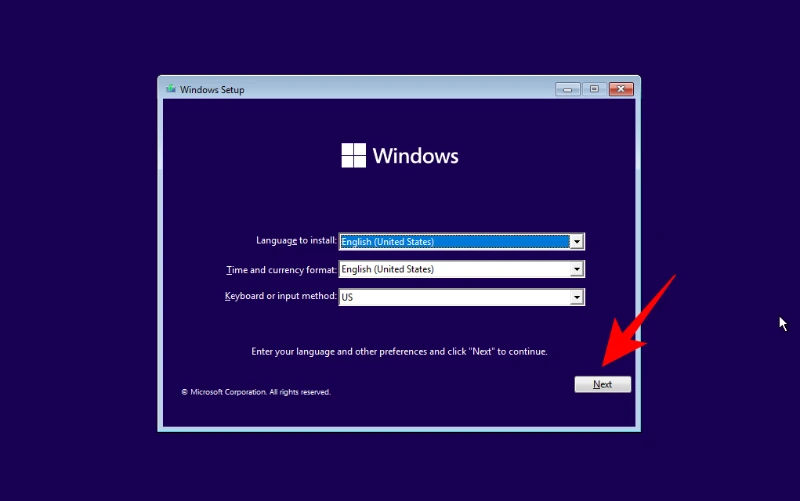
次に、[インストール]を選択します。ここにプロダクトキーを入力してください。持っていない場合は、一番下までスクロールして、[プロダクトキーがありません]を選択します。
インストールするWindowsのバージョンを選択し、[次へ]をクリックします。利用規約に同意して、次のステップに進みます。
ここでも、アップグレードするか、再開するかを選択できます。決定はあなた次第ですが、クリーンインストールが必要なため、[カスタム:Windowsのみをインストールする]オプションを使用します。
パーティションを選択したら、[次へ]をクリックします。
これは、すぐに使える新しいセットアップエクスペリエンスが見つかる場所です。国を選択したら、[はい]をクリックします。
入力方法を選択し、[はい]を選択します。
Windowsで初めて、インストールプロセス中にコンピューターに名前を付けることができるようになりました。名前を入力したら、[次へ]をクリックします。
Microsoftアカウントをリンクしたら、[次へ]をクリックします。
その結果、インストール手順の最後に到達するまで、画面上のすべての指示に従ってください。下部に、残りのステージとパーセンテージマークが表示されます。
手順が完了するとコンピュータが再起動し、Windows11がインストールされます。