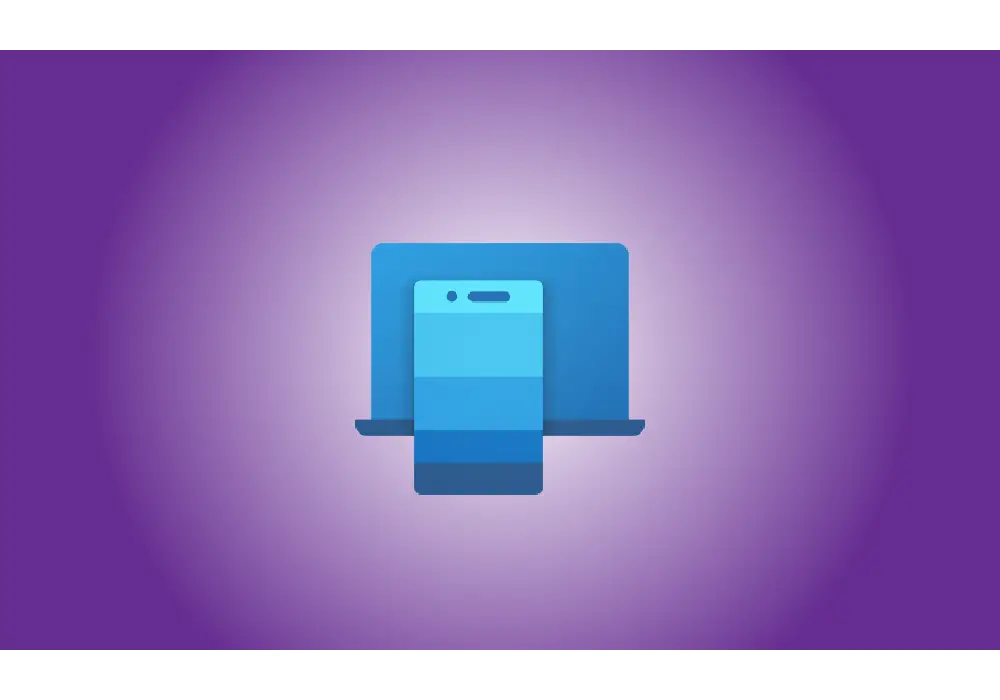序章
Windows 11 22H2の導入により、Your Phoneアプリが大幅に更新され、PhoneLinkに名前が変更されました。 Phone Linkは、より簡素化されたエクスペリエンスとWindows 11の一般的な外観を補完するUIを提供することにより、以前のバージョンを改善します。Windowsでメッセージを直接検索する機能は、PhoneLinkソフトウェアが提供するもう1つの機能です。似たようなものから始める方法は次のとおりです。
PhoneLinkアプリを使用してWindows11でメッセージを検索する方法
この記事はあなたが以前に持っていたことを意味することを覚えておいてください あなたのAndroidを接続しました あなたのPCへの受話器。そうでない場合は、以下のチュートリアルに進む前に、まずデバイスを接続することをお勧めします。また、アップグレードされた新しいPhoneLinkアプリも必要になります。 Windows11アップデート 22H2。
PCのPhoneLinkアプリで[メッセージ]をクリックします。
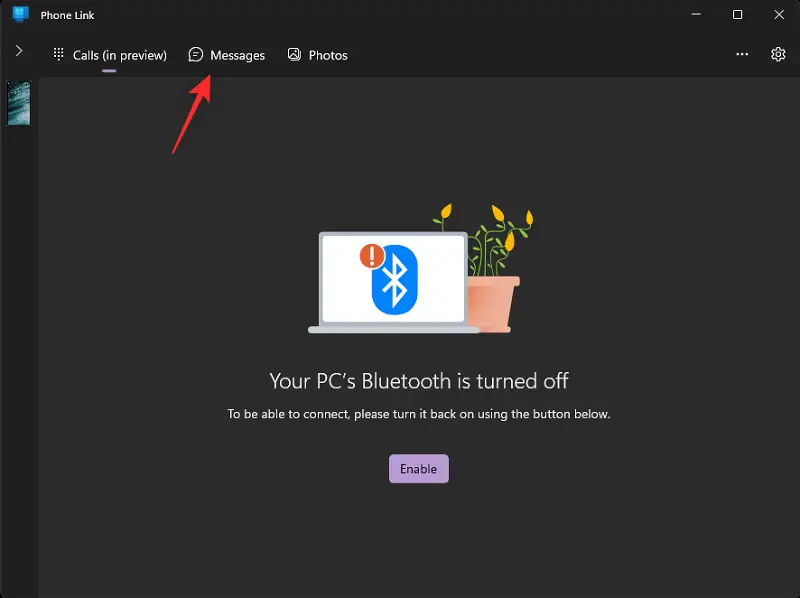
次に、[更新]を選択します。
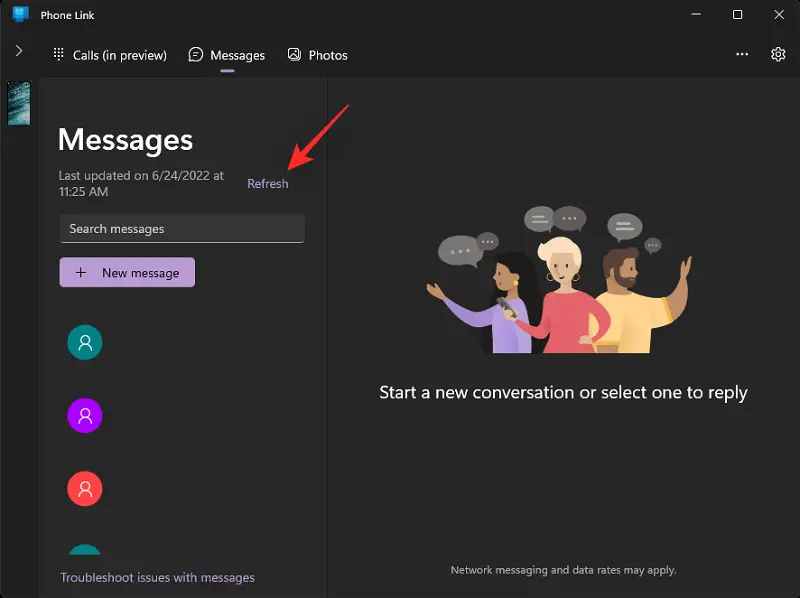
ページを更新したら、上部に移動して[ 検索ボックス.
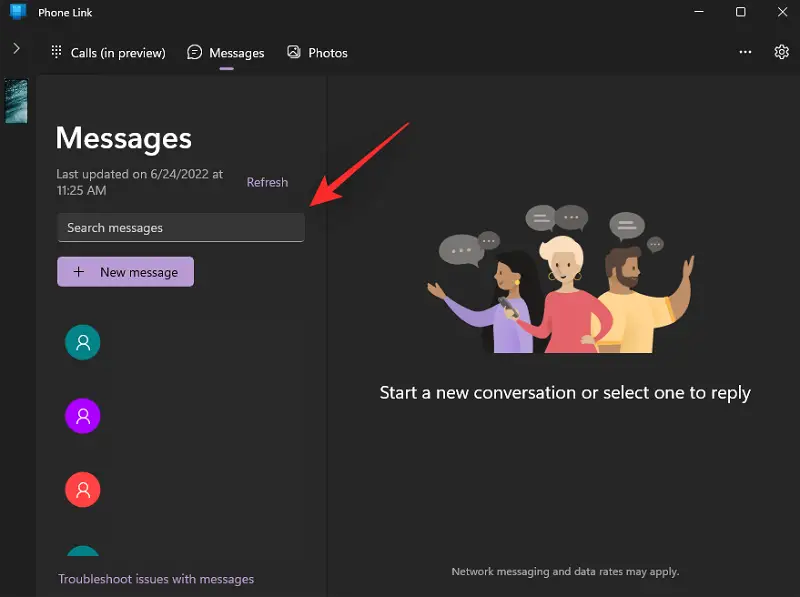
次に、検索する用語をメッセージに入力します。送信者またはメッセージのコンテンツを探すことができます。
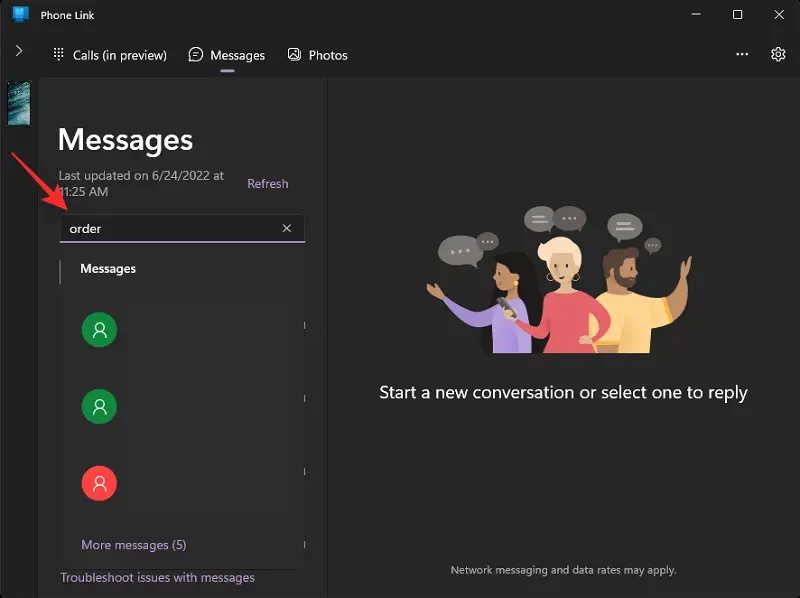
検索フィールドの下にある電話リンク アプリは自動的に 関連する結果を提供します。選択した結果をクリックして、コンピューターで開きます。
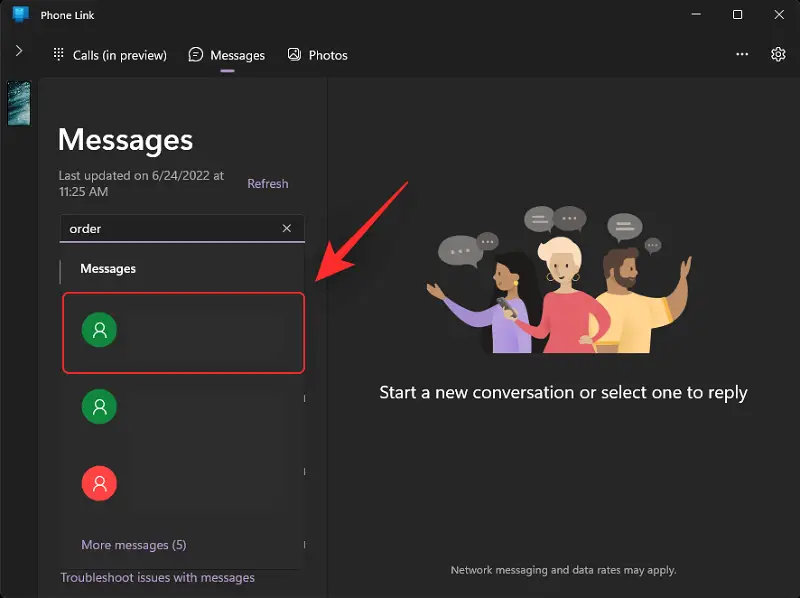 選択したメッセージがPhoneLinkアプリに表示されます。
選択したメッセージがPhoneLinkアプリに表示されます。
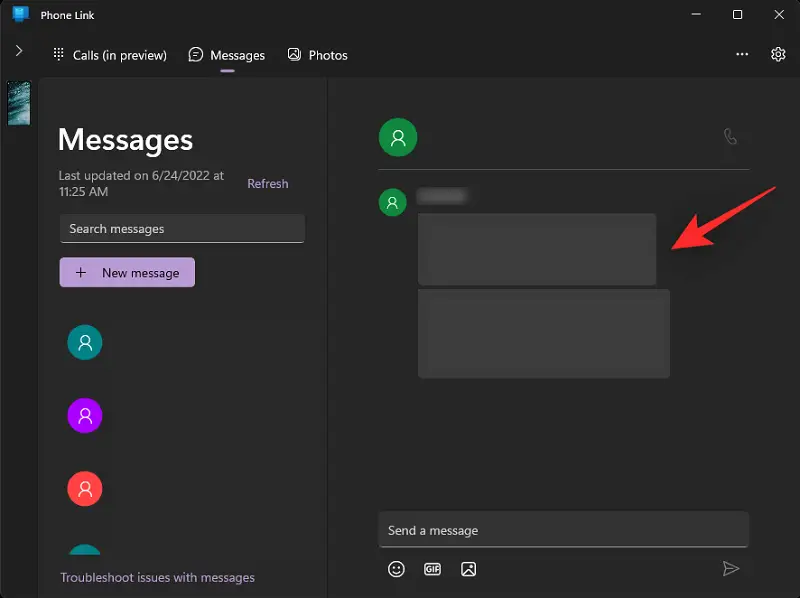
それはあなたがあなたを検索する方法です Windows11の新しい電話のテキスト リンクアプリ。
Phone Linkアプリを使用して、すべてのメッセージを確認できますか?
これは、PCと同期されたメッセージの量によって決まります。モバイルデータを使用している場合、またはPCに同期されるメッセージの量を制限している場合、この新機能はそれらのメッセージのみを検索します。
ライブラリ全体がPCに同期されている場合は、PhoneLinkアプリを使用してメッセージコレクション全体を検索できます。
電話リンクアプリでメッセージを分類することはできますか?
はい、これはMicrosoftがほのめかしたばかりの新機能ですが、まだ一般に配布されていません。公開されると、Phone Linkアプリの[メッセージ]セクションで、メッセージが[最近]と[非表示]の2つのカテゴリに分類されます。 Androidスマートフォンからの最近のメッセージは[最近]カテゴリに表示され、非表示のメッセージは[非表示]カテゴリに表示されます。
この記事によって、PhoneLinkアプリでメッセージを検索しやすくなることを願っています。問題が発生した場合、またはさらに質問がある場合は、下のコメント欄でお知らせください。